तिमीलाई Windows 11 मा एन्ड्रोइड एपहरू र गेमहरू कसरी सेटअप गर्ने र चलाउने, तपाईंको चरण-दर-चरण गाइड.
Windows 11 को सबैभन्दा प्रतिक्षित सुविधा अन्ततः यहाँ छ। माइक्रोसफ्टले भर्खरै Windows 11 प्रयोगकर्ताहरूको लागि एन्ड्रोइड एप समर्थनको पहिलो पूर्वावलोकन जारी गरेको छ। त्यसैले, यदि तपाइँ Windows 11 प्रयोग गर्दै हुनुहुन्छ र बिटा च्यानलमा सामेल हुनुभयो भने, तपाइँ अब तपाइँको PC मा एन्ड्रोइड एपहरू प्रयास गर्न सक्नुहुन्छ।
कृपया ध्यान दिनुहोस् कि माइक्रोसफ्टले आफ्ना साझेदारहरूसँग एन्ड्रोइड एपहरूको लागि समर्थन प्रस्तुत गरेको छ (अमेजन - Intel) संस्करणका प्रयोगकर्ताहरूका लागि बीटा च्यानल बस। यसको मतलब तपाईंले आफ्नो पीसीमा एन्ड्रोइड एपहरू प्रयोग गर्न सक्नुहुन्छ।
त्यसोभए, यस लेखमा, हामी तपाइँसँग नयाँ Windows 11 OS मा एन्ड्रोइड एपहरू कसरी स्थापना र चलाउने बारे चरण-दर-चरण गाइड साझा गर्न जाँदैछौं। प्रक्रिया अलि जटिल छ। त्यसोभए, यी चरणहरू सावधानीपूर्वक पालना गर्नुहोस्।
Windows 11 मा Android एपहरू स्थापना गर्नका लागि आवश्यकताहरू
त्यहाँ केहि चीजहरू छन् जुन प्रयोगकर्ताहरूले एन्ड्रोइड एपहरू स्थापना गर्नु अघि ध्यान दिनुपर्छ। त्यसकारण, हामीले Windows 11 मा एन्ड्रोइड एपहरू स्थापना गर्नका लागि आवश्यकताहरू सूचीबद्ध गरेका छौं।
- Windows 11 Insider Beta च्यानल (Build 22000.xxx)।
- तपाइँको कम्प्युटर क्षेत्र US मा सेट हुनुपर्छ।
- तपाइँको कम्प्युटर Microsoft Store संस्करण 22110.1402.6.0 वा पछि चलिरहेको हुनुपर्छ।
- सुविधा सक्षम हुनुपर्छ (वर्चुलाइजेशन) तपाईको कम्प्युटरमा।
- अमेजन एप स्टोर पहुँच गर्नको लागि तपाईलाई अमेजन यूएस खाता चाहिन्छ।
Windows 11 मा एन्ड्रोइड एपहरू कसरी चलाउने
यदि तपाइँको कम्प्युटरले अघिल्लो लाइनहरूमा साझा गरिएका सबै आवश्यकताहरू पूरा गर्दछ भने, एन्ड्रोइड एपहरू परीक्षण गर्नु राम्रो विचार हो। यहाँ पछ्याउन केही सरल चरणहरू छन्।
- खुला वेब पृष्ठ, र बटन क्लिक गर्नुहोस् प्राप्त.
र प्राप्त गर्नुहोस् बटनमा क्लिक गर्नुहोस् - एक पटक डाउनलोड भएपछि, बटन क्लिक गर्नुहोस् (स्थापना) एउटा अनुप्रयोगमा स्थापना गर्न माइक्रोसफ्ट स्टोर.
स्थापना बटन क्लिक गर्नुहोस् - अब, तपाईंलाई डाउनलोड गर्न सोधिनेछ अमेजन Appstore। मा क्लिक गर्नुहोस् (डाउनलोड) आफ्नो कम्प्युटरमा कार्यक्रम डाउनलोड गर्न।
डाउनलोड मा क्लिक गर्नुहोस् - तपाईंलाई साइन इन गर्न प्रेरित गरिनेछ अमेजन खाता तिम्रो। साइन इन गर्न आफ्नो US Amazon खाता प्रयोग गर्न निश्चित गर्नुहोस् अमेजन Appstore.
तपाइँलाई तपाइँको Amazon खाता संग साइन इन गर्न सोधिनेछ - अब तपाईले धेरै अनुप्रयोगहरू पाउनुहुनेछ। केवल बटन क्लिक गर्नुहोस् प्राप्त तपाईंको उपकरणमा स्थापना गर्न अनुप्रयोगको नाम पछाडि अवस्थित।
नामको पछाडि प्राप्त बटनमा क्लिक गर्नुहोस्
र यो हो। स्थापित एप स्टार्ट मेनु वा Windows खोज मार्फत पहुँच गर्न सकिन्छ।
तपाइँ पनि को बारे मा सिक्न मा रुचि हुन सक्छ:
- 10 मा अनलाइन खेल को लागी शीर्ष 2022 नि: शुल्क खेल साइटहरु
- र थाहा छ २०२१ मा शीर्ष १० सर्वश्रेष्ठ अनलाइन खेलहरु
- आईओएस एपहरू चलाउन पीसी (विन्डोज - म्याक) को लागि 7 उत्कृष्ट आईओएस इमुलेटरहरू
- विन्डोज को लागी सर्वश्रेष्ठ एन्ड्रोइड एमुलेटर
Windows 11 मा एन्ड्रोइड एपहरू कसरी चलाउने भनेर जान्नको लागि यो लेख तपाईंलाई उपयोगी लाग्ने हामी आशा गर्छौं। टिप्पणीहरूमा आफ्नो विचार र अनुभव साझा गर्नुहोस्।

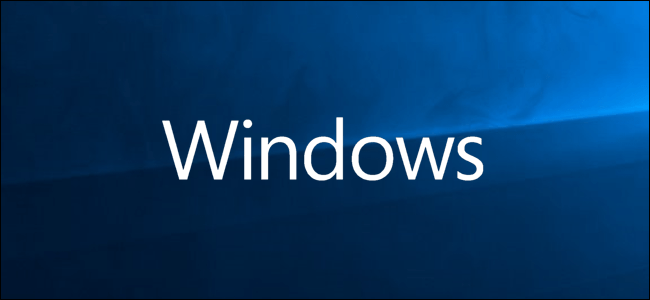
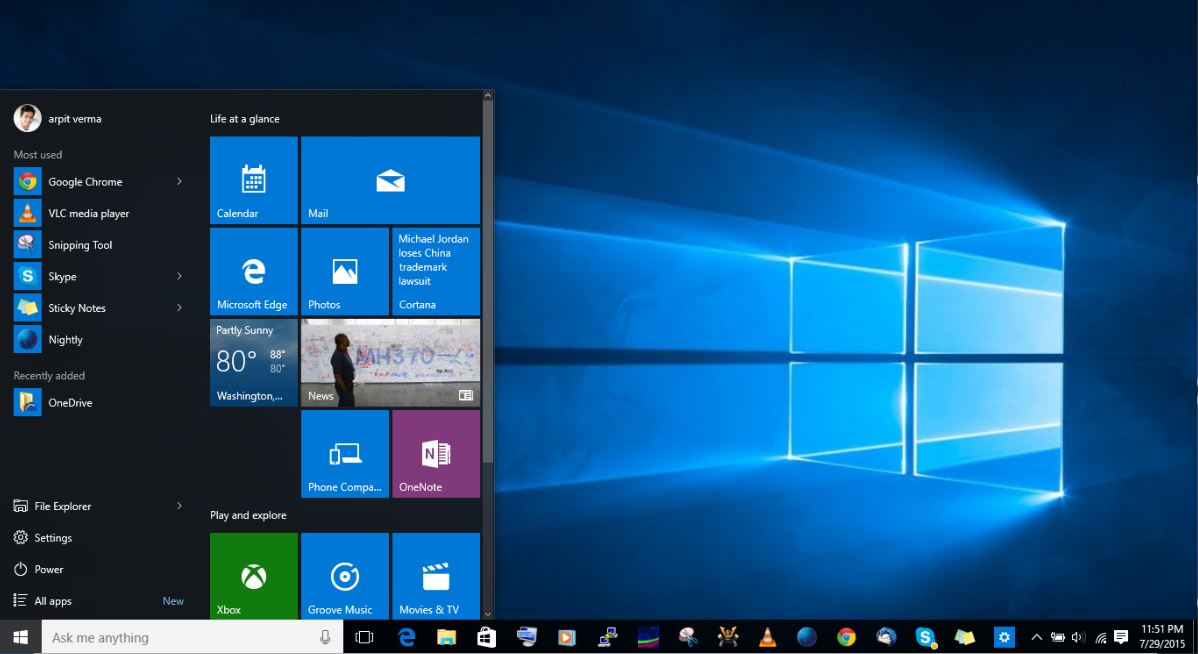
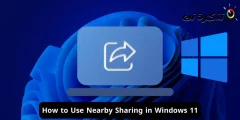
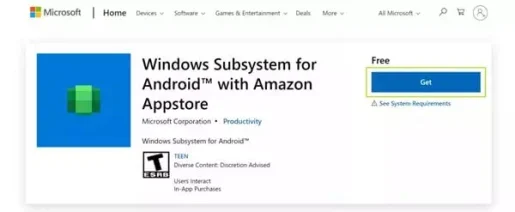
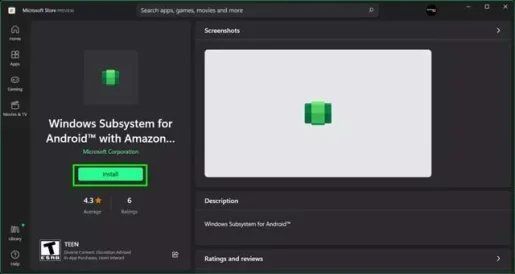
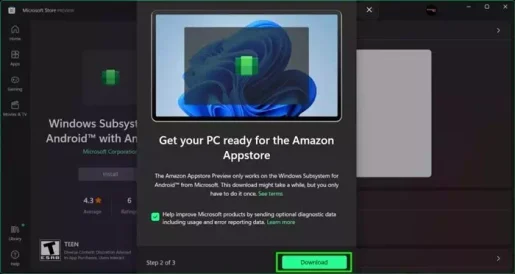
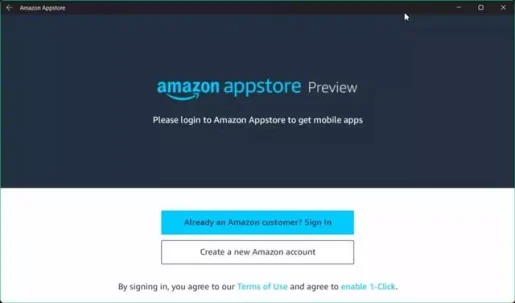
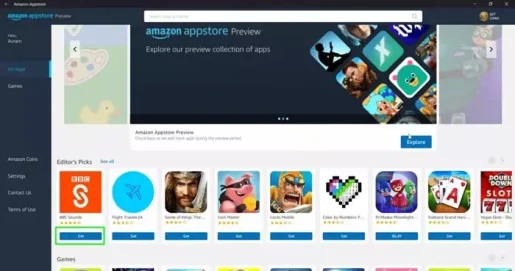






Windows 11 मा एन्ड्रोइड अनुप्रयोगहरू कसरी चलाउने भन्ने बारे एक अद्भुत लेख। यो अद्भुत विधिको लागि धन्यवाद। साइट टोलीलाई अभिवादन
लेखमा तपाईंको प्रशंसा र सकारात्मक टिप्पणीको लागि धेरै धेरै धन्यवाद! हामी खुसी छौं कि तपाईंले लेख मन पराउनुभयो र Windows 11 मा एन्ड्रोइड एपहरू चलाउनको लागि व्याख्या गरिएको विधि तपाईंको लागि उपयोगी थियो।
टोली सधैं पाठकहरूको आवश्यकता पूरा गर्ने अद्वितीय र उपयोगी सामग्री प्रदान गर्न प्रयास गर्दछ। हामी Windows 11 मा धेरै प्रयोगकर्ताहरूका लागि एन्ड्रोइड एपहरूको प्रयोगलाई महत्त्वपूर्ण कदम बनाउने विचार गर्छौं, त्यसैले हामीले विधिलाई विस्तृत र बुझ्न सजिलो तरिकाले व्याख्या गर्ने निर्णय गरेका छौं।
हामी कार्य टोलीलाई तपाईंको प्रोत्साहन र प्रशंसाको कदर गर्छौं, र हामी सधैं भविष्यमा थप मूल्यवान सामग्री र रोचक विषयहरू प्रदान गर्न काम गर्नेछौं। यदि तपाईंसँग विषयहरूको लागि कुनै अनुरोध वा सुझावहरू छन् जुन तपाईं भविष्यका लेखहरूमा हेर्न चाहनुहुन्छ भने, तिनीहरूलाई हामीसँग साझा गर्न नहिचकिचाउनुहोस्।
तपाईंको प्रशंसाको लागि फेरि धन्यवाद, र हामी आशा गर्दछौं कि तपाईंले Windows 11 मा एन्ड्रोइड एपहरू प्रयोग गरेर रमाइलो अनुभव पाउनुभएको छ। तपाईं र उत्कृष्ट टोलीलाई शुभकामना!