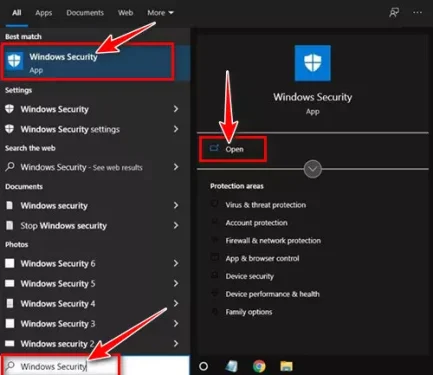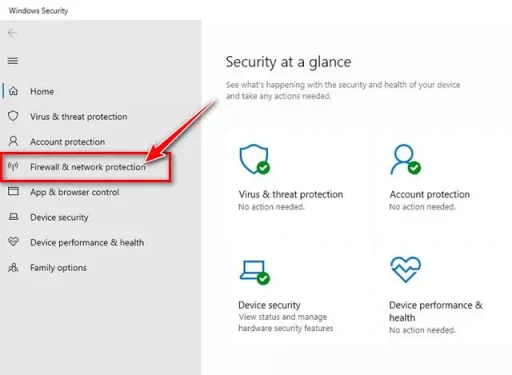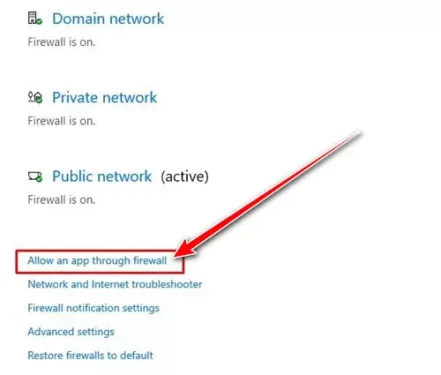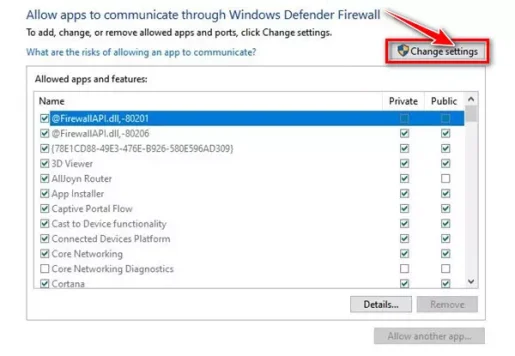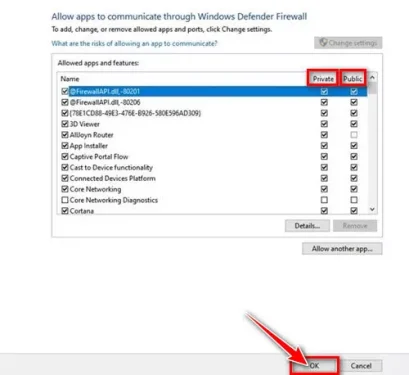Windows 10 मा फायरवाल मार्फत एप वा प्रोग्रामहरूलाई अनुमति दिन यहाँ केही सरल चरणहरू छन्।
Windows 10 एक निर्मित सुरक्षा सुइटको साथ आउँछ जसलाई चिनिन्छ विन्डोज सुरक्षा। यो नि:शुल्क सुरक्षा सुइट हो जसले तपाईको कम्प्युटरलाई विभिन्न प्रकारका भाइरस र मालवेयरबाट जोगाउँछ।
साथै, समावेश गर्दछ विन्डोज सुरक्षा फाइदामा फायरवाल जसले ती सुरक्षित छन् वा छैनन् भन्ने आधारमा जडानहरूलाई रोक्छ र अनुमति दिन्छ। विन्डोज फायरवालले तपाइँको कम्प्यूटर र इन्टरनेट को बीच एक फिल्टर को रूप मा काम गर्दछ।
विन्डोज फायरवाल पूर्वनिर्धारित रूपमा सक्षम छ, र तपाईंले समस्या सामना नगरेसम्म, यो पृष्ठभूमिमा चुपचाप चल्छ। यद्यपि, विन्डोज फायरवालले कहिलेकाहीँ तपाईंलाई सूचनाहरू देखाउन सक्छ जुन तपाईंलाई इन्टरनेटमा जडान गर्नको लागि प्रोग्राम अनुमति दिन अनुरोध गर्दछ।
यो कुरा तब हुन्छ जब कुनै पनि प्रोग्रामले पहिलो पटक इन्टरनेट प्रयोग गर्ने प्रयास गर्छ। त्यसोभए, यस अवस्थामा, तपाईंले विन्डोज फायरवालमा कार्यक्रमलाई व्हाइटलिस्ट गर्न आवश्यक पर्दछ। त्यसोभए, यदि तपाइँ Windows फायरवाल मार्फत एपहरूलाई अनुमति दिने तरिकाहरू खोज्दै हुनुहुन्छ भने, तपाइँ यसको लागि सही गाइड पढ्दै हुनुहुन्छ।
Windows 10 मा फायरवाल मार्फत एपहरूलाई अनुमति दिने चरणहरू
यस लेखमा, हामी तपाइँसँग Windows फायरवाल मार्फत एप वा प्रोग्रामलाई कसरी अनुमति दिने भन्ने बारे एक चरण-दर-चरण गाइड साझा गर्न जाँदैछौं। आउनुहोस् पत्ता लगाउनुहोस्।
- सबै भन्दा पहिले, खोल्नुहोस् सुरु मेनु (सुरु) Windows 10 मा र टाइप गर्नुहोस् विन्डोज सुरक्षा। त्यसपछि खोल्नुहोस् विन्डोज सुरक्षा सूची बाट।
विन्डोज सुरक्षा - अब, विन्डोज सुरक्षा पृष्ठमा, विकल्पमा क्लिक गर्नुहोस् (फायरवाल र नेटवर्क संरक्षण) भन्नाले फायरवाल र नेटवर्क सुरक्षा.
फायरवाल र नेटवर्क संरक्षण - दायाँ फलक मा, (फायरवाल मार्फत एपलाई अनुमति दिनुहोस्) फायरवाल विकल्प मार्फत अनुप्रयोगलाई अनुमति दिन.
फायरवाल मार्फत एपलाई अनुमति दिनुहोस् - अर्को पृष्ठमा, बटन क्लिक गर्नुहोस् (सेटिङहरू परिवर्तन गर्नुहोस्) सेटिङ्हरू परिवर्तन गर्न , जस्तै निम्न छवि मा देखाइएको छ।
सेटिङहरू परिवर्तन गर्नुहोस् - अब जाँच गर्नुहोस् कुन एप वा सुविधा तपाइँ Windows फायरवाल मार्फत अनुमति दिन चाहनुहुन्छ। तपाईले यहाँ दुई प्रकारका विकल्पहरू पाउनुहुनेछ: (निजी - सार्वजनिक).
निजी भन्नाले निजी होम नेटवर्कमा समर्पित, जबकि सार्वजनिक भन्नाले सामान्य सार्वजनिक Wi-Fi को लागि समर्पित। - एकपटक गरेपछि, बटन क्लिक गर्नुहोस् (Ok) परिवर्तनहरू बचत गर्न सहमत हुन.
परिवर्तनहरू बचत गर्न सहमत हुनुहोस्
र यो यो हो र तपाईले फायरवाल मार्फत एपलाई अनुमति दिन सक्नुहुन्छ Windows 10।
तपाइँ रुचि हुन सक्छ:
Windows 10 मा फायरवाल मार्फत एपहरूलाई कसरी अनुमति दिने भन्ने जान्नमा यो लेख उपयोगी छ भन्ने हामी आशा गर्छौं। टिप्पणीहरूमा आफ्नो विचार र अनुभव साझा गर्नुहोस्।