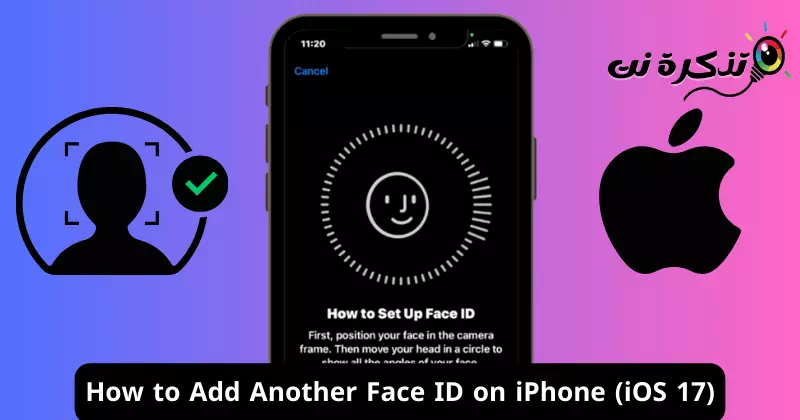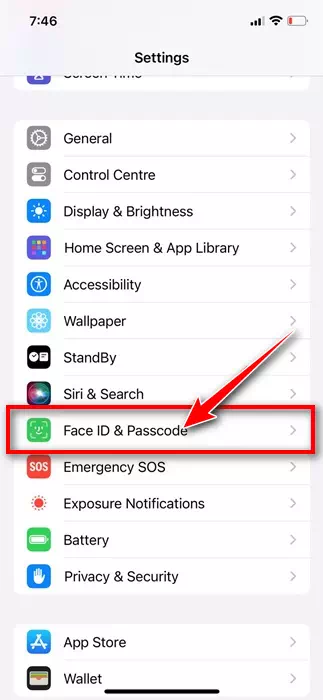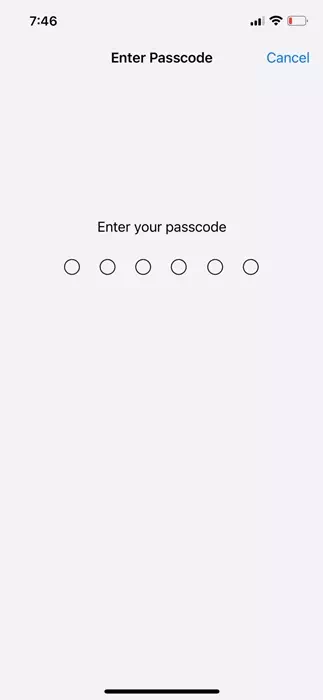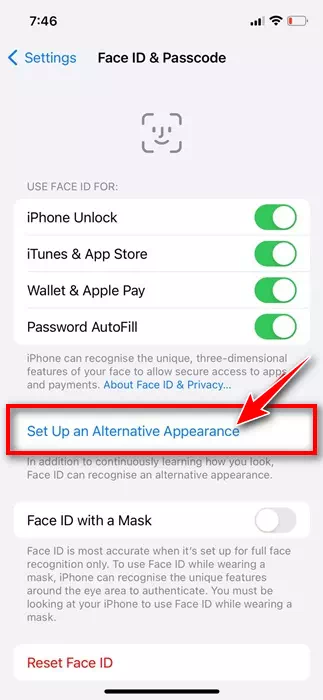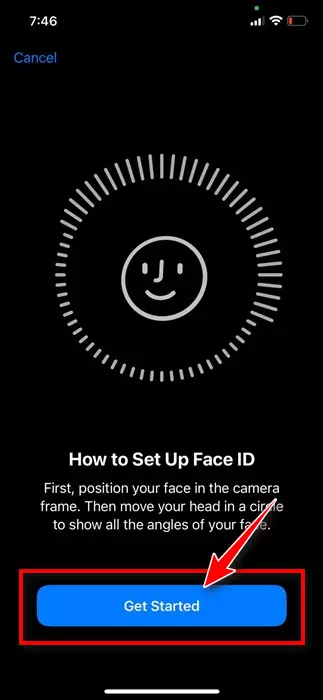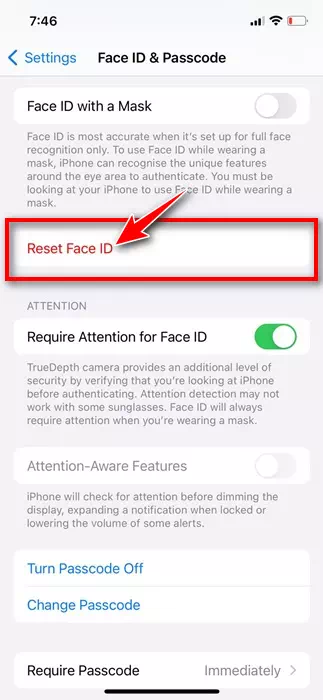स्मार्टफोनहरू पोर्टेबल उपकरणहरू हुन्, र हामी प्रायः तिनीहरूलाई अरूसँग साझा गर्छौं। यद्यपि स्मार्टफोनहरू साझेदारी गर्नु सुरक्षा र गोपनीयताको लागि होइन, हामीले अझै पनि हाम्रा नजिककाहरूलाई हाम्रा फोनहरू उधारो दिनुपर्छ।
कहिलेकाहीँ, तपाईंले आफ्नो आईफोन आफ्ना भाइबहिनी, परिवारका सदस्यहरू, वा तपाईंको पार्टनरसँग साझेदारी गर्नुपर्ने हुन सक्छ; यदि तपाईंले फेस आईडी सुरक्षा प्रयोग गर्नुहुन्छ भने, तपाईंले यन्त्रलाई तिनीहरूलाई पास गर्नु अघि अनलक गर्नुपर्छ।
र फेरि, यदि तपाईंले आफ्नो आईफोन साझेदारी गर्नुभएको व्यक्तिले 30 देखि 40 सेकेन्डसम्म प्रयोग गर्दैन भने, तिनीहरूले तपाईंलाई फेरि यन्त्र अनलक गर्न सोध्नु पर्छ। यस कष्टप्रद प्रक्रियाबाट छुटकारा पाउन, एप्पलले तपाईंलाई आफ्नो आईफोनमा अर्को फेस आईडी थप्न अनुमति दिन्छ।
त्यसोभए, यदि तपाइँ प्राय: तपाइँको परिवारमा विश्वास गर्ने कसैसँग तपाइँको फोन साझा गर्नुहुन्छ भने, तपाइँको iPhone मा उनीहरूको फेस आईडी थप्नु राम्रो विचार हो। यस तरिकाले, तपाईं सजिलैसँग अनलक गर्न सक्नुहुन्छ, लग इन गर्न सक्नुहुन्छ, र आफ्नो iPhone मा खरिदहरू गर्न सक्नुहुन्छ।
आईफोनमा अर्को फेस आईडी कसरी थप्ने
एप्पलले तपाईंलाई सरल चरणहरूमा तपाईंको आईफोनमा धेरै फेस आईडीहरू थप्न अनुमति दिन्छ; तपाईंले आफ्नो फेस आईडी र पासकोड सेटिङहरू पहुँच गर्नुपर्छ र त्यसपछि अनलक गर्न, साइन इन गर्न र खरिदहरू गर्न अर्को फेस आईडी थप्नुहोस्। यहाँ तपाईंले के गर्न आवश्यक छ।
- सुरु गर्न, आफ्नो iPhone मा सेटिङ एप खोल्नुहोस्।
iPhone मा सेटिङहरू - जब सेटिङ एप खुल्छ, तल स्क्रोल गर्नुहोस् र फेस आईडी र पासकोड ट्याप गर्नुहोस्।
iPhone मा अनुहार आईडी र पासकोड - अब, तपाईं आफ्नो iPhone पासकोड प्रविष्ट गर्न सोधिनेछ। प्रविष्ट गर्नुहोस्।
आईफोनको लागि पासकोड - अर्को स्क्रिनमा, "एक वैकल्पिक उपस्थिति सेट अप गर्नुहोस्" मा ट्याप गर्नुहोस्।एक वैकल्पिक उपस्थिति सेट अप गर्नुहोस्"।
एक वैकल्पिक विषयवस्तु सेट अप गर्नुहोस् - अब, तपाईले फेस आईडी स्क्रिन कसरी सेट अप गर्ने देख्नुहुनेछ। बटनमा क्लिक गर्नुहोस् "सुरु गर्नुहोस्" पछ्याउन।
iPhone मा फेस आईडी थप्न सुरु गर्नुहोस् - अब, तपाईंले आफ्नो अनुहार फ्रेम भित्र राख्न आवश्यक छ। मूलतया, तपाईंले फेस आईडी सेटअप गर्नका लागि उही चरणहरू पालना गर्नुपर्नेछ जुन तपाईंले पहिले गर्नुभएको थियो। मद्दत प्राप्त गर्न, तपाईं केवल अन-स्क्रिन निर्देशनहरू पालना गर्न सक्नुहुन्छ।
यति हो! तपाईंको iPhone मा अर्को फेस आईडी थप्नका लागि यी केही सरल चरणहरू छन्। एकपटक तपाईंले वैकल्पिक उपस्थिति सेट अप गरेपछि, तपाईं र तपाईंले फेस आइडी सेट गर्नुभएको अर्को व्यक्तिले Apple सेवाहरूमा साइन इन गर्न सक्नुहुन्छ।
आईफोनमा नयाँ फेस आईडी कसरी हटाउने?
अहिले सम्म, फेस आईडीबाट एउटा मात्र अनुहार हटाउने विकल्प छैन। त्यसोभए, यदि तपाईंले अरू कसैको फेस आईडी हटाउने योजना बनाउनुभएको छ जुन तपाईंले पहिले नै थपिसक्नुभएको छ, तपाईंले फेस आइडीलाई पूर्ण रूपमा रिसेट गर्न र फेरि सुरु गर्न आवश्यक छ।
तपाईको आईफोनमा फेस आईडी पूर्ण रूपमा रिसेट गर्न र नयाँ सुरु गर्नका लागि यहाँ चरणहरू छन्। यहाँ तपाईंले के गर्न आवश्यक छ।
- आफ्नो iPhone मा सेटिङ एप खोल्नुहोस्।
iPhone मा सेटिङहरू - तपाईंले सेटिङ एप खोल्दा, फेस आइडी र पासकोडमा ट्याप गर्नुहोस्।
iPhone मा अनुहार आईडी र पासकोड - अब, तपाईं आफ्नो iPhone पासकोड प्रविष्ट गर्न सोधिनेछ। फेस आईडी सेटिङहरू खोल्न आफ्नो पासकोड प्रविष्ट गर्नुहोस्।
आईफोनको लागि पासकोड - फेस आईडी र पासकोडमा, ट्याप गर्नुहोस्फेस ID रिसेट गर्नुहोस्"।
अनुहार आईडी रिसेट गर्नुहोस् - तपाईंले फेस आईडी रिसेट गरेपछि, तपाईंले आफ्नो लागि नयाँ फेस आईडी सेटअप गर्न आवश्यक छ। यदि तपाइँ दोस्रो फेस आईडी थप्न चाहनुहुन्छ भने, माथिको खण्डमा साझेदारी गरिएका चरणहरू पालना गर्नुहोस्।
iPhone मा फेस आईडी थप्न सुरु गर्नुहोस्
यति हो! यसरी तपाईले आफ्नो iPhone मा फेस आइडीलाई सजिलो चरणहरूमा रिसेट गर्न सक्नुहुन्छ।
त्यसोभए, यो गाइड तपाईको आईफोनमा अर्को फेस आईडी थप्ने बारे हो। यदि तपाईंलाई नयाँ फेस आईडी सेटअप गर्न थप मद्दत चाहिन्छ भने हामीलाई थाहा दिनुहोस्। साथै, यदि तपाईंले यो गाइड उपयोगी पाउनुभयो भने, यसलाई आफ्ना साथीहरूसँग साझा गर्न नबिर्सनुहोस्।