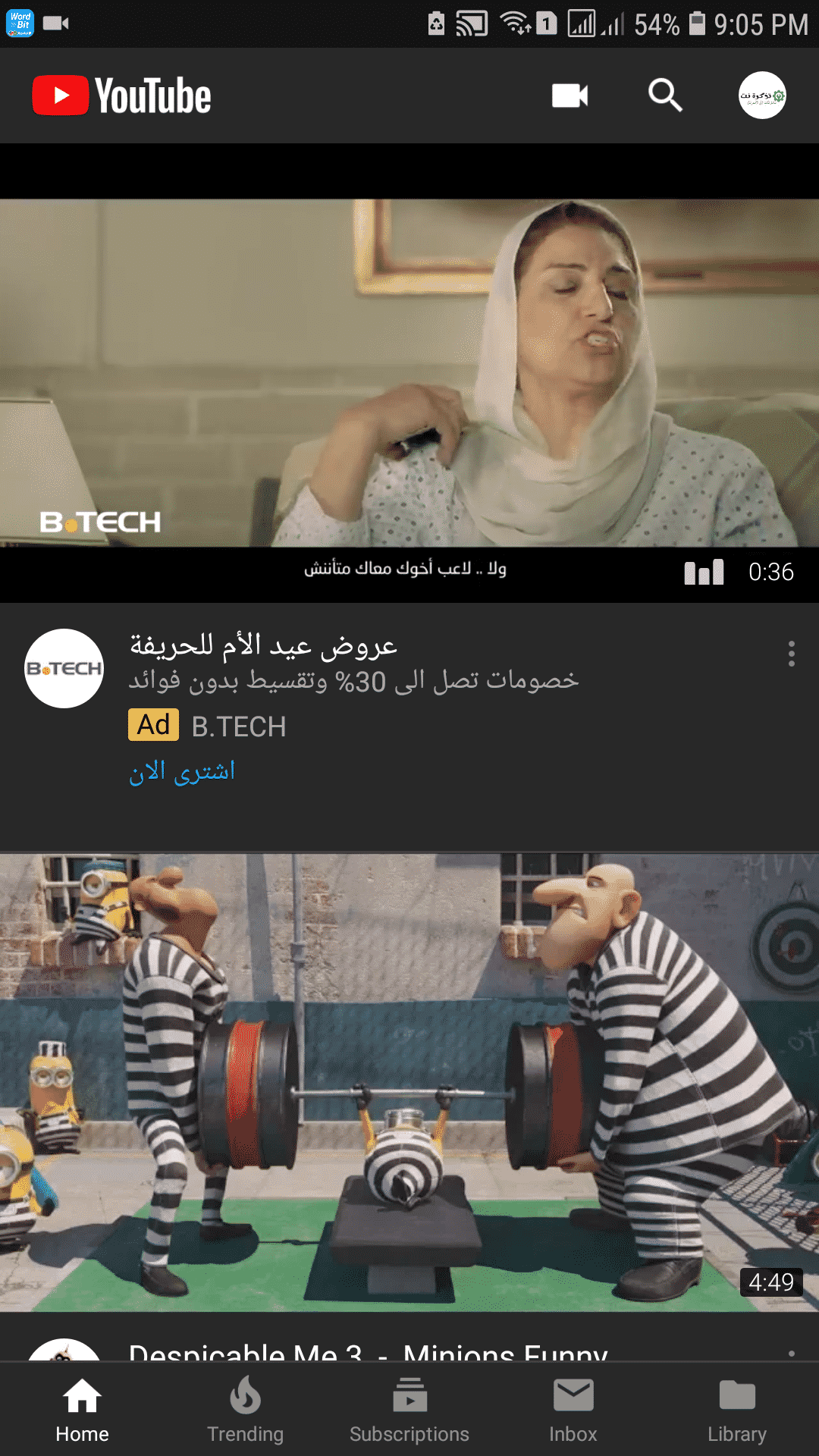यदि तपाइँ विन्डोज मा रजिस्ट्री फाइलहरु पहुँच गर्न चाहानुहुन्छ, जानुहोस् चलाउनुहोस् सुरु मेनु बाट वा तपाइँ खोज पट्टी मा खोज्न सक्नुहुन्छ र त्यसपछि टाइप गर्नुहोस् Regedit त्यसपछि तलको छवि जस्तै Enter थिच्नुहोस्।
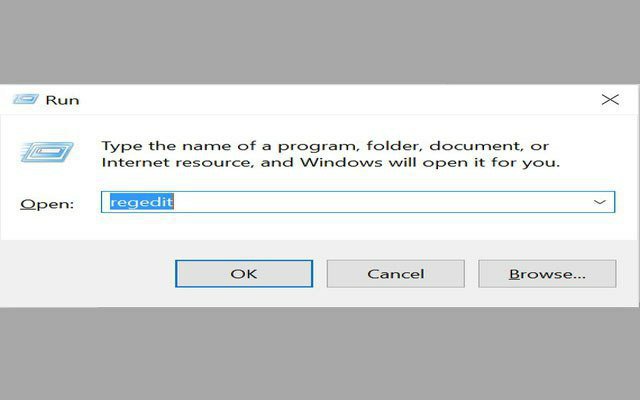
त्यस पछि, तपाइँको अनुरोध पुष्टि हुनेछ किनकि तपाइँ यो कार्यक्रम चलाउन चाहानुहुन्छ वा तपाइँ यसलाई तपाइँको प्रणाली मा परिमार्जन गर्न चाहानुहुन्छ। अनुमोदन पछि, तपाइँलाई रजिस्ट्री परिमार्जन स्क्रिनमा लगिनेछ। तपाइँ बायाँ तिर बिभिन्न फोल्डरहरु पाउनुहुनेछ। फाइलहरु, तपाइँ भित्र रेकर्ड भेट्टाउनुहुनेछ जसमा तपाइँ आफ्नो मानहरु परिमार्जन गर्न सक्नुहुन्छ। यो कम्प्यूटर संग सम्बन्धित सबै चीजहरु समावेश गर्दछ, तर तपाइँलाई यो गर्न को लागी संशोधन गर्नु भन्दा पहिले सबै कुरा थाहा पाउनु पर्छ, जस्तै तल छवि।
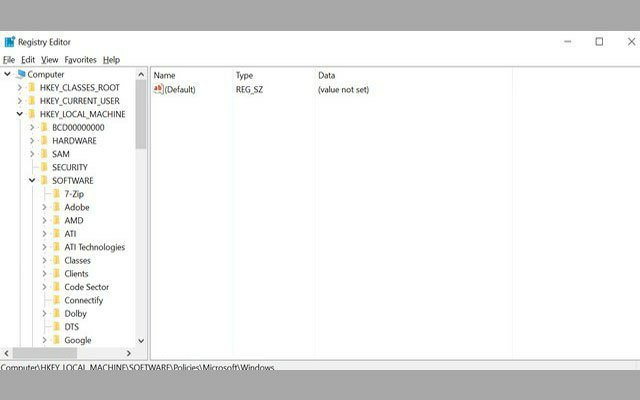
हामी मान्नेछौं कि हामी प्रणाली रजिस्ट्री परिमार्जन गरेर विन्डोज प्रणाली मा केहि नयाँ प्रयास गर्न चाहान्छौं। सुरुमा, तपाइँ एक ब्याकअप गर्नु पर्छ ताकि त्यहाँ पछि कुनै समस्या नहोस्, जसरी तपाइँ फर्कन सक्नुहुन्छ पूर्व आदेश सजीलै।
कसरी Windows मा रजिस्ट्री ब्याकअप गर्न?
१- पट्टी मा फाइल मेनु प्रविष्ट गर्नुहोस् जुन रजिस्ट्री कार्यक्रम को शीर्ष मा छ कि हामी खोलिएको छ र त्यसपछि निर्यात मा क्लिक गर्नुहोस् वर्तमान रजिस्ट्री फाइलहरु को एक प्रतिलिपि निकाल्न र त्यसपछि यसलाई अर्को ठाउँमा बचाउनुहोस् ताकि तपाइँ यसलाई पहुँच गर्न सक्नुहुन्छ। यदि त्यहाँ कुनै समस्या छ जस्तै छवि छ कि तल मा अवस्थित छ।
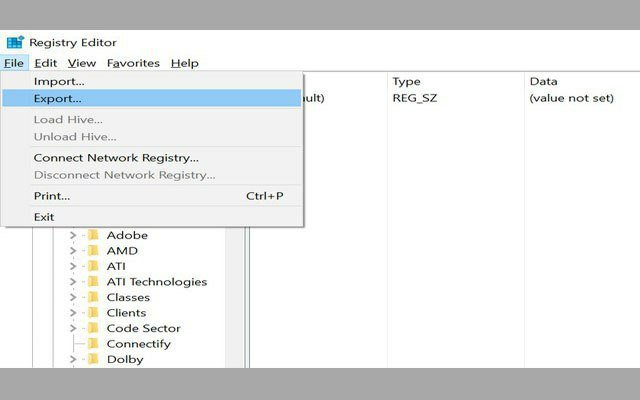
2- त्यस पछि, ठाउँ निर्दिष्ट गर्नुहोस् जहाँ तपाइँ फाइल बचत गर्न चाहानुहुन्छ, र तपाइँ फाइल को लागी एक नाम लेख्नु पर्छ ताकि तपाइँ यसलाई कुनै पनी समय मा पहुँच गर्न सक्नुहुन्छ, जस्तै तल छवि को रूप मा।
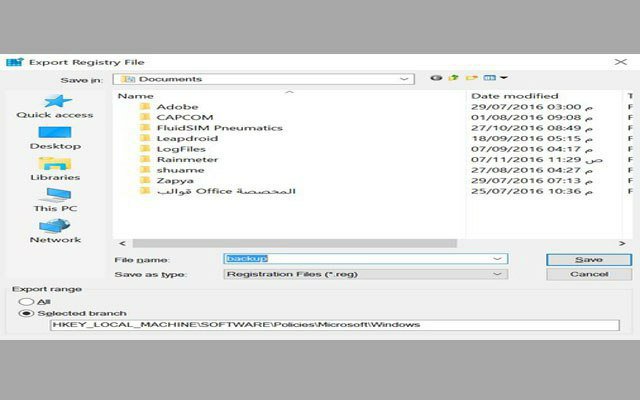
3- अघिल्लो चरणहरु पूरा गरे पछि, तपाइँले रोज्नु भएको फोल्डरमा जानुहोस् र तपाइँ पाउनुहुनेछ फाइल तपाइँले सुरक्षित गर्नुभयो भित्र र यो शब्द रेग भन्दा पहिले, जसको मतलब यो हो कि यो तल छवि जस्तै एक रजिस्ट्री फाइल हो।
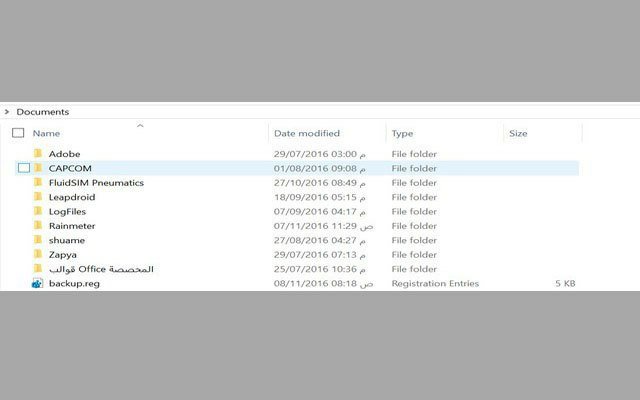
तपाइँ कसरी रजिस्ट्री ब्याकअप पुनर्स्थापित गर्नुहुन्छ यदि एक समस्या हुन्छ?
१- फाइल मेनुमा जानुहोस् र छनौट गर्नुहोस् आयात गर्नुहोस् ब्याकअप पुनर्स्थापना गर्न को लागी कि तपाइँ बचत गर्नुभयो, तल छवि जस्तै।
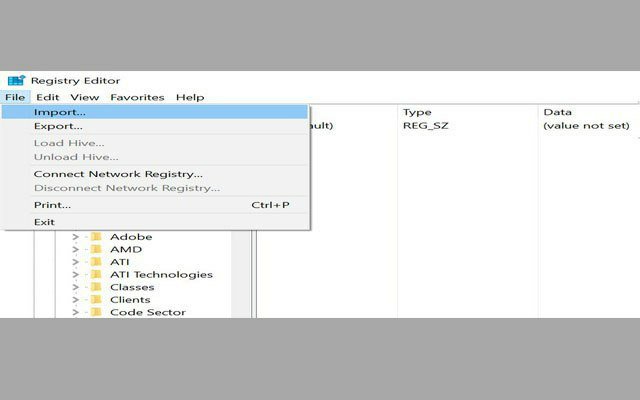
2- त्यस पछि, फाइल छान्नुहोस् कि तपाइँ पहिले जस्तै छवि को रूप मा रजिस्ट्री फाइलहरु को लागी एक ब्याकअप को रूप मा बचत गर्नुभयो।
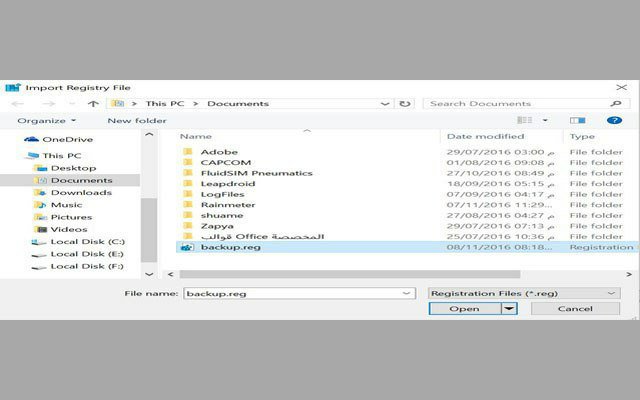
3- अन्त्यमा, तपाइँ फाइल चयन गरिसकेपछि, खुला मा क्लिक गर्नुहोस् र तपाइँ ब्याकअप डाउनलोड पाउनुहुनेछ र एक सन्देश तपाइँलाई बताउनु भएको छ कि ब्याकअप फाइल मा मानहरु लाई पुनर्स्थापित गरीएको छ, जस्तै छवि को रूप मा देखा पर्नेछ।
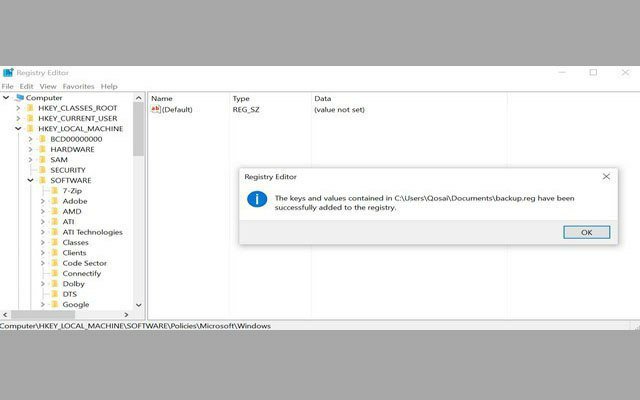
विधि धेरै सजिलो र सरल छ, तर यो कुनै पनी परिमार्जन गर्नु भन्दा पहिले महत्वपूर्ण छ। यदि तपाइँ विन्डोज मा रजिस्ट्री मा कुनै परिमार्जन गर्नुहुन्छ, तपाइँ पछि समस्याहरु हुनेछैनन्।
कसरी Windows 10 मा डेस्कटप आइकन देखाउने
विन्डोज को प्रतिलिपि कसरी सक्रिय गर्ने
पीसी र फोन को लागी फेसबुक २०२० डाउनलोड गर्नुहोस्
र तपाइँ हाम्रो प्यारो अनुयायीहरु को सबै भन्दा राम्रो स्वास्थ्य र सुरक्षा मा हुनुहुन्छ