Te data router ကို ZTE model zxhn h108n မှ access point သို့ပြောင်းပါ
ကျွန်ုပ်တို့သည်လက်ရှိအသုံးပြုနေသောစက်ပစ္စည်းများ၏စျေးနှုန်းများသိသိသာသာမြင့်တက်နေသည်ကိုတွေ့ရှိရသဖြင့်၊ သင်၏ TE Data router ကိုအင်တာနက်အားကောင်းရန်နှင့်မြန်နှုန်းမြှင့်တင်ရန် access point တစ်ခုအဖြစ်ပြောင်းပေးနိုင်သည်။
သင်၏ router ကို access point တစ်ခုအဖြစ်ပြောင်းရန်အဆင့်များ
ပထမဆုံးအနေနဲ့၊ သင်က router နှင့်မည်သို့ဆက်သွယ်ရမည်ကိုဆုံးဖြတ်ရန်လိုသည်
သင်သည်ကေဘယ် (သို့) လက်ပ်တော့သို့ကေဘယ်နှင့်ချိတ်ဆက်ထားသောကွန်ပျူတာကိုသုံးနေလျှင်၊ ဤရှင်းပြချက်သည် Windows 7 အတွက်ဖြစ်သည်။
ဒါပေမယ့်မင်းကဖုန်း၊ တက်ဘလက် (သို့) တက်ဘလက်ကိရိယာတစ်ခုခုနဲ့ဆက်သွယ်နေတယ်ဆိုရင်ဒီအဆင့်ကိုကျော်ပြီး router စာမျက်နှာဖွင့်တဲ့အဆင့်ကိုဆက်သွားသင့်တယ်။
ဤရှင်းလင်းချက်သည်ကေဘယ်နှင့်ချိတ်ဆက်ထားသောကွန်ပျူတာမှတဆင့်၊ သင် taskbar (Internet Access) ရှိ Internet သင်္ကေတကိုဖွင့်ရန်၊ ထို့နောက် open network and sharing center ကိုနှိပ်ပါ၊ ထို့နောက် (local area connection) ကိုနှိပ်ပါ။ ၀ င်းဒိုးတစ်ခုပေါ်လာလိမ့်မည်၊ သင်စကားလုံး (ဂုဏ်သတ္တိများ) ကိုနှိပ်ပါ။
(အင်တာနက်ပရိုတိုကောဗားရှင်း 4) ကို နှိပ်ပါ၊ ထို့နောက် ရွေးချယ်စရာကို နှိပ်ပါ (အောက်ပါ ip လိပ်စာကို အသုံးပြုပါ)၊ ထို့နောက် IP နံပါတ် 192.168.123 ကို ရေးပါ၊ ထို့ကြောင့် ၎င်းသည် ကွဲပြားစေရန်၊ ထို့နောက် 255.255.255.0 တွင် အောက်ပါအတိုင်း subnet mask ကို ရေးရပါမည်။ ပြီးရင် OK ကို နှိပ်လိုက်ရင် ပုံတွေမှာ ပြထားပါတယ်။




ဒုတိယအဆင့်
Router စာမျက်နှာမဖွင့်လျှင်အဖြေကဘာလဲ။
ဒီပြဿနာကိုဖြေရှင်းဖို့ဒီစာကိုဖတ်ပါ
၎င်းသည် router ၏ပင်မစာမျက်နှာကိုပြပြီး router စာမျက်နှာအတွက် username နှင့် password ကိုတောင်းလိမ့်မည်
အများစုမှာ admin ဖြစ်ပြီး password သည် admin ဖြစ်သည်
အချို့ router များတွင် user name သည် admin ဖြစ်သည်၊ နောက်ဆုံးစာလုံးသေးများနှင့်လိပ်ခေါင်းသည် router ၏နောက်ဘက်တွင်ရှိသည်ကိုသိသည်။
 ထို့နောက်သင်စာလုံး (Network) ကို နှိပ်၍ (wlan) ကိုရွေးပါ၊ ထို့နောက် (Basic)၊ command (Wireless RF Mode) ဘေးရှိ၊ (ENABLED) ကိုရွေးပါ၊ ထို့နောက် command (Country/Region) မှနိုင်ငံကိုရွေးပါ။ (အီဂျစ်) ကိုရွေးချယ်နိုင်သည်၊ သင် command (Channel) မှရွေးပြီး 10 ကိုနှိပ်ပါ၊ ထို့နောက် (SUBMIT) ကိုနှိပ်ပါ။
ထို့နောက်သင်စာလုံး (Network) ကို နှိပ်၍ (wlan) ကိုရွေးပါ၊ ထို့နောက် (Basic)၊ command (Wireless RF Mode) ဘေးရှိ၊ (ENABLED) ကိုရွေးပါ၊ ထို့နောက် command (Country/Region) မှနိုင်ငံကိုရွေးပါ။ (အီဂျစ်) ကိုရွေးချယ်နိုင်သည်၊ သင် command (Channel) မှရွေးပြီး 10 ကိုနှိပ်ပါ၊ ထို့နောက် (SUBMIT) ကိုနှိပ်ပါ။

ထို့နောက်၊ သင် (SSID ဆက်တင်များ) ကိုနှိပ်ပါ၊ (SSID1) ကိုရွေးပါ၊ ထို့နောက်စာလုံး၏ရှေ့တွင်အမှတ်အသား (Enable SSID) ကိုနှိပ်ပါ၊အများဆုံးသုံးစွဲသူများ) အင်တာနက်ကိုသင်ချိတ်ဆက်လိုသောစက်များမှရွေးချယ်နိုင်သောအကြီးဆုံးနံပါတ်ဖြစ်သည့်နံပါတ် ၃၂ ကိုထည့်ပါ၊ ထို့နောက် command ၏ရှေ့တွင် (SSID Name) သင်ကြိုက်နှစ်သက်ရာနာမည်ကိုရိုက်နိုင်ပြီးအောက်ပါပုံတွင်ပြထားသည့်အတိုင်း (SUBMIT) ကိုနှိပ်ပါ။

ပြီးတော့ဒီမှာအခြား network တစ်ခုဘယ်လိုအလုပ်လုပ်တယ်ဆိုတာကိုရှင်းပြချက်တစ်ခုရှိတယ်
အသုံးပြုသူသည် (SSID2) ကိုရွေးပြီးစာလုံး၏ရှေ့တွင်အမှတ်အသားကိုနှိပ်ပါ (Enable SSID)၊ ၎င်းအားရွေးချယ်နိုင်သောကိရိယာအရေအတွက်အများဆုံးဖြစ်သည့် ၃၂ ကိုရွေးချယ်ခြင်းနှင့် command ၏ရှေ့မှောက်၌ (SSID Name) အောက်ပါပုံတွင်ပြထားသည့်အတိုင်း network အတွက်နာမည်အသစ်ကိုရွေးပါ။

ကွန်ယက်ကိုလုံခြုံစေရန်ကျွန်ုပ်တို့သည်လုံခြုံရေး (လုံခြုံရေး) ကိုရွေးချယ်ပြီး (SSID1) ကိုရွေးချယ်ပါ၊ ထို့နောက် WPA/WPA2-PSK ကိုရွေးပါ၊ ထို့နောက်သင်အလိုရှိသောစကားဝှက်ကိုရိုက်ထည့်ပါ၊ ထို့နောက်ကလစ်နှိပ်ပါ။ (တင်ပြပါ) အပြောင်းအလဲများကိုကယ်တင်ရန်အခြားကွန်ရက်အတွက်မီးဖြတ်ရန်တူညီသောအဆင့်များကိုသင်သုံးနိုင်သည်။
 ပြီးရင်နှိပ်လိုက်ပါ (WPS) နှင့်အောက်ပါပုံတွင်ပြထားသည့်အတိုင်းကွန်ယက်ကို ၀ င်ရောက်စွက်ဖက်ခြင်းမပြုရန် (ပိတ်ထားရန်) ကိုရွေးချယ်ပါ။
ပြီးရင်နှိပ်လိုက်ပါ (WPS) နှင့်အောက်ပါပုံတွင်ပြထားသည့်အတိုင်းကွန်ယက်ကို ၀ င်ရောက်စွက်ဖက်ခြင်းမပြုရန် (ပိတ်ထားရန်) ကိုရွေးချယ်ပါ။

(DHCP End IP Address) ငါတို့ ၂၀ ကိုဖွင့်ပြီး Default Gateway 20 ကိုပြောင်းလိုက်တယ်၊ ဒါဆိုရင်နှိပ်ပါအောက်ပါပုံတွင်ပြထားသည့်အတိုင်း (SUBMIT) လုပ်ပါ။


 Taskbar (INTERNET ACCESS) ရှိ Internet သင်္ကေတကိုဖွင့်ပါ၊ ထို့နောက်သင် open network and sharing center ကိုနှိပ်ပါ၊ ထို့နောက် (local area connection) ကိုနှိပ်ပါ၊ ထို့နောက်သင့်အတွက် ၀ င်းဒိုးတစ်ခုပေါ်လာလိမ့်မည်၊ စာလုံးကိုကလစ်နှိပ်ပါ။ ) ့။
Taskbar (INTERNET ACCESS) ရှိ Internet သင်္ကေတကိုဖွင့်ပါ၊ ထို့နောက်သင် open network and sharing center ကိုနှိပ်ပါ၊ ထို့နောက် (local area connection) ကိုနှိပ်ပါ၊ ထို့နောက်သင့်အတွက် ၀ င်းဒိုးတစ်ခုပေါ်လာလိမ့်မည်၊ စာလုံးကိုကလစ်နှိပ်ပါ။ ) ့။(internet protocol version 4) ကိုနှိပ်ပါ၊ ထို option (အောက်ပါ ip address ကိုသုံးပါ) ကိုနှိပ်ပါ၊ ထို့နောက်ကွဲပြားခြားနားသော IP နံပါတ် 192.168.123 ကိုရိုက်ပါ၊ ထို့နောက် 255.255.255.0 ကဲ့သို့ subnet mask တစ်ခုရေးရပါမည်။ ပြီးရင်ပုံမှာပြထားတဲ့အတိုင်း OK ကိုနှိပ်ပါ။






 ထို့နောက် taskbar (INTERNET ACCESS) ရှိ Internet သင်္ကေတကိုဖွင့်ပါ
ထို့နောက် taskbar (INTERNET ACCESS) ရှိ Internet သင်္ကေတကိုဖွင့်ပါ




Access Point settings စာမျက်နှာကိုဖွင့်နိုင်ရန် 192.168.20.6 ကိုဆက်တင်များပြောင်းလဲရန်လိုအပ်သည်၊ သို့သော်ပုံများတွင်ပြထားသည့်အတိုင်း subnet mask ကို 255.255.255.0 အဖြစ်ထားခဲ့ပါ။

ထို့နောက် setting များသို့ပြန်သွားပြီးအောက်ပါပုံများတွင်ပြထားသည့်အတိုင်းမည်သည့် site ကိုဖွင့်သည်ဖြစ်စေအလိုအလျောက်ပြုလုပ်ပါ။

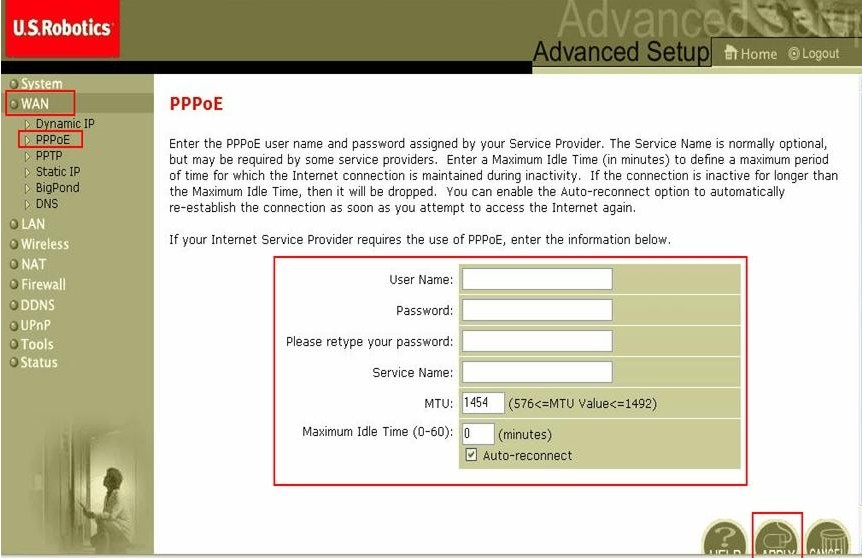
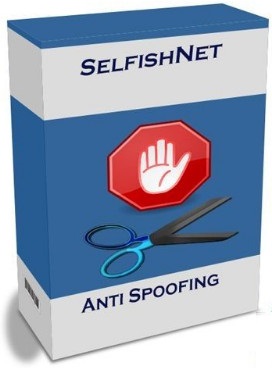
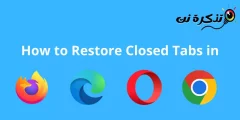






شكراجزيلا
رائعجدا