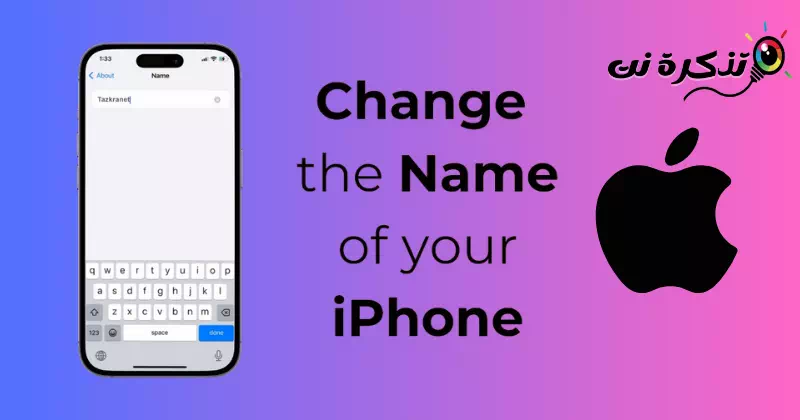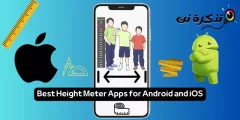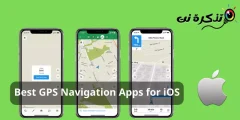Meta tixtri u twaqqaf iPhone ġdid għall-ewwel darba, tintalab tassenja isem lill-iPhone tiegħek. L-isem tal-iPhone tiegħek huwa importanti ħafna għax jgħinek tidentifika t-tagħmir tiegħek permezz ta’ servizzi oħra bħal AirDrop, iCloud, Hotspot Personali, u waqt li tuża l-app Find My.
Bħala parti mill-għażliet ta 'personalizzazzjoni, Apple tippermetti lill-utenti kollha tal-iPhone biex jibdlu l-isem tat-tagħmir tagħhom diversi drabi. Jekk m'intix sodisfatt bl-isem li tajt lill-iPhone tiegħek, tista 'faċilment tibdelha billi tmur fis-Settings.
Kif tibdel l-isem tal-iPhone
Allura, ikunu xi jkunu r-raġunijiet tiegħek biex tbiddel l-isem tal-iPhone tiegħek, tista 'sempliċement tmur għall-app Settings biex tibdel l-isem tal-iPhone tiegħek. Mhux dan biss, tista 'wkoll tibdel l-isem ta' iPhone minn iTunes jew permezz ta 'Finder fuq Mac.
1. Ibdel l-isem iPhone tiegħek permezz Settings
Tista 'tuża l-app Settings fuq l-iPhone tiegħek biex tibdel l-isem tat-tagħmir. Hawn kif tibdel l-isem tal-iPhone tiegħek permezz tas-Settings.
- Biex tibda, niedi l-app Settings.Settingsfuq l-iPhone tiegħek.

Settings fuq iPhone - Meta tiftaħ l-app Settings, iskrollja 'l isfel u tektek Ġeneraliġenerali".

ġenerali - Fuq l-iskrin ġenerali, tektek Dwardwar".
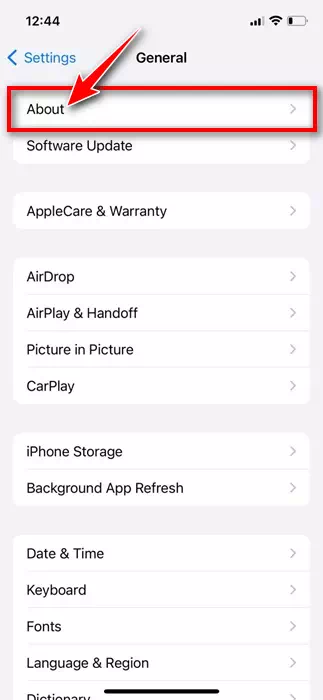
Dwar - Fuq l-iskrin Dwardwar", tista 'tara l-isem assenjat lill-iPhone tiegħek.
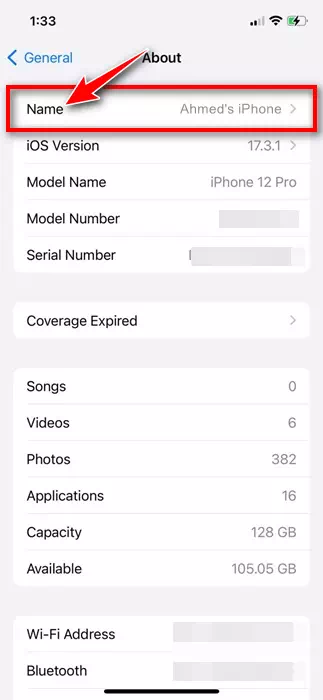
L-isem tad-dwana għall-iPhone tiegħek - Sempliċement ittajpja l-isem li trid tassenja lill-iPhone tiegħek. Ladarba lest, ikklikkja fuq il-buttuna "Magħmul".Magħmulfuq it-tastiera.
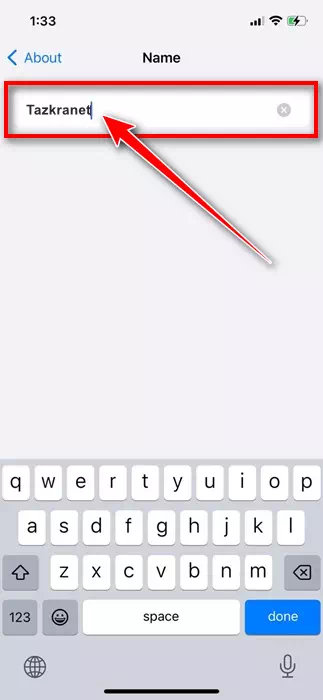
Ittajpja l-isem li trid tassenja
Dak hu! Dan se jibdel l-isem tal-iPhone tiegħek istantanjament. Dan huwa l-eħfef mod biex tbiddel l-isem tal-iPhone minħabba li ma teħtieġx li tqabbad it-telefon tiegħek ma 'kompjuter.
2. Kif tibdel l-isem iPhone minn iTunes
Jekk għandek kompjuter Windows, tista 'tuża l-app Apple iTunes biex tibdel l-isem tal-iPhone tiegħek. Hawn kif tibdel l-isem tal-iPhone tiegħek fuq il-Windows permezz ta 'Apple iTunes.
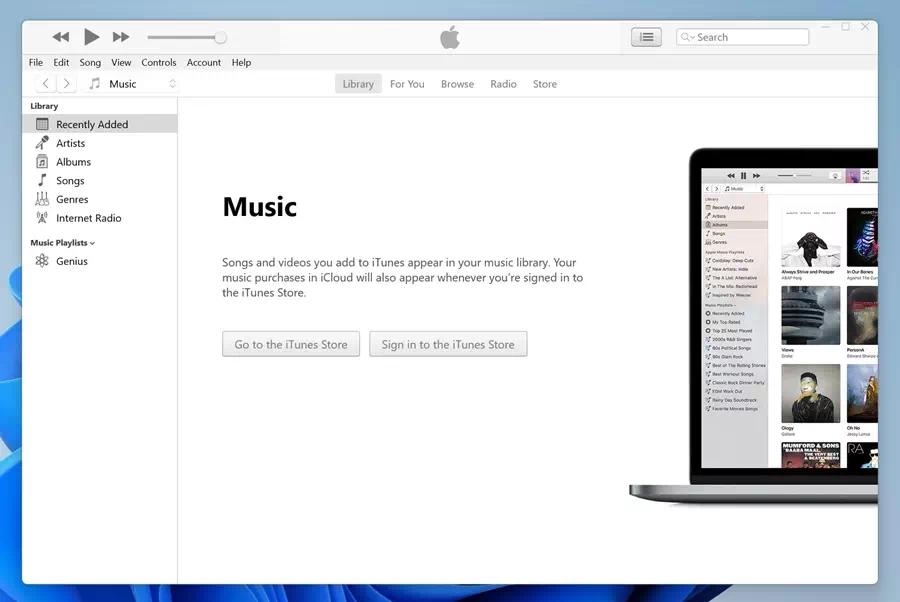
- Biex tibda, qabbad l-iPhone tiegħek mal-kompjuter tiegħek.
- Ladarba tkun imqabbda, iniedi l-app iTunes fuq il-PC jew il-laptop Windows tiegħek.
- Meta jinfetaħ iTunes, ikklikkja l-ikona tat-tagħmir”Device” fil-toolbar ta’ fuq.
- Inti tkun tista 'tara l-apparat konness tiegħek. Ikklikkja fuq l-isem tal-iPhone tiegħek u ittajpja l-isem il-ġdid li trid tassenja.
Dak hu! Dak hu faċli li tibdel l-isem tal-iPhone tiegħek permezz tal-app Apple iTunes fuq il-Windows.
3. Kif tibdel l-isem iPhone tiegħek fuq Mac
Tista 'wkoll tibdel l-isem tal-iPhone tiegħek mill-Mac billi tuża l-app Finder. Hawn kif tibdel l-isem tal-iPhone tiegħek fuq Mac.
- Biex tibda, qabbad l-iPhone tiegħek mal-Mac tiegħek billi tuża kejbil. Sussegwentement, iftaħ Finder”Finder".
- Sussegwentement, agħżel l-apparat "Device" ġo Finder.
- Fit-taqsima ewlenija ta 'Finder, ittajpja l-isem li trid tassenja lill-iPhone tiegħek.
Dak hu! Dan se jibdel l-isem iPhone tiegħek fuq il-Mac tiegħek istantanjament.
It-tibdil tal-isem tal-iPhone huwa faċli ħafna u jista 'jsir mill-issettjar tal-iPhone, Windows jew saħansitra Mac tiegħek. Għidilna jekk għandek bżonn aktar għajnuna biex tbiddel l-isem tal-iPhone tiegħek. Ukoll, jekk sibt din il-gwida utli, tinsiex taqsamha mal-ħbieb tiegħek.