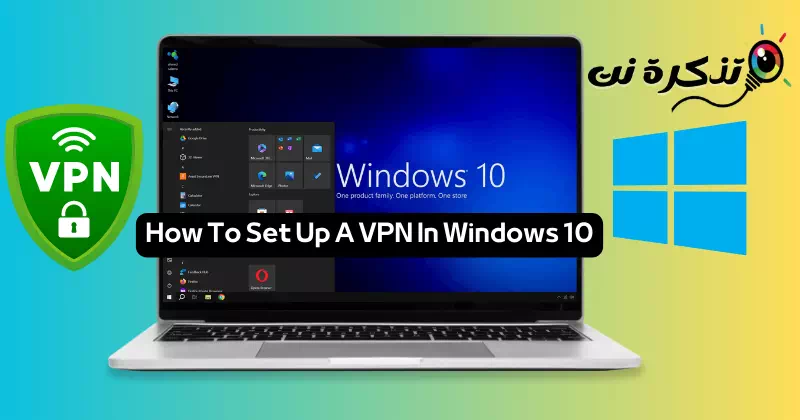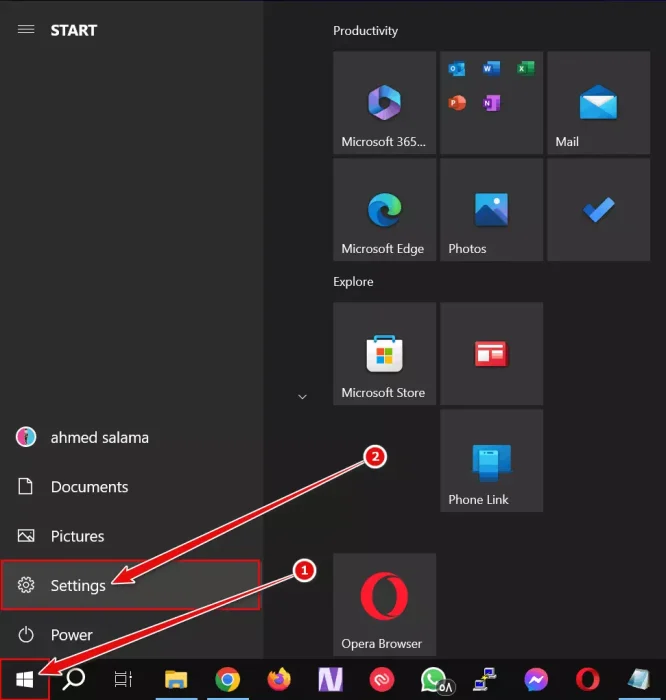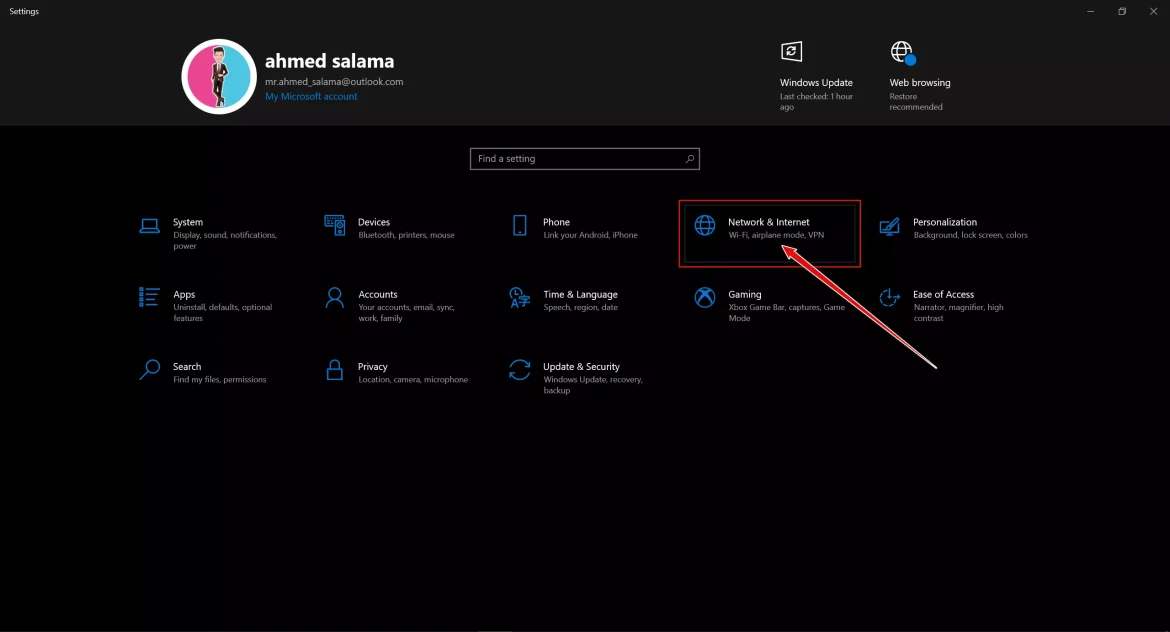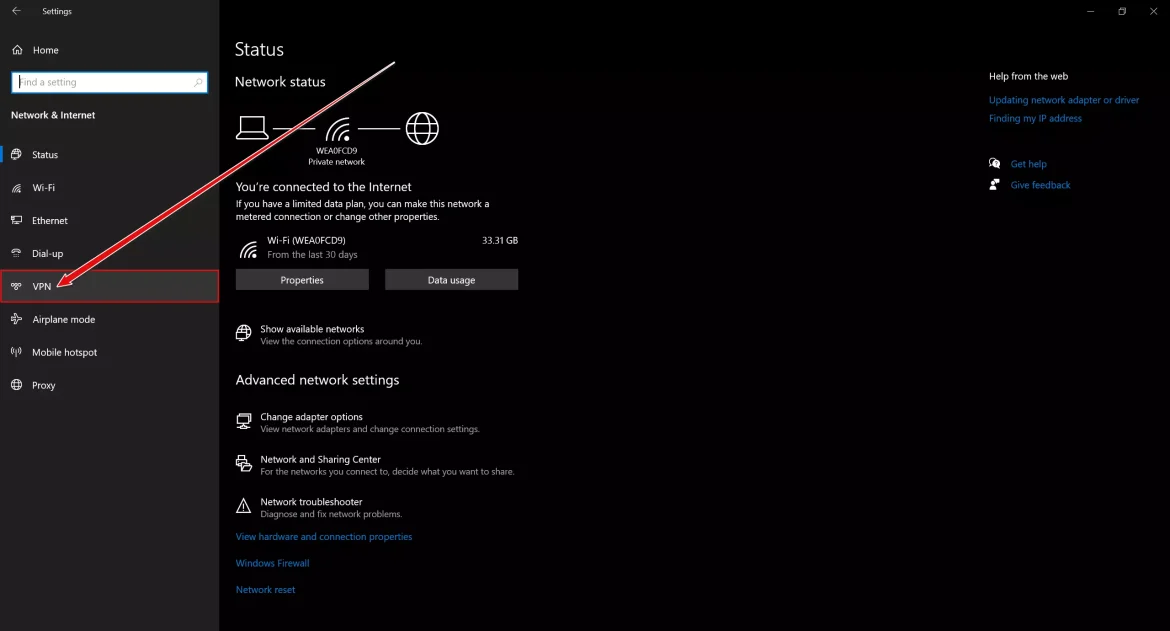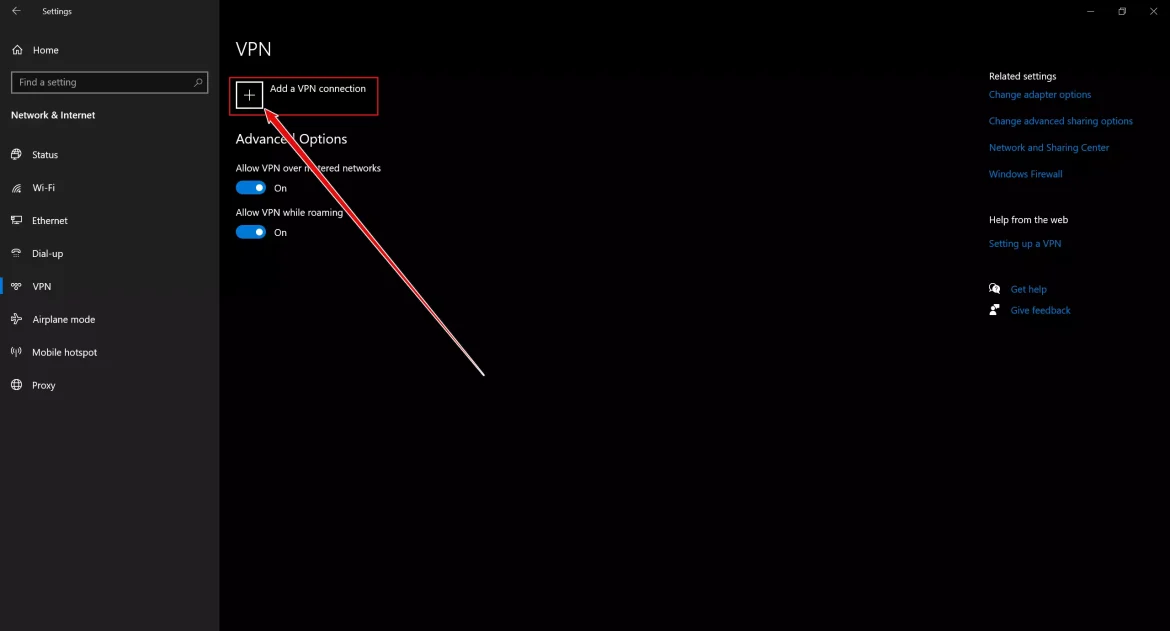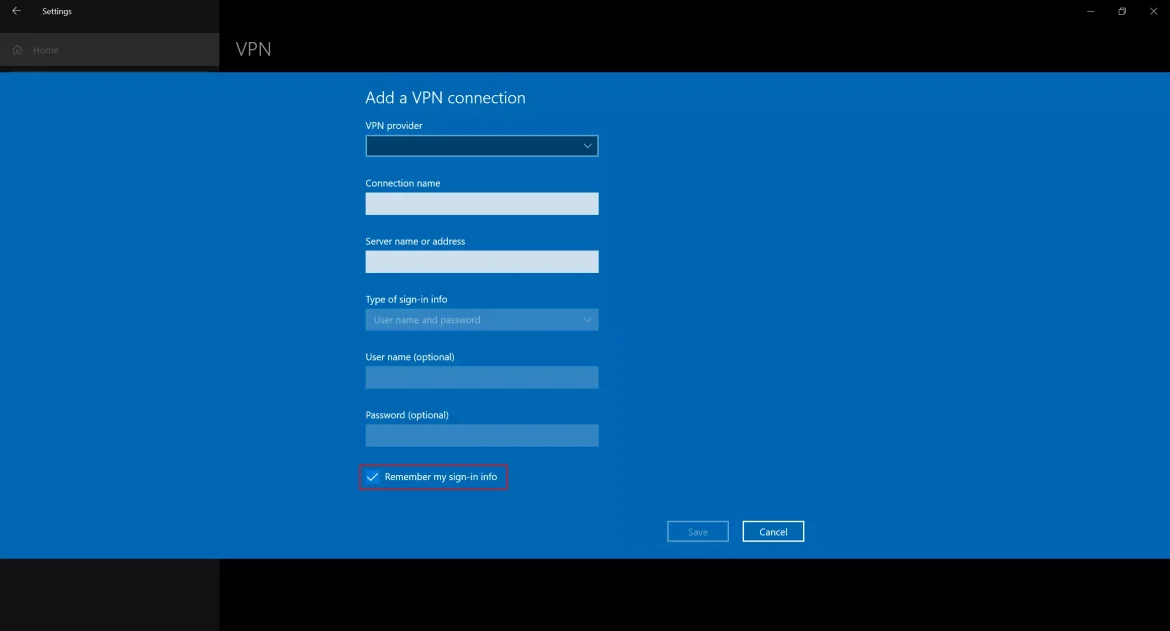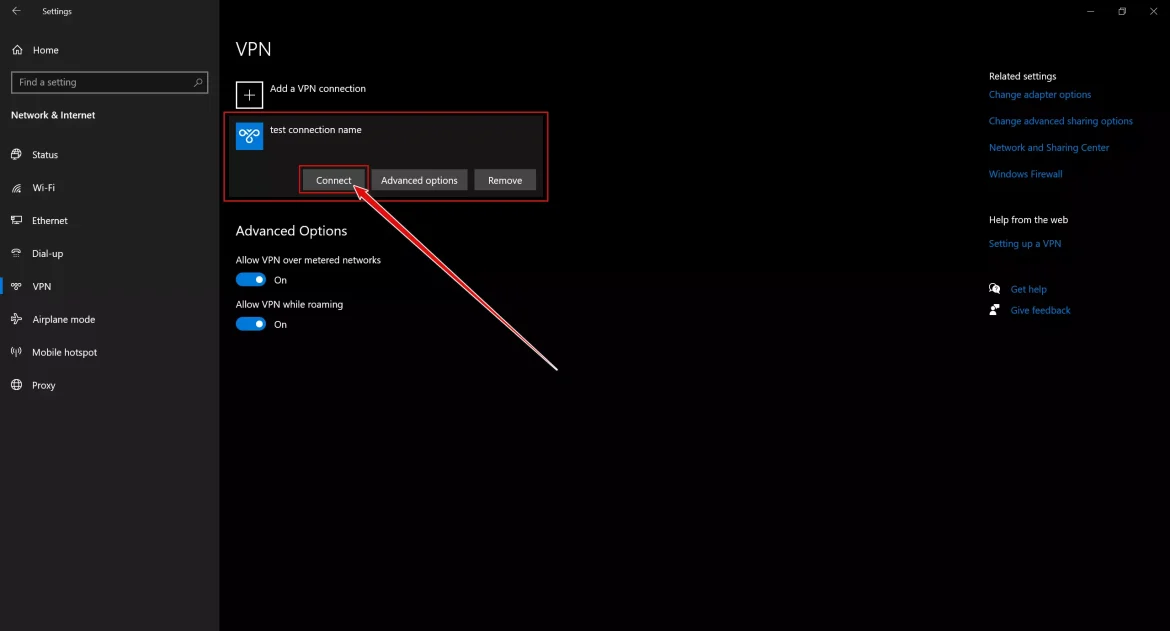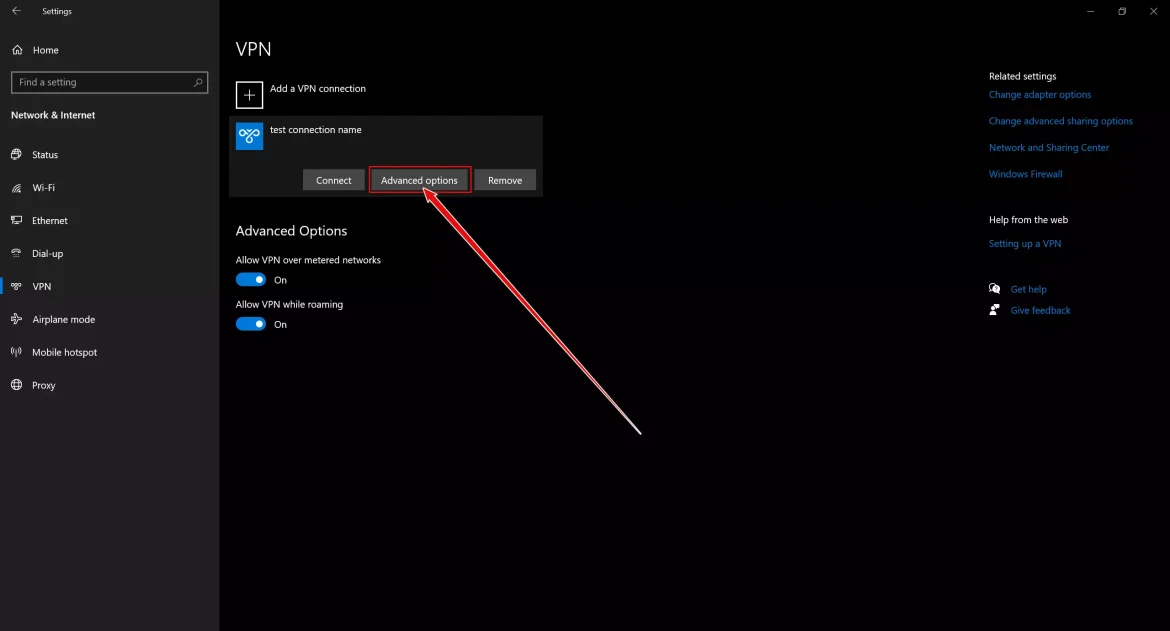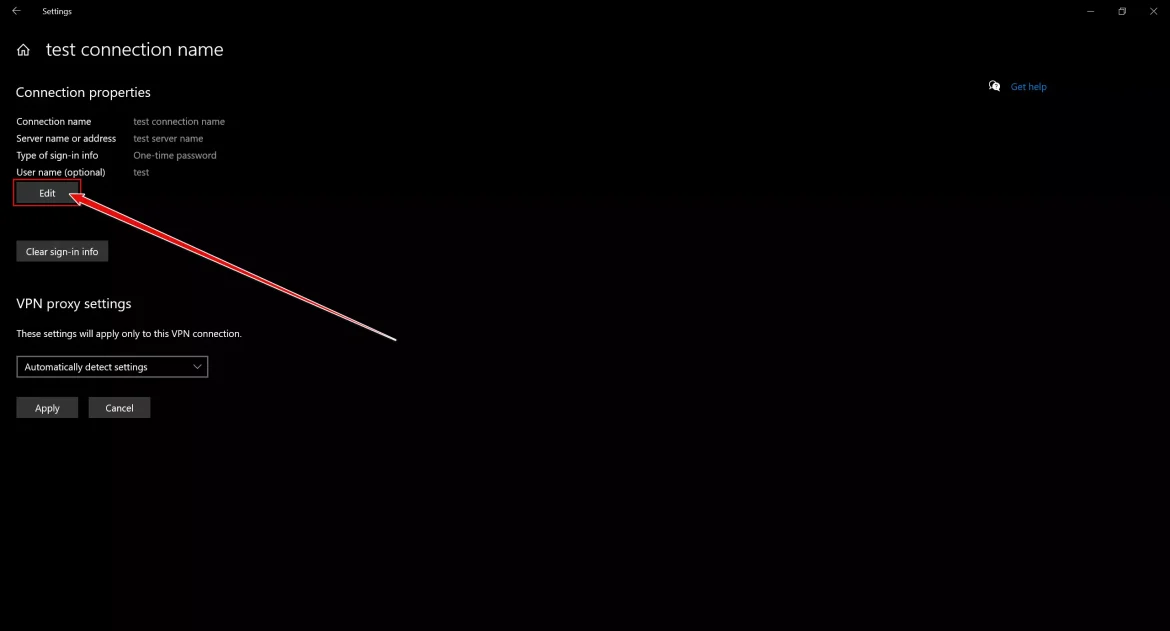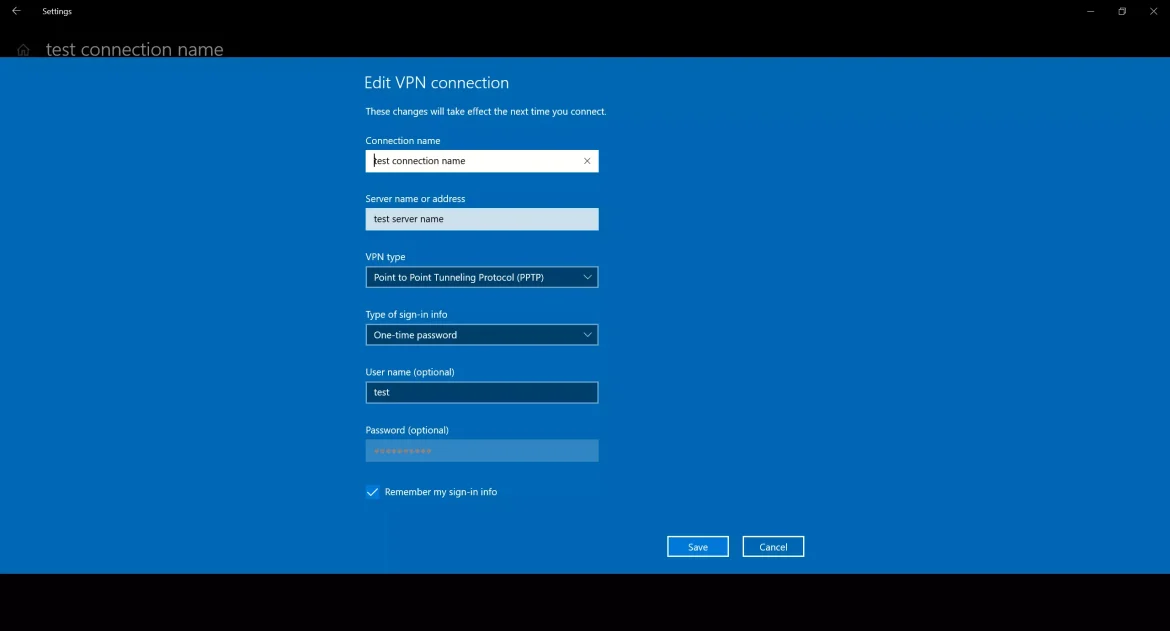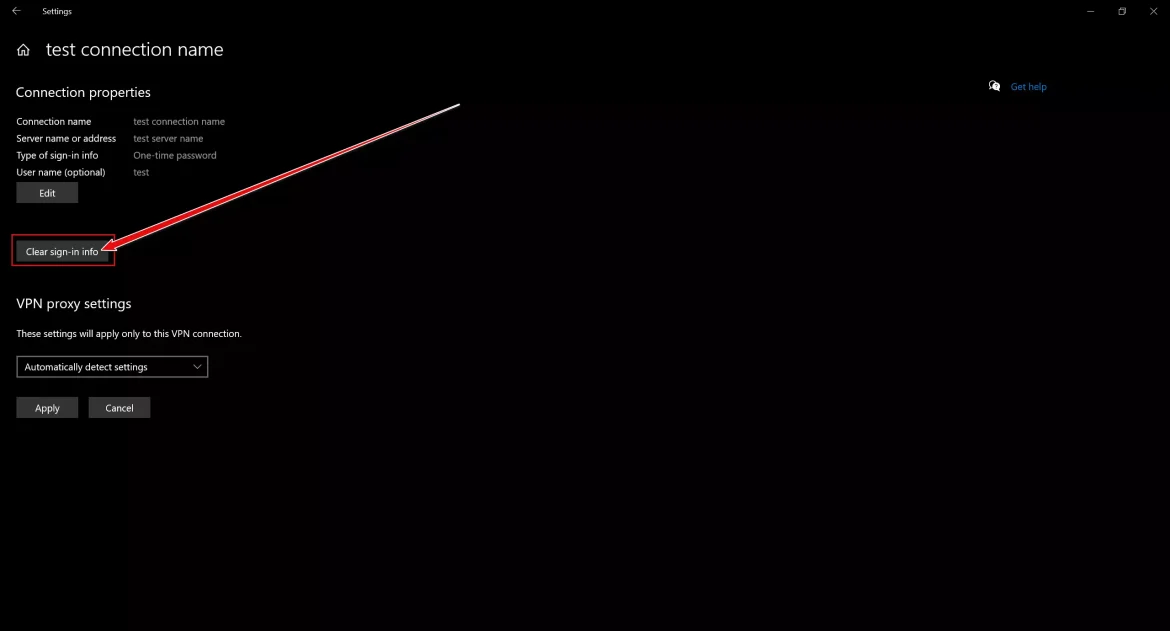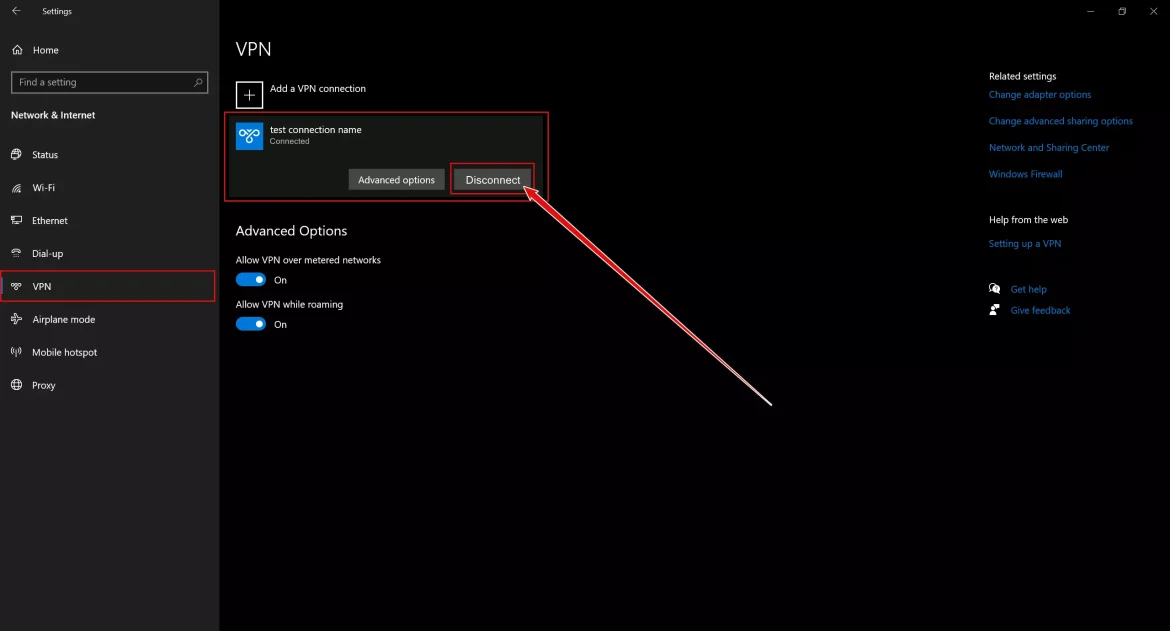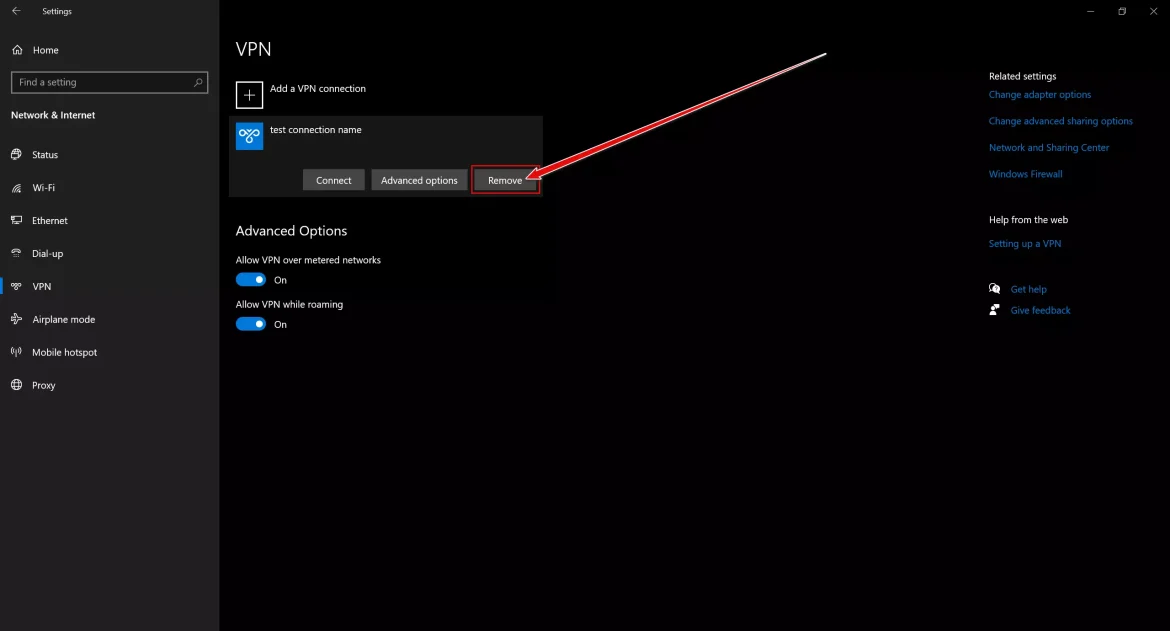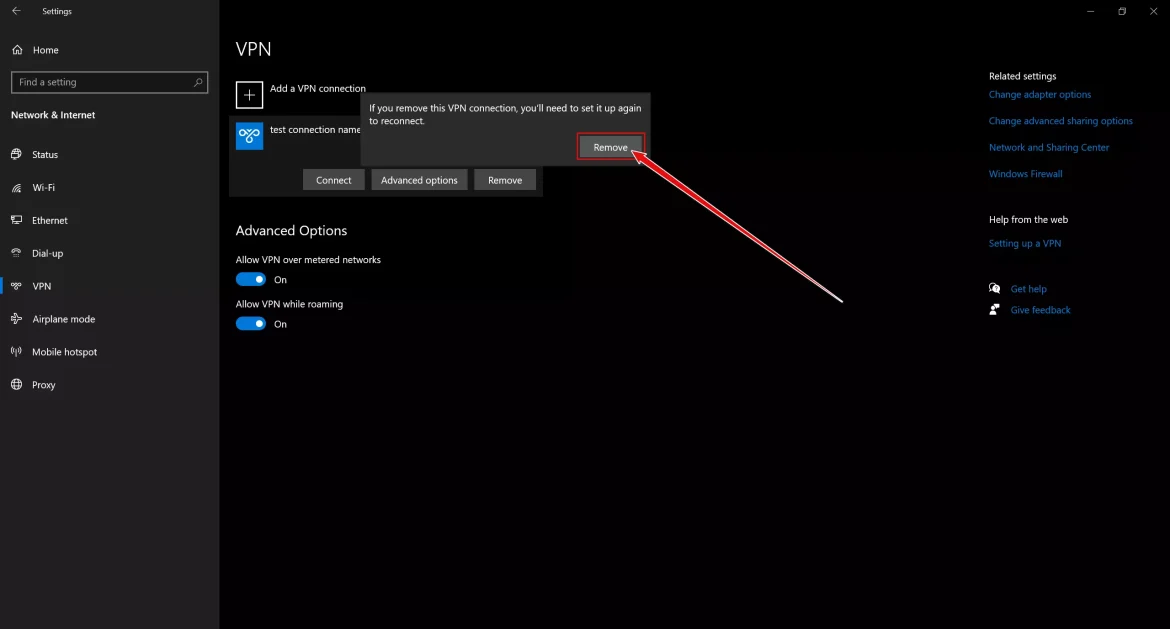kepada awak Cara Membuat Rangkaian Peribadi Maya (VPN) pada Windows 10 Panduan langkah demi langkah anda dengan gambar.
Dalam dunia yang penuh dengan teknologi dan kemajuan, kita tidak boleh menafikan bahawa kita hidup dalam era digital di mana web disepadukan ke dalam setiap aspek kehidupan kita. Peranti pintar berada di sekeliling kita, komunikasi pantas menggantikan komunikasi tradisional, dan maklumat mengalir tanpa henti ke mana-mana. Dengan kemajuan ini, masalah timbul Keselamatan dan privasi Sebagai perkara asas yang memerlukan perhatian dan penjagaan kita.
Pernahkah anda berasa dijejaki dalam talian dengan cara yang pelik? Pernahkah anda bimbang bahawa data peribadi anda akan dicuri atau keselamatan komputer anda dilanggar? Jika soalan-soalan ini ada di fikiran anda, anda tidak bersendirian. Peningkatan teknologi di mana-mana dan pergantungan berat kami pada Internet menjadikan kami sasaran mudah untuk penggodam dan penggodam.
Tetapi anda tidak perlu risau, dengan teknologi hebat yang melindungi privasi anda dan memberikan anda sambungan dalam talian yang selamat, iaitu “Rangkaian Peribadi Mayadikenali sebagai VPN. Sama ada anda pengguna internet aktif atau profesional yang mengambil berat tentang keselamatan data sensitif mereka, Persediaan sambungan VPN Ia boleh menjadi salah satu alat yang paling berkuasa untuk meningkatkan keselamatan dan melindungi privasi anda di Internet.
Dalam artikel ini, kami akan membawa anda ke lawatan menarik untuk menemui dunia VPN dan cara menggunakannya dengan mudah pada sistem pengendalian Windows 10. Langkah terperinci untuk menyediakan sambungan VPN dan laluan selamat merentas web, supaya anda boleh menikmati internet dengan aman dan yakin.
Bersedia untuk menemui keselamatan internet dan melindungi privasi anda, dan bersedia untuk belajar Cara menyediakan VPN pada komputer anda dengan cepat dan mudah. Mari bersama-sama menyelami dunia keselamatan dan perlindungan digital, dan jadikan pengalaman dalam talian anda lebih selamat dan menyeronokkan.
Bagaimana untuk menyediakan sambungan VPN dalam Windows 10
Sebelum anda mula memasang tetapan VPN pada PC anda, pastikan anda log masuk ke Windows 10 dengan semua keistimewaan pengguna pentadbiran anda. Selepas itu, sila ikuti langkah mudah yang diberikan di bawah untuk menyediakan sambungan VPN pada Windows 10.
Penting: Langkah-langkah ini juga berfungsi pada Windows 11.
- Mula-mula, untuk bermula dengan menyediakan sambungan VPN dalam Windows 10, buka Menu tetapan.
Klik pada butangStartdalam bar tugas (biasanya di sudut kiri bawah desktop), atau anda boleh menekan butang “ترقيزpada papan kekunci.
Kemudian klik pada “Tetapanuntuk mengakses menu Tetapan. Atau anda boleh menekan butangترقيز + Idaripada papan kekunci.Buka Tetapan dalam Windows 10 - Kemudian pilih pilihan "Rangkaian dan Internet" untuk mencapai Rangkaian dan Internet.
Pilih pilihan Rangkaian & Internet - Dalam anak tetingkap kanan, pilihVPNDan ia akan muncul di hadapan anda Tetingkap persediaan VPN.
Pilih VPN - Klik padaTambah sambungan VPN" Untuk menambah sambungan VPN.
Tambah sambungan VPN - akan muncul Tetingkap baharu menunjukkan persediaan VPN dalam Windows 10.
Tetingkap baharu menunjukkan persediaan VPN dalam Windows 10 - Sekarang, isikan butiran berikut:
1. Pilih “Windows (terbina dalam)"yang anda temui di hadapan"Penyedia VPNMaksudnya Pembekal VPN.
2. Pilih “Nama sambunganMaksudnya nama kenalan mengikut pilihan anda.
3. MasukkanNama atau alamat pelayanMaksudnya Nama atau alamat pelayan.
4. Kemudian di hadapanJenis VPNMaksudnya Jenis sambungan VPN, Pilih "Protokol Terowong Titik-ke-Titik (PPTP)Maksudnya Protokol Titik-ke-Titik (PPTP).
5. Kemudian masukkanNama pengguna dan Kata LaluanMaksudnya nama pengguna dan kata laluan.
6. Seterusnya pilih “Ingat maklumat log masuk sayaDi bawah yang bermaksud Ingat maklumat log masuk saya, untuk mengelakkan keperluan untuk log masuk lagi dan lagi pada masa hadapan.
7. Kemudian akhirnya, klik pada “menyelamatkanuntuk menyimpan tetapan. - Sekarang, anda akan lihat Sambungan VPN baharu telah ditambahkan di bawah senarai sambungan VPN dalam Windows.
Sambungan VPN baharu telah ditambahkan di bawah senarai sambungan VPN dalam Windows - Klik pada sambungan baharu yang telah ditambah dan pilih “Hubungi.” Dengan cara ini, anda boleh menyambung ke pelayan anda.
- jika anda mahu Ubah suai maklumat hubungan baharu yang telah ditambahkan, Klik padaTetapan Lanjutan" untuk mencapai Tetapan lanjutan, yang bersebelahan dengan pilihan.”Hubungi".
Tetapan Lanjutan - akan tunjukkan kepada anda”Pilihan LanjutanSemua ciri sambungan VPN baharu yang telah ditambah. Klik pada butangEdituntuk semula Ubah suai maklumat VPN.
Ubah suai maklumat hubungan baharu yang telah ditambahkan Edit sambungan VPN - Anda juga boleh klik padaKosongkan maklumat log masuk" Untuk mengosongkan maklumat log masuk“di bawah pilihan”Edituntuk mengosongkan nama pengguna atau kata laluan anda.
Kosongkan maklumat log masuk
Bagaimana untuk memutuskan sambungan dan mengalih keluar sambungan VPN pada Windows 10?
Dalam bahagian sebelumnya artikel kami menerangkan cara menyediakan dan menyambung ke sambungan VPN pada Windows 10. Tetapi jika anda tidak mahu menyambung ke sambungan VPN pada Windows 10 lagi, anda boleh mengalih keluar pelayan VPN daripada senarai . Dalam Windows 10, anda boleh memutuskan sambungan dan mengalih keluar sambungan VPN secara kekal. Inilah perkara yang perlu anda lakukan:
- Klik kanan pada “Start"dan pilih"Tetapan".
Buka Tetapan dalam Windows 10 - Apabila tetingkap Tetapan dibuka dalam Windows, klik pada "Rangkaian dan Internet".
Pilih pilihan Rangkaian & Internet - Di sebelah kiri tetingkap, klik tabVPN".
Pilih VPN - Sekarang, di sebelah kanan tetingkap, klik pada Sambungan VPN dibuat dan pilih "Putuskan sambunganuntuk memutuskan sambungan.
Putuskan sambungan VPN dalam windows 10 - Jika anda ingin mengalih keluar sambungan VPN secara kekal, klik pada “Batalkanuntuk mengeluarkan.
Alih keluar VPN pada Windows 10 - Mesej pengesahan akan muncul, klik sekali lagi.Batalkanuntuk mengesahkan penyingkiran.
Klik Alih Keluar sekali lagi untuk mengesahkan pengalihan keluar
Inilah cara anda boleh memutuskan sambungan dan mengalih keluar sambungan VPN pada PC Windows 10 anda.
VPN terbaik untuk Windows
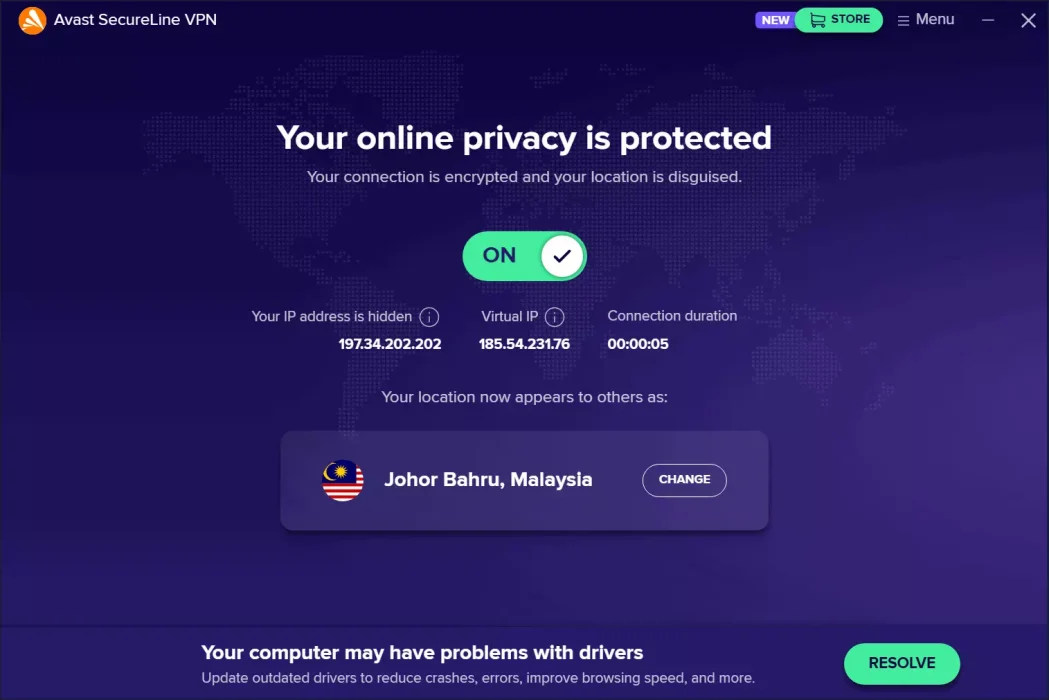
Jika anda tidak mahu melakukan tetapan secara manual, terdapat pilihan lain yang tersedia untuk anda. anda boleh gunakan Apl VPN untuk Windows 10 untuk menyambung ke pelayan VPN di berbilang lokasi.
VPN Premium untuk Windows 10 menawarkan faedah tambahan, seperti “Kill Switchatau "Pemutus operasi” yang segera menamatkan sambungan ke VPN jika alamat IP dibocorkan. Apl VPN untuk PC menyediakan beribu-ribu perkhidmatan untuk anda sambungkan.
Ini telah diringkaskan untuk Bagaimana untuk menyediakan sambungan VPN pada Windows 10. Panduan ini membolehkan anda menyediakan VPN dengan mudah pada PC Windows 10 anda. Cuba sekarang dan nikmati penggunaannya.
Kesimpulannya
Dalam dunia yang penuh dengan pembangunan teknologi, keperluan untuk keselamatan dan privasi dalam talian telah menjadi penting. Teknologi baharu, seperti Rangkaian Peribadi Maya (VPN), membantu kami melindungi data kami dan menyulitkan sambungan kami supaya kami boleh menyemak imbas web dengan yakin dan kerahsiaan. Menyediakan sambungan VPN pada Windows 10 memberi kita keupayaan untuk menikmati Internet dengan cara yang selamat, dilindungi daripada ancaman elektronik.
Rangkaian Peribadi Maya (VPN) juga merupakan alat penting untuk mengekalkan keselamatan dan privasi digital kami semasa melayari Internet. Kami boleh memanfaatkan aplikasi dan perisian moden untuk menyediakan sambungan VPN pada sistem pengendalian Windows 10 dengan mudah. Menggunakan VPN memastikan pengalaman digital yang selamat dan bebas risiko, dan memberikan kami keyakinan untuk menikmati Internet dengan aman dan yakin. Jadi, sila ikuti panduan komprehensif kami untuk menyediakan sambungan VPN pada peranti anda dan nikmati keselamatan dan privasi dalam talian.
Anda juga mungkin berminat untuk melihat:
- 20 Apl VPN Percuma Teratas untuk Android 2023
- 15 Aplikasi VPN iPhone Terbaik untuk Melayari Tanpa Nama pada 2023
- 10 VPN Terbaik untuk Mac pada tahun 2023
Kami harap artikel ini berguna untuk anda ketahui Bagaimana untuk menyediakan VPN untuk Windows 10. Kongsi pendapat dan pengalaman anda dalam komen. Selain itu, jika artikel itu membantu anda, pastikan anda berkongsi dengan rakan anda.