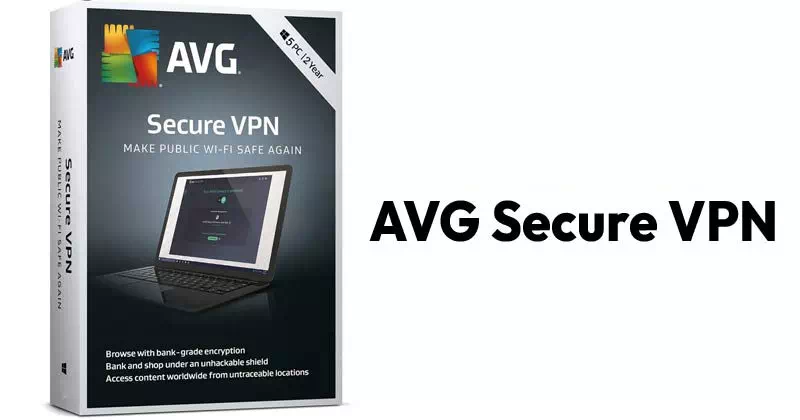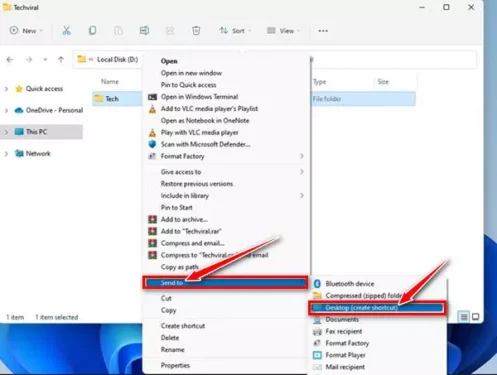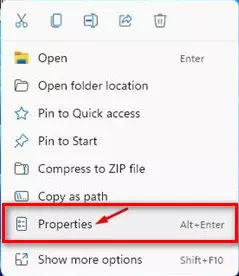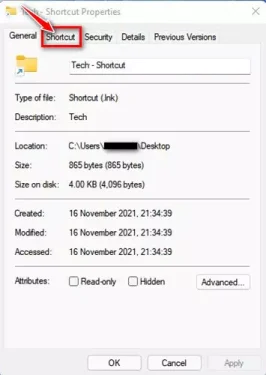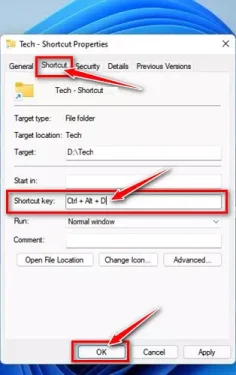Berikut ialah cara untuk menetapkan pintasan papan kekunci untuk membuka folder pada Windows 11 langkah demi langkah.
Pada masa ini, Windows adalah sistem pengendalian komputer yang paling banyak digunakan. Berbanding dengan semua sistem pengendalian desktop lain, Windows menawarkan banyak ciri dan pilihan penyesuaian.
Microsoft baru-baru ini telah mengeluarkan versi baharu Windows 11. Sistem pengendalian memberikan anda lebih banyak ciri berbanding versi sebelumnya. Selain itu, Windows 11 mempunyai rupa yang lebih halus daripada Windows 10.
Semasa menggunakan komputer kita, kadangkala kita merasakan keinginan untuk membuka folder melalui pintasan papan kekunci. Dalam Windows 11, anda boleh menetapkan pintasan papan kekunci untuk membuka folder tertentu dengan langkah mudah.
Jadi, jika anda kerap membuka folder tertentu pada PC Windows 11 anda, anda mungkin mahu menetapkan pintasan papan kekunci. Pada kali seterusnya anda ingin mengakses folder khusus itu, tekan pintasan papan kekunci dan folder itu akan dibuka dalam sekejap.
Langkah-langkah untuk menetapkan pintasan papan kekunci untuk membuka folder pada Windows 11
Jadi, dalam artikel ini, kami akan berkongsi dengan anda panduan langkah demi langkah tentang cara menetapkan pintasan papan kekunci untuk membuka folder tertentu pada Windows 11. Mari ketahui.
- Buka Penjelajah Fail (fail explorer) dan navigasi ke folder yang anda mahu mainkan menggunakan pintasan papan kekunci.
- Klik kanan pada folder, kemudian pilih (Hantar Ke) yang bermaksud hantar kepada kemudian pilih (Desktop (Buat Pintasan)) yang bermaksud Desktop (buat pintasan).
Hantar Ke > Desktop (Buat Pintasan) - Selepas itu sekarang pergi ke desktop, klik kanan pada pintasan, dan pilih (Hartanah) untuk mencapai Hartanah.
Hartanah - kemudian dari pada kunci harta , akses tab (Jalan pintas) yang bermaksud singkatan Seperti yang ditunjukkan dalam gambar berikut.
Tab Jalan pintas - Sekarang, di hadapan (Kekunci pintasan) yang bermaksud Kunci singkatan , Klik pada Kekunci pintas yang ingin anda tetapkan pada folder anda. Setelah selesai, klik butang (OK) untuk memohon.
Kekunci pintasan
Dan itu sahaja, kini apabila anda ingin mengakses folder itu, gunakan kekunci pintas.
Anda mungkin juga berminat untuk belajar mengenai:
- Cara Muat Turun dan Pasang Kemas Kini Pilihan dalam Windows 11
- Bagaimana untuk menyahpasang kemas kini dalam Windows 11
- Semua Pintasan Papan Kekunci di Windows 11 Panduan Muktamad Anda
- Cara menambahkan pilihan kunci ke bar tugas di Windows 10
Kami berharap anda akan mendapati artikel ini berguna untuk anda dalam mengetahui semua tentang menetapkan pintasan papan kekunci untuk membuka folder pada Windows 11. Kongsi pendapat dan pengalaman anda dalam ulasan.