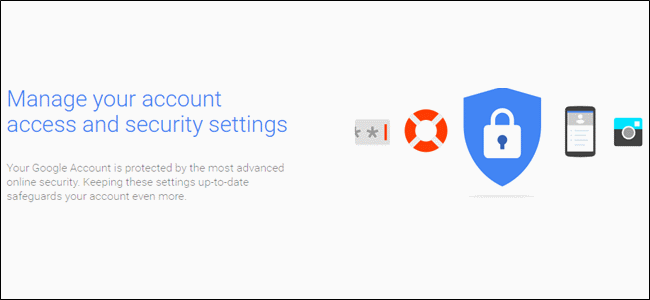Anda boleh menggunakan telefon Android anda sebagai tetikus atau papan kekunci tanpa memasang apa-apa pada peranti yang disambungkan. Ini berfungsi dengan Windows, Mac, Chromebook, TV Pintar, dan hampir semua platform yang boleh anda pasangkan dengan papan kekunci atau tetikus biasa. Ini caranya.
Menggunakan telefon atau tablet anda sebagai papan kekunci atau tetikus tanpa wayar bukanlah idea baru. Walau bagaimanapun, kelemahan banyak kaedah ini ialah mereka memerlukan pemasangan perisian di kedua-dua hujungnya. Maksudnya anda perlu memasang aplikasi di telefon atau tablet dan aplikasi pendamping pada penerima (komputer).
Kaedah yang akan kami tunjukkan hanya memerlukan aplikasi di telefon atau tablet Android anda. Penerima kemudian akan menyambungkannya sama seperti papan kekunci atau tetikus Bluetooth mana pun. Jauh lebih mudah untuk disediakan dan digunakan.
Untuk hasil terbaik, peranti penerima mesti diaktifkan dan diaktifkan Bluetooth 4.0:
- Android versi 4.4 atau lebih tinggi
- Apple iOS 9 atau iPadOS 13 atau lebih tinggi (keyboard hanya disokong)
- Windows 10 atau Windows 8 atau versi lebih tinggi
- OS Chrome
Langkah menggunakan telefon Android sebagai tetikus komputer atau papan kekunci
- Pertama, Muat turun Papan Kekunci dan Tetikus Bluetooth Tanpa Server untuk PC / Telefon dari Google Play Store pada telefon atau tablet Android anda.
- Buka aplikasinya dan anda akan disambut dengan mesej yang meminta anda menjadikan peranti anda dapat dilihat oleh peranti Bluetooth lain selama 300 saat. Klik pada BenarkanBenarkan" Untuk mula.
- Seterusnya, ketik ikon menu tiga baris di sudut kiri atas untuk membuka menu.
- Pilih Peranti BluetoothPeranti BluetoothDari menu.
- Klik pada butang "Tambah Peranti".Tambah PerantiTerapung di sudut kanan bawah skrin.
- Sekarang, anda perlu memastikan bahawa penerima berada dalam mod pasangan Bluetooth. Biasanya, anda boleh memasuki mod berpasangan dengan membuka tetapan Bluetooth penerima. Untuk Windows 10, buka menu Tetapan (Tetapan) dan pergi ke peranti (Perantikemudian> bluetooth dan peranti lain (Bluetooth & Peranti Lain).
- Kembali ke aplikasi Android, anda akan melihat peranti tersebut muncul dalam senarai carian. Pilih untuk meneruskan.
- Anda akan diminta untuk memastikan bahawa kod berpasangan sesuai dengan kedua-dua peranti. Terima menu pada kedua-dua peranti jika ikon sesuai.
- Setelah peranti Android anda berjaya disambungkan, anda boleh mengklik Gunakan peranti ini ”Gunakan Peranti Ini".
- Anda kini melihat trackpad. Cukup seret jari anda ke skrin untuk menggerakkan tetikus pada penerima.
- Untuk memasukkan teks, ketuk ikon papan kekunci di sudut kanan atas skrin. Anda tidak perlu memasukkan kotak teks dalam aplikasi untuk menggunakan papan kekunci. Cukup tekan butang.
Itu semua tentangnya. Sekali lagi, ini berfungsi di hampir semua platform dengan Bluetooth 4.0 atau lebih tinggi. Anda boleh menggunakannya dengan iPad semasa dalam perjalanan atau menyambungkannya ke TV pintar atau komputer anda. Ia adalah alat yang mudah digunakan.
Anda mungkin juga berminat untuk belajar mengenai:
- 10 papan kekunci teratas untuk telefon Android
- Senarai semua pintasan papan kekunci Windows Panduan Ultimate Windows 10
- Cara mematikan butang mematikan papan kekunci pada Windows 10
- Cara mematikan butang Windows pada papan kekunci
- Penjelasan fungsi butang F1 hingga F12
- Ketahui cara menggunakan pintasan Windows 10
Kami harap artikel ini berguna bagi anda dalam mengetahui cara menggunakan telefon Android sebagai tetikus atau papan kekunci komputer. Kongsi pendapat anda dengan kami dalam komen.