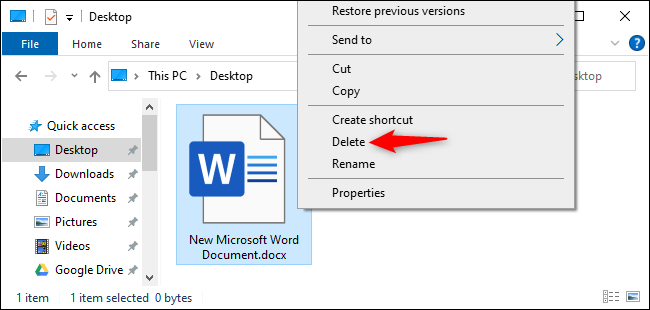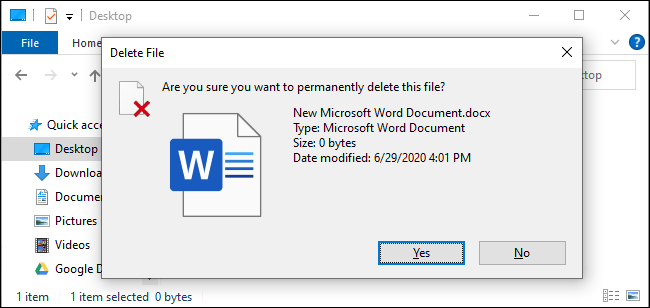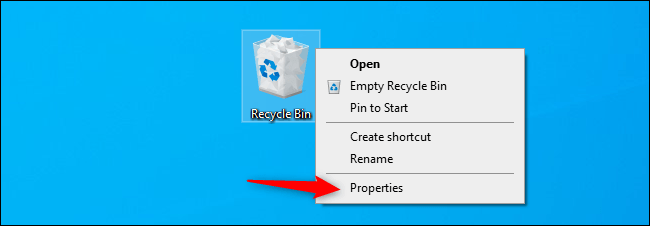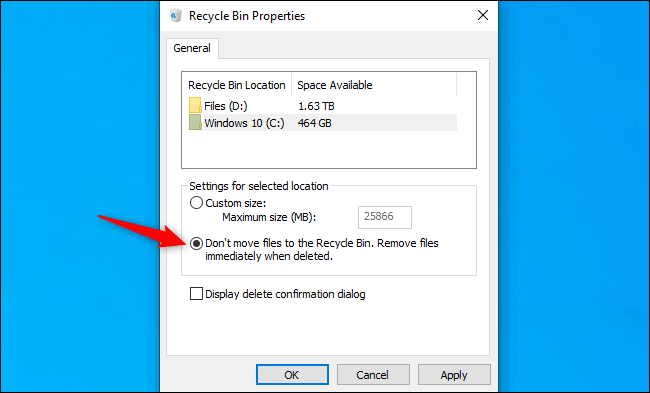Windows 10 biasanya menghantar fail yang anda hapus ke Recycle Bin. Mereka akan disimpan sehingga anda mengosongkannya - atau, dalam beberapa kes, sehingga anda Windows 10 Kosongkan Tong Kitar Semula secara automatik . Inilah cara memintas tong sampah dan menghapuskan fail dengan serta-merta.
Ini tidak semestinya mengakibatkan "penghapusan kekal" fail. Fail yang dipadamkan anda masih boleh dipulihkan, terutamanya jika anda menggunakan pemacu keras mekanikal dan bukan pemacu keadaan pepejal. Kami mengesyorkan menggunakan enkripsi untuk melindungi semua fail anda - dengan enkripsi cakera penuh, orang tidak dapat memulihkan fail anda yang dihapus tanpa melewati penyulitan juga
Cara memadam satu atau lebih fail dengan serta-merta
Untuk menghapus fail, folder, atau beberapa fail dan folder dengan serta-merta, pilih di File Explorer dan tekan Shift Delete pada papan kekunci anda.
Anda juga dapat mengklik kanan pada fail, menahan kekunci Shift, dan klik pada pilihan Hapus di menu konteks.
Windows akan bertanya sama ada anda mahu memadam fail secara kekal. Klik "Ya" atau tekan Enter untuk mengesahkan.
Anda tidak akan dapat memulihkan fail dari Recycle Bin jika anda menghapusnya dengan cara ini.
Cara selalu memintas tong sampah
Anda juga boleh memberitahu Windows untuk berhenti menggunakan Recycle Bin pada masa akan datang. Untuk melakukan ini, klik kanan pada ikon Recycle Bin dan pilih Properties.
Aktifkan "Jangan pindahkan fail ke Recycle Bin. Keluarkan fail sebaik sahaja menghapusnya. Pilihan ada di sini.
Perhatikan bahawa Windows menggunakan tetapan Tong Kitar Semula yang berbeza untuk pemacu yang berbeza. Sebagai contoh, jika anda memadam fail pada pemacu C :, ia akan dipindahkan ke Recycle Bin pada pemacu C :. Sekiranya anda memadam fail pada pemacu D :, ia akan dipindahkan ke Recycle Bin pada pemacu D :.
Oleh itu, jika anda mempunyai banyak pemacu, anda perlu memilih semuanya dalam senarai di sini dan menukar tetapan untuk setiap pemacu yang ingin anda ubah.
Klik OK untuk menyimpan tetapan anda.
Berhati-hati : Sebarang fail yang anda hapus pada masa akan datang akan dihapus dengan segera, seolah-olah anda telah menggunakan pilihan Shift Delete. Sekiranya anda menekan kekunci hapus dengan tidak sengaja dengan beberapa fail yang dipilih, ia akan segera hilang dan anda tidak akan dapat memulihkannya.
Atas sebab ini, anda mungkin ingin mengaktifkan pilihan "Tampilan dialog pengesahan penghapusan". Anda akan diminta untuk mengesahkan pilihan anda setiap kali anda menghapus fail.