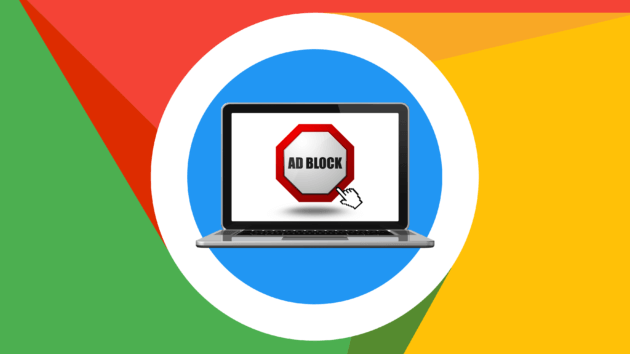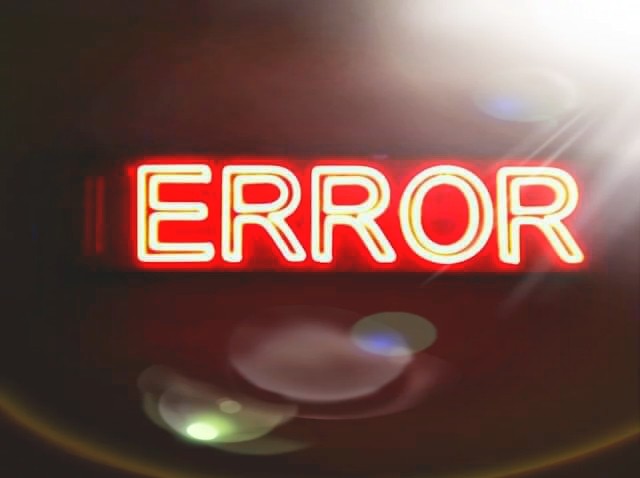Selalunya, anda mungkin ingin mengalih keluar latar belakang daripada imej dalam dokumen Microsoft Word (Microsoft word) fail, meninggalkan kawasan lutsinar sebaliknya. Anda boleh menggunakan editor imej berciri penuh, tetapi anda juga boleh melakukannya secara terus dalam Microsoft Word. Ini caranya.
Terdapat banyak sebab mengapa anda mungkin ingin mengalih keluar latar belakang daripada imej. Mungkin anda ingin memberi tumpuan kepada orang atau perkara tertentu tanpa latar belakang. Warna latar belakang mungkin tidak sepadan dengan warna lain dalam dokumen. Atau mungkin anda hanya mahu menggunakan alat pembalut teks dalam fail Microsoft Word anda untuk menjadikan teks lebih ketat di sekeliling imej. Walau apa pun alasannya, mengalih keluar latar belakang daripada imej dalam WordPress adalah sangat mudah.
Kaveat di sini ialah alat penyuntingan imej Microsoft Word tidak sekompleks yang anda akan dapati dalam sesuatu seperti Program Photoshop , atau pun Aplikasi penyuntingan foto lain. Ia berfungsi paling baik jika anda mempunyai imej yang agak ringkas dengan subjek yang jelas.
Bagaimana untuk mengalih keluar latar belakang daripada imej dalam Microsoft Word
Mengalih keluar latar belakang daripada imej dalam Microsoft Word Kami akan menganggap bahawa anda telah memasukkan imej itu ke dalam dokumen Microsoft Word. Jika tidak, teruskan dan lakukan sekarang.
- Klik pada imej untuk memilihnya. Apabila anda melakukan ini, anda akan melihat bahawa tab muncul.Format“ Tambahan di bar. Beralih ke tab ini, kemudian klik pada butang “Alih Keluar Latar Belakang - Alih Keluar Latar BelakangDi bahagian paling kiri.
Alih keluar latar belakang daripada imej dalam Microsoft Word - Microsoft Word mewarnakan latar belakang imej dengan warna ungu; Semua yang berwarna ungu akan dialih keluar daripada imej. Ini adalah percubaan Microsoft untuk mengesan latar belakang imej secara automatik.
Seperti yang anda lihat, Microsoft Word tidak cukup kompleks untuk memilih latar belakang dengan tepat dalam kebanyakan imej. Microsoft Word juga menyediakan dua alat untuk membantu anda membersihkan perkara.
Anda kini sepatutnya melihat tab baharu”Pembuangan Latar BelakangPada reben dengan beberapa pilihan: tandai kawasan untuk disimpan, tandai kawasan untuk dialih keluar, buang semua perubahan dan simpan perubahan.
Berbalik kepada contoh kami, anda dapat melihat bahawa Microsoft Word tidak memilih sebahagian daripada latar belakang dengan betul - masih terdapat beberapa rumput yang kelihatan di hadapan muka harimau itu. Microsoft Word juga salah menandakan sebahagian daripada harimau (kawasan di belakang kepalanya) sebagai sebahagian daripada latar belakang. Kami akan menggunakan kedua-dua alat itu.”Tandakan Kawasan untuk Disimpan"Dan"Tandakan Kawasan untuk Dialih KeluarUntuk membetulkannya.
- Mari kita mulakan dengan kawasan yang ingin kita kekalkan. Klik butangTandakan Kawasan untuk Disimpan".
- Penunjuk bertukar kepada pen yang membolehkan anda menandakan kawasan imej yang anda ingin simpan. Anda boleh mengklik tempat atau melukis sedikit. Anda perlu mencuba imej anda untuk mencari yang terbaik. Perlu diingat bahawa anda boleh membuat asal, atau anda boleh mengklik "butang"Buang Semua PerubahanUntuk memadam semua perubahan dan mulakan semula.
- Apabila anda selesai menandakan perkara, anda boleh mengklik mana-mana di luar imej untuk melihat kesannya. Selepas menandakan beberapa kawasan pada harimau kami untuk disimpan, kami kini mempunyai imej yang kelihatan seperti ini.
- Seterusnya, kami akan memilih kawasan yang ingin kami alih keluar daripada imej. Dalam kes kami, latar belakang ini yang kekal. Kali ini, klik pada butang.Tandakan Kawasan untuk Dialih Keluar".
- Sekali lagi, penunjuk bertukar menjadi pen. Kali ini, klik atau cat kawasan yang ingin anda alih keluar daripada imej. Mereka akan bertukar menjadi ungu semasa anda melakukan ini.
- Klik di luar imej pada bila-bila masa untuk menyemak kerja anda. Apabila anda berpuas hati, klik butang.Simpan PerubahanDalam tabPembuangan Latar Belakang".
- Anda kini sepatutnya mempunyai imej yang bersih dan latar belakang percuma!
Itu sahaja!
Anda mungkin juga berminat untuk belajar mengenai:
- Cara membuang latar belakang di photoshop
- buang latar belakang dari foto dalam talian
- Tapak web terbaik untuk mengalih keluar latar belakang daripada foto dengan hanya satu klik
- 10 Alternatif Canva Terbaik untuk Penyuntingan Foto 2023
Kami harap artikel ini berguna untuk anda ketahui Bagaimana untuk mengalih keluar latar belakang daripada imej Microsoft word (Microsoft word). Kongsi pendapat dan pengalaman anda dalam komen. Selain itu, jika artikel itu membantu anda, pastikan anda berkongsi dengan rakan anda.