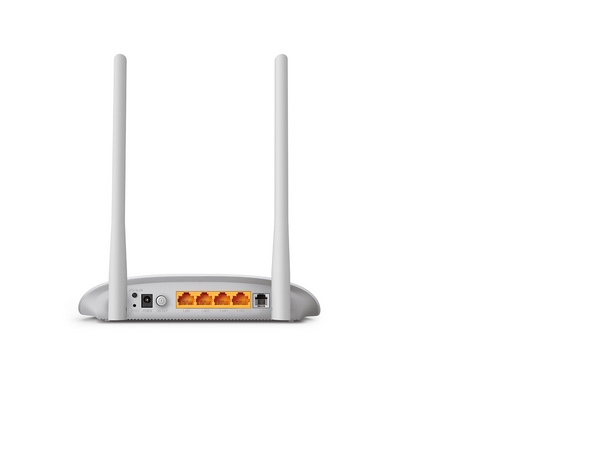Banyak aplikasi di Windows 10 kini menjadi aplikasi Windows Store tanpa fail .exe tradisional. Walaupun aplikasi ini berfungsi sedikit berbeza, anda masih boleh melancarkan aplikasi tersebut pada permulaan menggunakan folder permulaan tradisional.
Gunakan tetapan permulaan (hanya berfungsi dengan beberapa aplikasi)
Versi terbaru Windows 10 menyediakan cara mudah untuk menguruskan aplikasi permulaan dalam aplikasi Tetapan. Ini hanya berfungsi untuk aplikasi Store tertentu yang secara khusus meminta izin untuk dijalankan pada permulaan. Sebagai contoh, jika anda memasang Spotify dari Kedai Microsoft, anda boleh menggunakan aplikasi Tetapan Windows untuk beralih antara membuka Spotify pada permulaan.
Untuk mencari antara muka ini, pergi ke Tetapan> Aplikasi> Permulaan. Tatal senarai dan alihkan aplikasi Store ke Hidup untuk melancarkannya ketika Windows bermula. Sebagai contoh, tetapkan Spotify ke "Hidup" dan Windows akan memulakannya semasa anda log masuk ke komputer anda.

Ini adalah cara rasmi, tetapi sebahagian besar aplikasi Gedung yang anda pasang tidak akan muncul dalam senarai ini kerana pereka mereka tidak termasuk dalam pilihan ini. Anda dapat menambahkan aplikasi ke permulaan Windows, termasuk aplikasi Windows Store.
Tambahkan jalan pintas ke folder permulaan anda (untuk aplikasi apa pun)
Walaupun antara muka Tetapan tidak akan banyak membantu anda, tetapi Cara tradisional untuk membuat program semasa permulaan masih berkerja. Yang harus anda lakukan hanyalah menambahkan jalan pintas aplikasi ini ke folder permulaan. Ini berfungsi dengan aplikasi desktop dan Windows Store tradisional.
Pertama, buka folder permulaan untuk akaun pengguna anda. Untuk melakukan ini, lancarkan tetingkap penjelajah fail, dan ketik shell:startupdi bar alamat, kemudian tekan Enter.
Segala jalan pintas yang anda letakkan di folder ini akan berjalan secara automatik semasa anda masuk ke Windows dengan akaun pengguna semasa anda.

Untuk menambahkan jalan pintas ke menu ini, buka menu Mula dan pilih aplikasi yang ingin anda lancarkan pada permulaan. Seret dan lepas pintasan aplikasi terus dari menu Mula ke folder Permulaan.
Perhatikan bahawa anda tidak dapat menyeret dan melepaskan aplikasi setelah mencarinya di menu Mula. Anda mesti mencari aplikasi di senarai Semua aplikasi di sebelah kiri menu Mula, atau di kotak di sebelah kanan menu Mula.
Beberapa pengguna Windows menambah jalan pintas ke folder Startup dengan mengklik kanan entri menu Start dan memilih "Open file location" untuk memaparkan file pintasan sebelum menyalin fail tersebut. Anda tidak dapat melakukan ini dengan aplikasi Windows Store, tetapi tidak apa-apa - seret dan lepaskan pintasan aplikasi terus dari menu Mula untuk membuat jalan pintas.

Sekiranya anda lebih suka menyalin jalan pintas dari File Explorer, buka tetingkap File Explorer lagi dan sambungkannya shell:appsfolderdi bar alamatnya.
Anda akan melihat senarai aplikasi yang sama muncul di menu Mula, dan anda boleh menyeret dan melepaskan pintasan dari sini terus ke folder Permulaan juga. Namun, anda hanya boleh menyeret dan melepaskan satu aplikasi pada satu masa. Anda tidak dapat memilih dan memeriksa banyak aplikasi pada masa yang sama.

Windows akan menjalankan semua jalan pintas dalam folder ini secara automatik setelah anda log masuk.
Sekiranya anda berubah fikiran, kembali ke folder permulaan dan hapuskan pintasan aplikasi. Windows akan berhenti berjalan semasa anda log masuk.

Silap mata ini berfungsi dengan mana-mana aplikasi Windows - bukan hanya aplikasi dari Kedai Microsoft. Jangan seret dan lepaskan pintasan aplikasi desktop ke folder ini juga.
Setelah anda menambahkan jalan pintas ke folder permulaan, anda boleh mengklik kanan jalan pintas di sini dan memilih Properties untuk menukar pilihan permulaannya. Contohnya, anda boleh Jadikan Chrome terbuka secara automatik dalam mod penyamaran Apabila anda log masuk ke komputer anda dengan menambahkan pilihan yang sesuai ke jalan pintasnya.
Kongsi pendapat anda di ruangan komen di bawah.