Terlupa kata laluan Wi-Fi adalah masalah yang dihadapi oleh kebanyakan kita
Kami sering mencari kata laluan WiFi yang terlupa dari Sistem Windows 10, 8, 8.1, 7 dan mungkin sebabnya kemungkinan masalahnya adalah yang telah anda lakukanTukar kata laluan wifi Untuk sekian lama,
Ada kemungkinan anda telah melupakannya sekarang dan sekarang anda ingin memulihkan dan mengetahui kata laluan anda yang hilang.
Tetapi jangan risau, pembaca yang dikasihi, kerana hari ini kita akan membincangkan hari ini bagaimana mengetahui kata laluan WiFi yang disambungkan, tetapi sebelum itu beri tahu kami lebih banyak mengenai masalah ini.
Kaedah ini hanya berfungsi jika anda pernah terhubung ke rangkaian ini di komputer atau komputer riba di rumah anda,
Sudah tentu, kata laluan Wi-Fi telah disimpan dan disimpan Windows.
Ada yang menjelaskan masalah ini mengikut sistem Windows mereka, tetapi kaedah ini berlaku untuk semua sistem Windows,
dan ada yang mungkin Berhubung dengan kami Dia menyebutkan dalam keterangan masalah yang kami sebutkan kepada mereka untuk menjelaskan kepada mereka bahawa kami selalu berminat dan bersemangat untuk menyelesaikan masalah mereka, dan bahkan mengemukakan kaedah penyelesaian sesuai dengan apa yang mungkin bagi kami,
Sebagai contoh, seseorang menggambarkannya sebagai cara mengetahui kata laluan WiFi saya, dan kami menerima mesej lain yang meminta cara untuk mengetahui kata laluan WiFi yang disambungkannya, atau untuk mengetahui kata laluan WiFi komputer riba,
Atau mengetahui kata laluan Wi-Fi dari komputer Windows 10 dan orang lain yang ingin mengetahui kata laluan Wi-Fi dari komputer untuk Windows 8 dan yang lain untuk mengetahui kod rangkaian yang menghubungkan komputer ke Windows 10.
Kami gembira dengan komunikasi anda dengan kami, dan kami berharap dapat tetap memenuhi harapan terbaik anda, kerana anda memberikan idea yang dapat kami bantu, jadi jangan ragu untuk menghubungi kami.
Sekarang giliran anda, pembaca yang dikasihi.
Kami meminta maaf selama ini, tetapi harus disebutkan bahawa kami sangat berminat dengan pengikut laman web Tazkarnet.
Seperti yang saya katakan, tidak perlu risau, pembaca yang saya kasihi, seperti yang saya katakan, kerana setiap masalah ada jalan penyelesaian, dan inilah caranya, jadi mari kita pergi.
Cara mengetahui kata laluan Wi-Fi dalam 5 langkah
Ikuti kami dengan penjelasan dengan gambar dan setiap gambar anda akan mendapat bahagian atas dengan penjelasan terperinci mengenainya
1. Tekan butang R +Tingkap kemudian taip ncpa.cpl Kemudian tekan butang Masukkan أو ok .
2. Ini akan membuka skrin tetapan Jaringan rangkaian.
4. Dari tetingkap status Wi-Fi status , tekan Hartanah Tanpa Wayar3. Kemudian, klik pada butang kanan tetikus Penyesuai tanpa wayar dan pilih status.
Pergi ke tab Keselamatan Kemudian dengan menandakan tanda centang pada pilihan Tunjukkan watak .
5- Sekarang anda mempunyai kata laluan Wi-Fi dan ini adalah cara untuk mengetahui dan berjaya mendapatkan semula kata laluan Wi-Fi yang hilang.
Cara lain untuk mengetahui kod rangkaian yang menghubungkan komputer anda ke Windows 10
1. Tekan butang X + Windows kemudian pilih Promosi Perintah (Admin).
Awak juga mungkin menyukai: penyelesaian masalah internet yang perlahan
2. Taipkan arahan berikut di cmd dan tekan Masukkan.
profil show wlan netsh
3. Perintah di atas menyenaraikan setiap profil WiFi yang anda sambungkan sebelumnya dan untuk mendedahkan kata laluan rangkaian WiFi tertentu,
Taipkan arahan berikut:
netsh wlan tunjukkan profil "network_name" key = jelas
dengan penggantian "Rangkaian_nama"Rangkaian dengan nama rangkaian Wi-Fi yang kata laluannya ingin anda ungkapkan.
4- Tatal ke tetapan keselamatan dan anda akan menemui kata laluan WiFi atau kata laluan WiFi.
Terangkan cara menghapus rangkaian WiFi Windows 10
Selesaikan masalah menukar skrin menjadi hitam putih pada Windows 10
Selesaikan masalah Wi-Fi yang lemah pada Windows 10
Cara menunjukkan ikon desktop di Windows 10




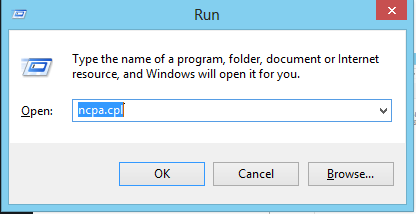
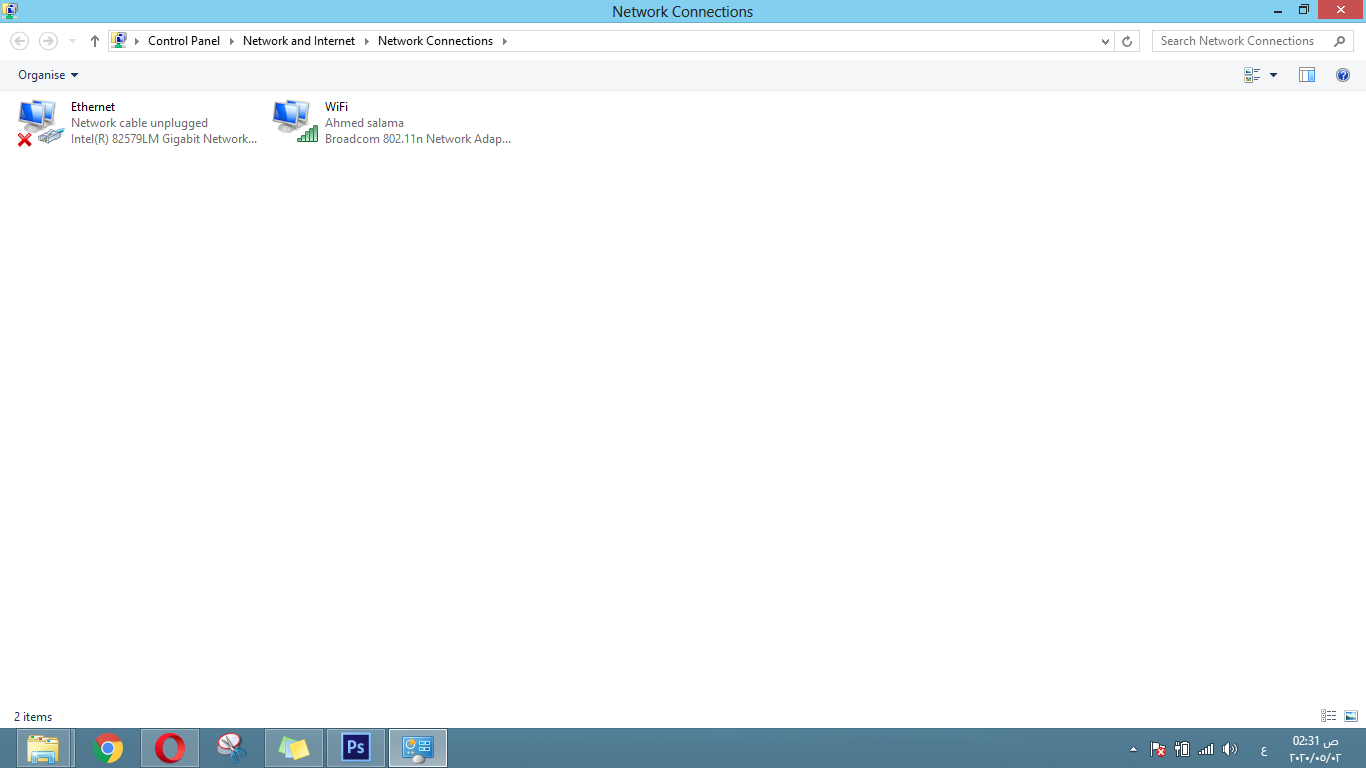
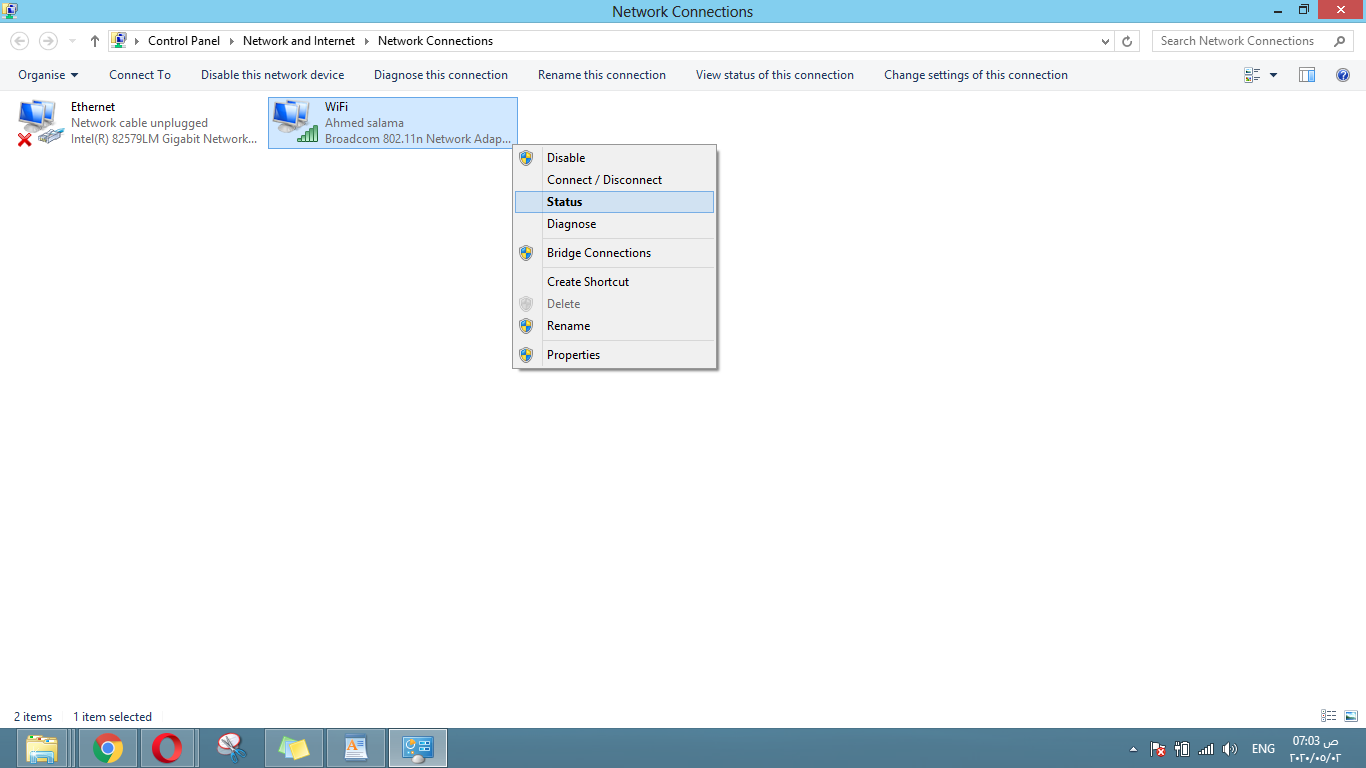
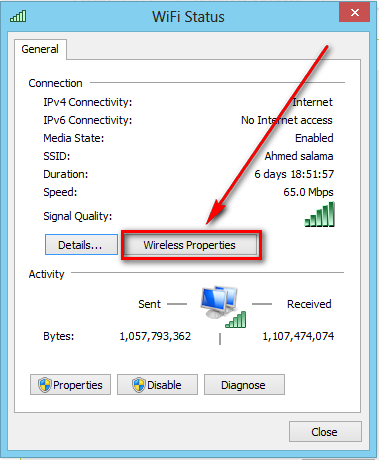
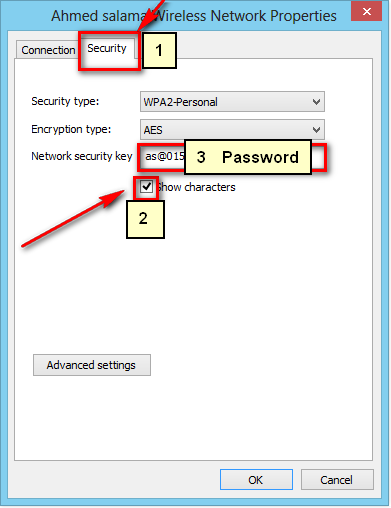

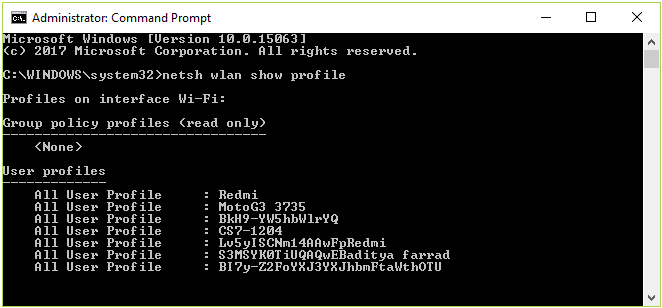
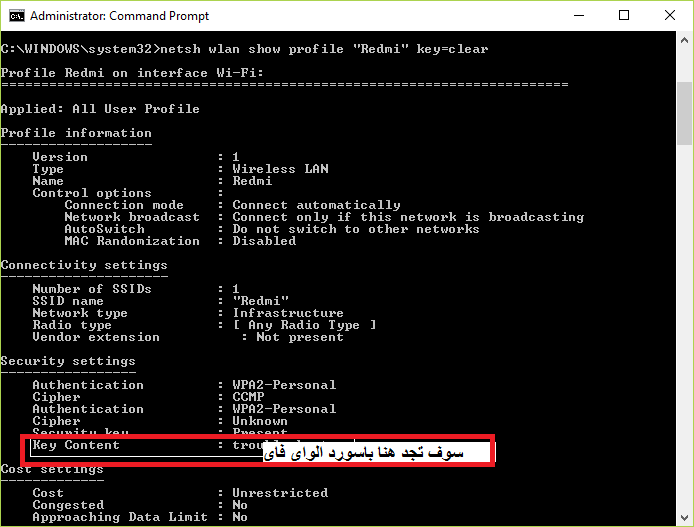






Terima kasih banyak, semoga Tuhan menolong anda dan memberi manfaat kepada anda