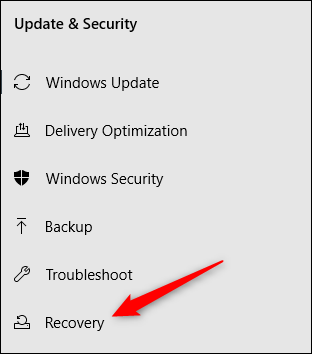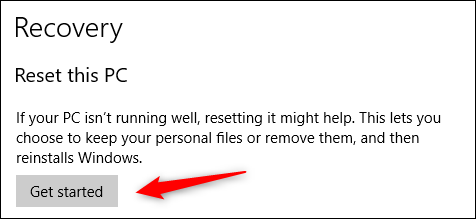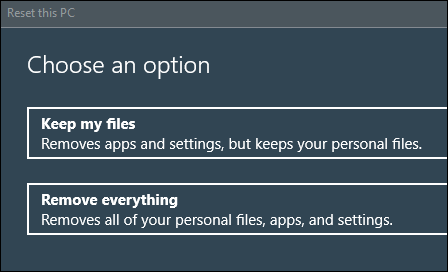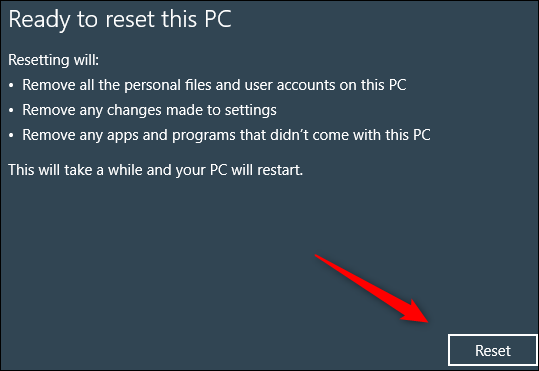Jika komputer Windows 10 anda berjalan perlahan atau berjalan secara tidak normal,
Salah satu cara yang paling pasti untuk menyelesaikan masalah ini ialah melakukan tetapan semula kilang Windows. Kami juga mengesyorkan kaedah ini jika anda ingin menjual komputer anda. Berikut ialah kaedah yang betul untuk cara menetapkan semula kilang Windows 10.
Sebelum anda memulakan proses penetapan semula kilang, pastikan berjaya Sandarkan fail anda .
Jika tidak, beberapa data penting mungkin hilang dengan tidak dapat diselesaikan.
Langkah menetapkan semula kilang untuk Windows 10
Apabila anda bersedia untuk menetapkan semula kilang Windows 10 PC anda.
- Buka menu Tetapan Windows dengan mengklik butang Mulakan أو Start
- Kemudian pilih ikon gear.
- Tetingkap tetapan kini akan muncul.
- Pilih pilihan "Kemas kini dan keselamatan أو Kemas kini & Keselamatandi bahagian bawah tingkap.
- Senarai pilihan akan muncul Kemas kini dan keselamatan أو Kemas kini & Keselamatan Kemudian di panel kanan.
- Pilih "pemulihan أو pemulihan".
- Sekarang anda akan berada di jendela pemulihan.
- dalam "Tetapkan semula PC iniBaca penerangan dengan teliti, kemudian pilih butang.mulakan أو Bermula".
- Setelah anda memilihnya, tetingkap akan muncul.Tetapkan semula PC ini أو Tetapkan semula PC ini".
Anda akan mempunyai dua pilihan untuk dipilih:
- simpan fail saya أو Simpan fail saya: Pilihan ini akan menyimpan semua fail peribadi anda sambil membuang aplikasi dan tetapan sistem yang dipasang.
- buang segalanya أو Keluarkan semua: Ini akan memadam sepenuhnya PC Windows 10 anda.
Pilih pilihan yang anda anggap sesuai dan lakukan tetapan semula kilang untuk Windows 10 dan untuk komputer ini yang paling sesuai untuk anda.
Di tetingkap seterusnya, anda akan melihat mesej yang memberitahu anda apa yang akan berlaku semasa anda menetapkan semula komputer anda.
Mesej ini akan berbeza, bergantung pada kaedah yang anda pilih pada langkah sebelumnya.
Apabila anda sudah bersedia, tekan PilihTetapkan semula أو Reset".
PC Windows 10 anda sekarang akan mula diset semula dan diset semula ke tetapan lalai atau kilang Windows.
Ini mungkin mengambil masa beberapa minit, jadi bersabarlah. Apabila proses selesai, komputer anda akan dimulakan semula.
Kongsi pendapat dan pengalaman anda dengan kami dalam komen.