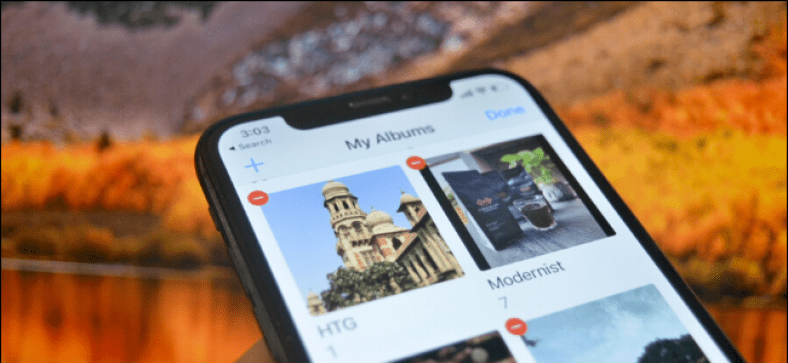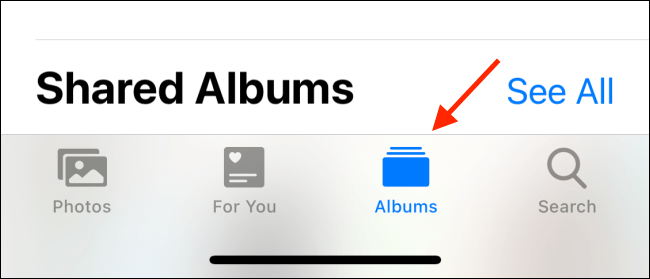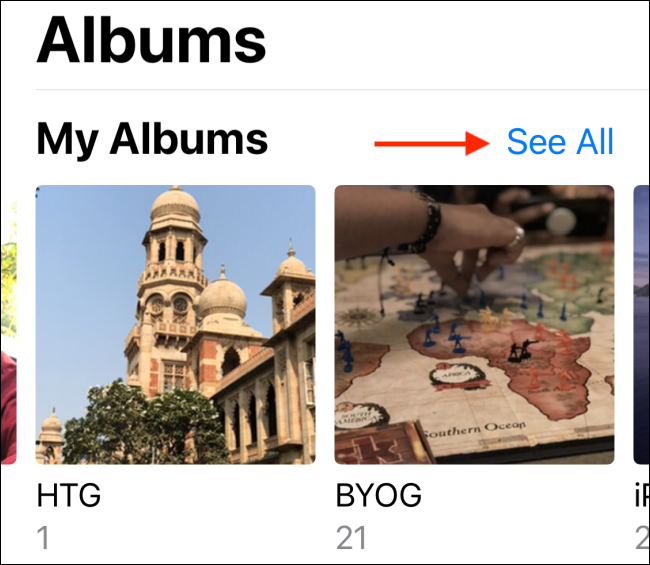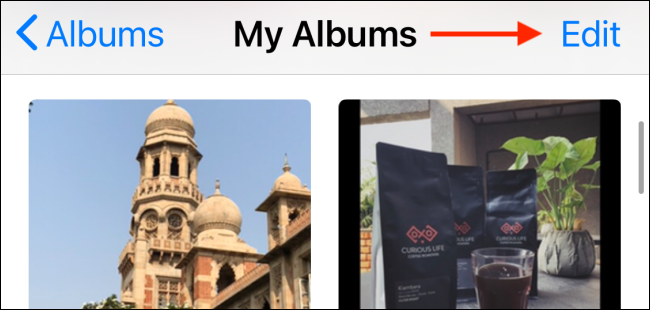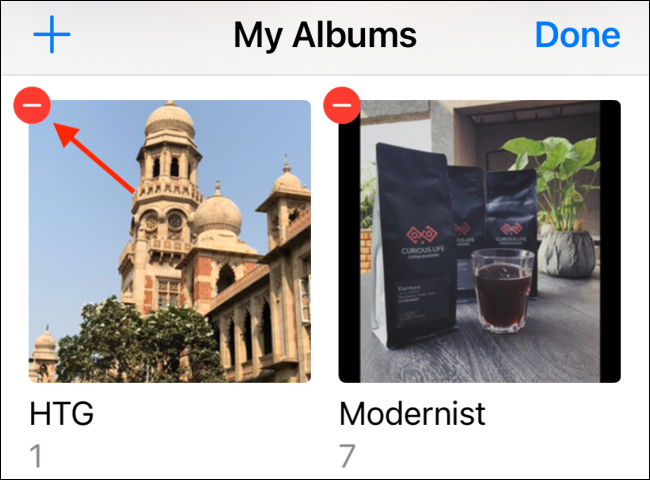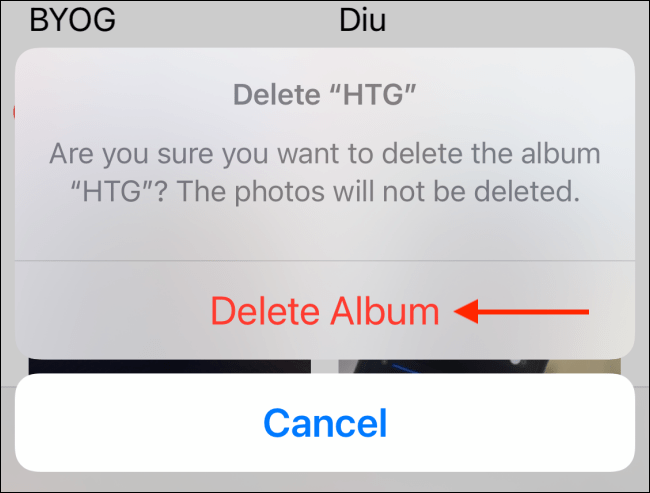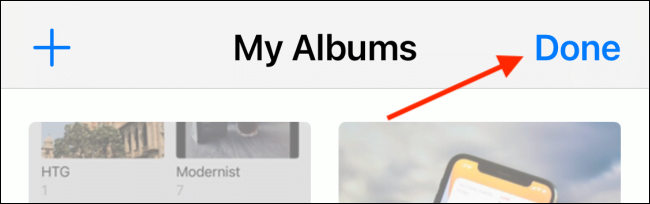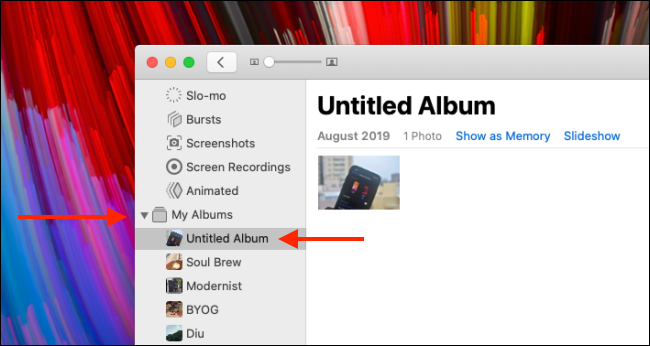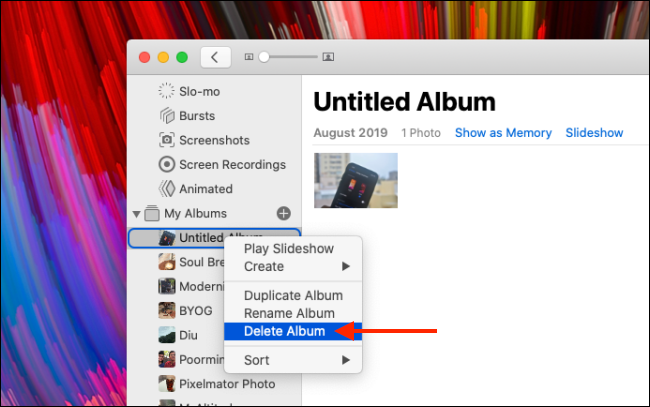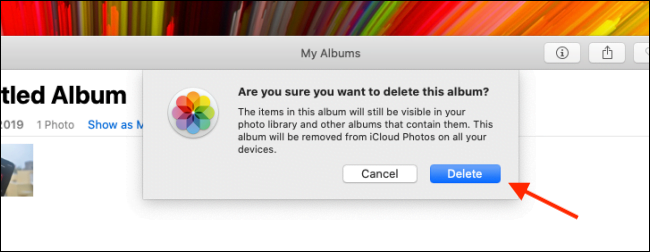Sangat mudah untuk mengacaukan aplikasi Foto dengan album foto yang berbeza. Ini mungkin sesuatu yang anda buat bertahun-tahun yang lalu dan terlupa, atau sesuatu aplikasi yang dibuat untuk anda. Inilah cara menghapus album foto di iPhone, iPad dan Mac.
Padamkan Album Foto pada iPhone dan iPad
Aplikasi Foto di iPhone dan iPad memudahkan untuk menambahkan album dan mengaturnya dan padamkannya. Di samping itu, anda dapat menghapus beberapa album pada masa yang sama dari skrin edit album.
Apabila anda memadamkan album foto, ia tidak akan menghapus foto di dalam album. Foto-foto itu masih boleh didapati di album Terbaru dan album lain.
Untuk memulakan proses, buka aplikasi Foto di iPhone atau iPad anda, kemudian pergi ke tab Album.
Anda akan menemui semua album anda di bahagian "Album Saya" di bahagian atas halaman. Di sini, klik pada butang Lihat Semua yang terletak di sudut kanan atas.
Anda sekarang akan melihat grid semua album anda. Cukup klik pada butang "Edit" dari sudut kanan atas.
Anda sekarang akan berada dalam mod penyuntingan album, sama dengan mod penyuntingan skrin utama. Di sini, anda boleh menyeret dan melepaskan album untuk menyusunnya semula.
Untuk memadam album, cukup klik pada butang merah "-" yang terletak di sudut kiri atas sampul album.
Kemudian, dari pop timbul, sahkan tindakan dengan memilih butang Padam Album. Anda boleh memadamkan album selain "Terkini" dan "Kegemaran".
Setelah disahkan, anda akan melihat bahawa album akan dikeluarkan dari senarai Album Saya. Anda boleh terus menghapus album dengan mengikuti proses yang sama. Setelah selesai, klik pada butang Selesai untuk kembali melihat-lihat album anda.
Padamkan Album Foto di Mac
Proses penghapusan album foto dari aplikasi Foto pada Mac jauh lebih mudah daripada pada iPhone dan iPad.
Buka aplikasi Foto di Mac anda. Sekarang, pergi ke bar sisi, dan kembangkan folder "Album Saya". Di sini, cari folder yang ingin anda padamkan dan kemudian klik kanan padanya.
Dari menu konteks, pilih pilihan "Padam Album".
Anda sekarang akan melihat pop timbul yang meminta anda mengesahkan. Di sini, klik pada butang Padam.
Album sekarang akan dihapus dari Perpustakaan Foto iCloud, dan perubahannya akan diselaraskan di semua peranti anda. Sekali lagi, ini tidak akan mempengaruhi foto anda.
Kami harap artikel ini berguna bagi anda untuk memadam album foto di iPhone, iPad dan Mac. Kongsi pendapat anda di ruangan komen di bawah.