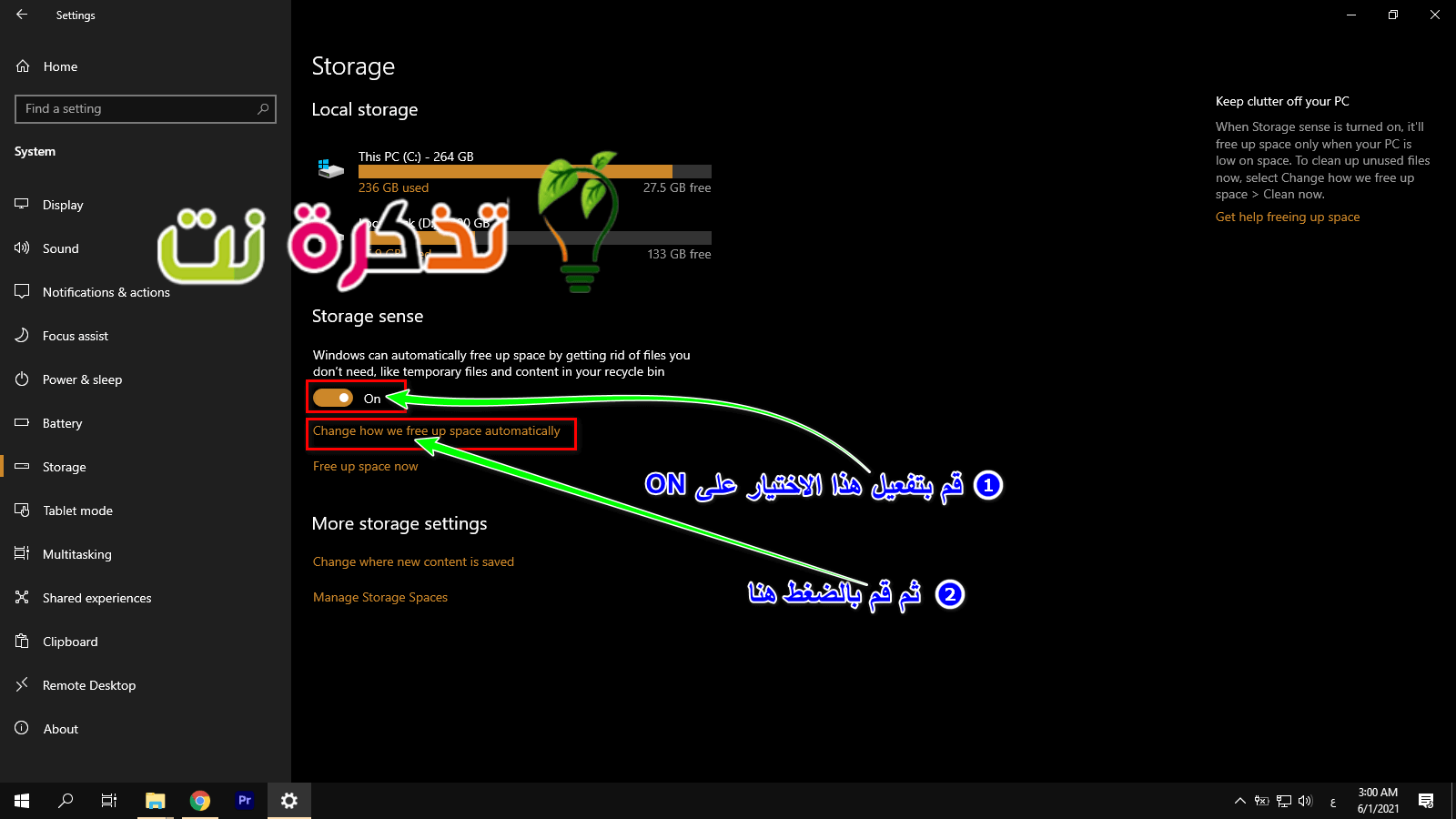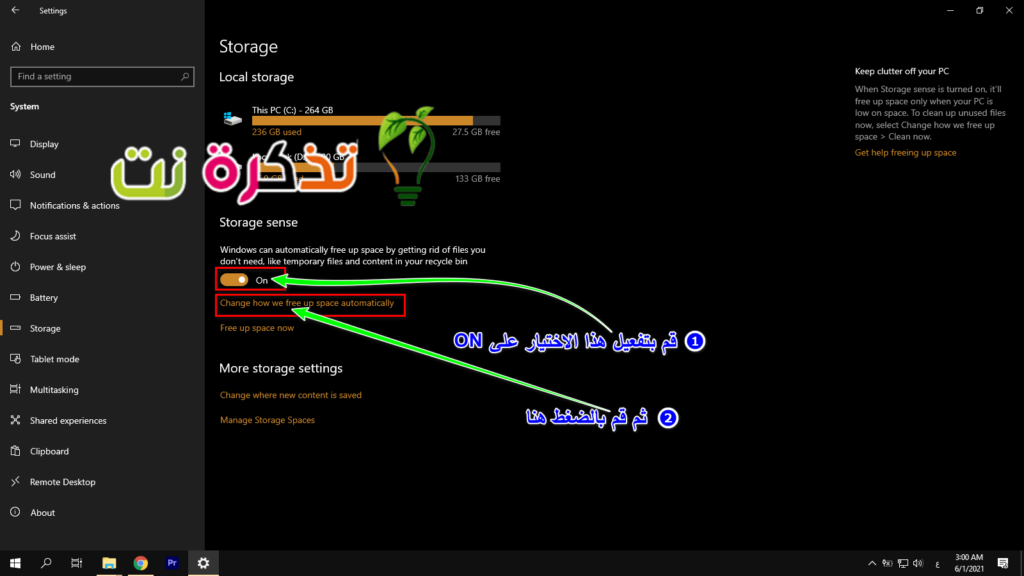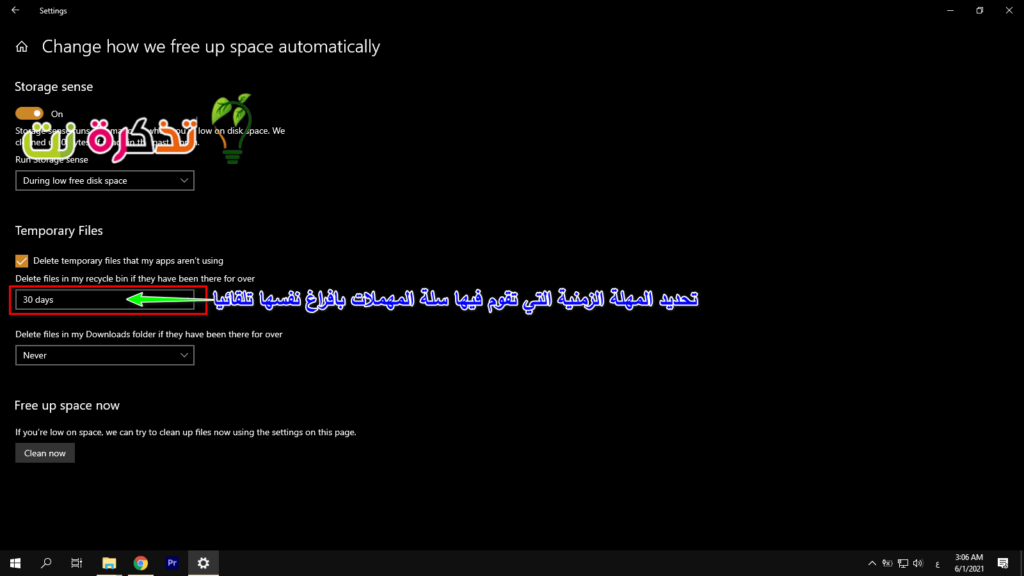Inilah cara mengosongkan Tong Kitar Semula secara automatik pada Windows 10 mengikut jadual yang ditetapkan.
Apabila kita memadam sesuatu di Windows, ia biasanya dihantar ke Sampah (Recycle Bin). Ini biasanya memberi pengguna peluang untuk memulihkan fail ini jika mereka telah dihapus secara tidak sengaja.
Tetapi tahukah anda semasa anda mengosongkan Recycle Bin, fail yang 'memadamkannyaMasih memenuhi ruang storan di komputer anda?
Oleh itu, sangat penting untuk mengosongkan Sampah sekali-sekala, tetapi kebanyakan kita lupa untuk melakukannya atau memikirkannya, tetapi jangan bimbang berita baiknya ialah jika anda mempunyai beberapa minit, anda sudah boleh menyiapkannya cara di mana anda dapat mengkonfigurasi sistem Windows anda supaya anda boleh mengosongkan Recycle Bin atau Trash secara automatik mengikut jadual, berikut caranya.
Cara mengosongkan sampah mengikut jadual yang telah ditetapkan
- Kepala ke Tetapan أو Tetapan > sistem أو sistem > Penyimpanan أو Pada Suhu Ambien
- Di bawah Rasa simpanan Pastikan menghidupkannya dan menghidupkannya On
Cara Mengosongkan Sampah Secara Automatik di Windows 10 - Klik (Konfigurasikan Storage storage atau jalankan sekarang) Ini bermaksud mengkonfigurasi sensor storan dan yang harus anda lakukan ialah mengkliknya untuk menjalankannya sekarang
Menentukan berapa lama sampah dapat dikosongkan secara automatik - dalam fail-fail sementara أو Fail-fail sementara, Cari "Padamkan fail di tong kitar semula saya jika sudah lama di sanaatau "Padamkan fail di Sampah saya jika sudah lama berlalu"
- Dari menu lungsur turun, anda boleh memilih “Jangan sekali-kali أو Mulakan ", Atau (Hari 1 أو satu hari) atau (hari 14 أو 14 hari), atau (hari 30 أو 30 hari), atau (hari 60 أو 60 hari)
Dengan andaian anda tidak memilihJangan sekali-kali أو MulakanIni bermaksud bahawa bergantung pada jangka masa anda, Sampah anda akan dikosongkan secara automatik berdasarkan jumlah hari yang anda pilih. Kecuali anda mempunyai banyak ruang penyimpanan, 30 hari adalah jumlah masa yang baik kerana akan memberi anda sekurang-kurangnya sedikit masa untuk memulihkan fail yang mungkin telah anda hapus secara tidak sengaja atau jika anda telah berubah pikiran untuk memulihkan fail yang dipadamkan.
Perhatikan bahawa setelah tong sampah dikosongkan, fail ini pada dasarnya hilang hanya berhati-hati kerana kadang-kadang anda berusaha untuk memulihkan fail yang dihapus.
Juga, ada cara sebenarnya untuk memulihkan fail yang dihapus menggunakan perisian pihak ketiga, tetapi waktu pemotongannya mungkin berbeza-beza bergantung pada perisian dan berapa lama ia dihapus.
Perkara terbaik yang boleh anda lakukan untuk mengelakkan kerumitan adalah memastikan bahawa anda benar-benar ingin menghapus fail ini terlebih dahulu. Juga jika anda menghapus untuk mengosongkan ruang pada komputer anda, anda mungkin ingin mempertimbangkan untuk membuat sandaran ke cakera keras luaran atau mengklon pemacu yang ada sehingga anda masih mempunyai salinan jika anda memerlukannya.
Anda mungkin juga berminat untuk belajar mengenai:
- Cara mengatasi masalah cakera keras luaran tidak berfungsi dan tidak dikesan
- Cara menghentikan Windows 10 daripada mengosongkan sampah secara automatik
- Cara memperbaiki kad SD atau pemacu yang rosak dengan langkah mudah
- Ketahui cara menggunakan pintasan Windows 10
Kami harap artikel ini berguna untuk mempelajari cara mengosongkan sampah di Windows 10 secara automatik. Kongsi pendapat anda dengan kami dalam komen.