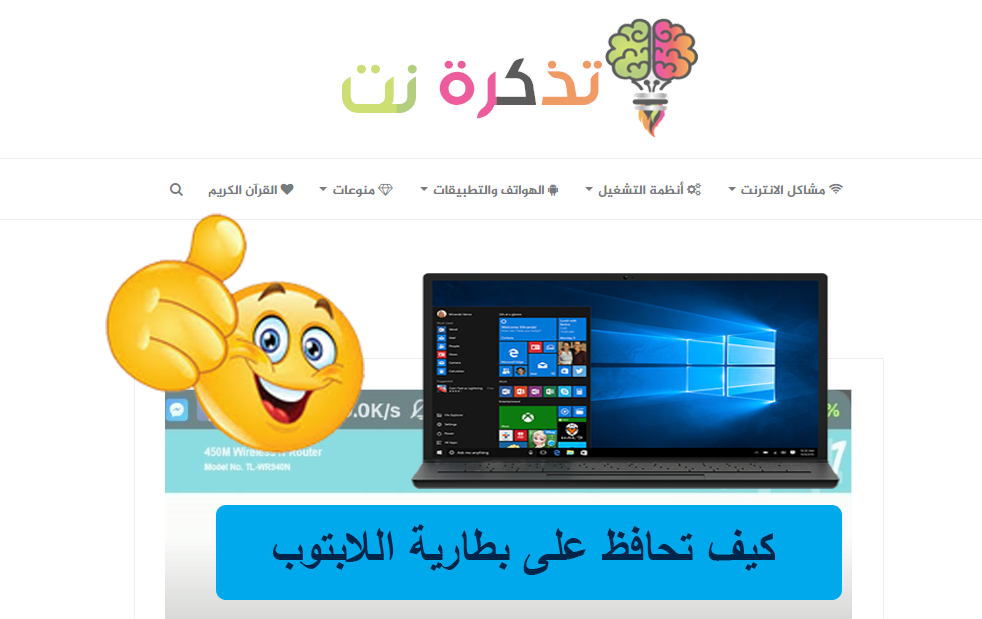semasa bekerja di Helaian Google Anda mungkin menemui hamparan besar di mana anda harus berurusan dengan banyak entri pendua.
Kami memahami kesukaran menangani pendua dan betapa sukarnya jika anda menandakan dan membuang entri satu persatu.
Walau bagaimanapun, dengan pertolongan Pemformatan Bersyarat Menandai dan membuang pendua menjadi sangat mudah.
Manakala pemformatan bersyarat menjadikannya sangat mudah untuk membezakan pendua dalam Helaian Google.
Ikuti panduan ini kerana kami memberitahu anda cara mencari dan membuang entri pendua di Helaian Google.
Yang diperlukan hanyalah beberapa klik untuk membuang pendua di Helaian Google dan mari kita mengenali mereka.
Helaian Google: Cara menonjolkan pendua dalam satu lajur
sebelum mengetahui Cara membuang entri pendua من hamparan Google Mari belajar bagaimana membezakan pendua dalam satu lajur. Ikut langkah-langkah ini.
- Buka hamparan di Helaian Google dan pilih lajur.
- Contohnya, pilih Lajur A > Selaras > Selaras Anggota polis .
- Di bawah Peraturan pemformatan, buka menu lungsur dan pilih Formula tersuai adalah .
- Masukkan nilai formula tersuai, = countif (A1: A, A1)> 1 .
- Di bawah Peraturan Format, anda dapat mencari Gaya Format, yang membolehkan anda memberikan warna yang berbeza pada pendua yang disorot. Untuk melakukan ini, ketik ikon Isi warna Dan pilih warna kegemaran anda.
- Setelah selesai, tekan Selesai أو Ia selesai Untuk menyerlahkan pendua dalam satu lajur.
- Begitu juga, jika anda perlu melakukan ini untuk ruangan C, formula menjadi, = countif (C1: C, C1)> 1 dan kehendak Begitu juga untuk lajur lain.
Selain itu, ada cara untuk mencari pendua di tengah lajur juga. Untuk belajar, ikuti langkah-langkah ini.
- Katakan anda ingin menonjolkan pendua antara sel C5 hingga C14.
- Dalam kes ini, pergi ke Selaras dan pilih pemformatan bersyarat .
- Di bawah Terapkan ke skop, masukkan julat data, C5:C14 .
- Seterusnya, di bawah Peraturan pemformatan, buka menu lungsur dan pilih Formula tersuai adalah .
- Masukkan nilai formula tersuai, = countif (C5: C, C5)> 1 .
- Sekiranya dikehendaki, tetapkan warna yang berbeza pada pendua yang diserlahkan dengan mengikuti langkah sebelumnya. Setelah selesai, tekan Ia selesai .
- Sekiranya dikehendaki, tetapkan warna yang berbeza pada pendua yang diserlahkan dengan mengikuti langkah sebelumnya. Setelah selesai, tekan Ia selesai .
Helaian Google: Cara melihat pendua di pelbagai lajur
Sekiranya anda mahu menandakan pendua di beberapa lajur dan baris, ikuti langkah-langkah ini.
- Buka hamparan di Helaian Google dan pilih beberapa lajur.
- Contohnya, pilih lajur B hingga E> klik format > Klik pemformatan bersyarat .
- Di bawah Peraturan pemformatan, buka menu lungsur dan pilih Formula tersuai adalah .
- Masukkan nilai formula tersuai, = countif (B1: E, B1)> 1 .
- Sekiranya dikehendaki, tetapkan warna yang berbeza pada pendua yang diserlahkan dengan mengikuti langkah sebelumnya. Setelah selesai, tekan Ia selesai .
- Begitu juga, jika anda ingin menentukan kejadian lajur M hingga P, anda mengganti B1 dengan M1 dan E dengan P. Formula baru menjadi, = countif (M1: P, M1)> 1 .
- Selain itu, jika anda ingin menandakan kejadian semua lajur dari A hingga Z, cukup ulangi langkah sebelumnya dan masukkan nilai untuk formula khusus, = countif (A1: Z, A1)> 1 .
Helaian Google: Buang pendua dari hamparan anda
Setelah selesai menyorot entri pendua dalam hamparan, langkah seterusnya adalah menghapusnya. Ikut langkah-langkah ini.
- Pilih lajur dari mana anda mahu membuang pendua.
- Klik data > buang pendua .
- Anda sekarang akan melihat pop timbul. meletakkan tanda Di kotak di sebelah data mempunyai tajuk sekarang> klik pendua hapus > Klik Ia selesai .
- Anda juga boleh mengulangi langkah untuk lajur lain.
Ini adalah cara anda dapat menandakan dan membuang pendua di Helaian Google.