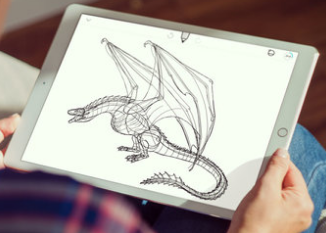Satu-satunya kekurangannya ialah tambahan yang terdapat di aplikasi Android Mozilla Firefox.
Aplikasi Android untuk Google Chrome mempunyai beberapa tip tersembunyi di lengan bajunya yang dapat meningkatkan pengalaman pengguna. Ini dapat diakses dari tetapan dalam aplikasi dan melalui bendera Chrome.
Apakah bendera Chrome?
Bendera Chrome adalah tetapan tersembunyi eksperimental di Android yang membolehkan anda menyesuaikan penyemak imbas anda. Anda boleh mencuba ciri baru di Chrome semasa mereka berkembang atau menjadi tidak stabil. Ini membuka banyak kemungkinan di penyemak imbas desktop dan mudah alih dengan membolehkan anda mengubah tetapan lalai.
Walau bagaimanapun, wiki Chrome menyatakan bahawa ciri eksperimen ini mungkin berubah, hilang, atau berhenti berfungsi pada bila-bila masa. Juga, mengubah tetapan yang tidak diketahui boleh membahayakan keselamatan peranti anda.
Sekiranya anda mendapati penyemak imbas anda hancur atau menunjukkan tingkah laku yang tidak dijangka setelah dipengaruhi oleh bendera, pergi ke tetapan aplikasi dan hapus data untuk Chrome. Ini akan menetapkan semula Chrome ke keadaan sebelumnya.
5 petua dan trik tersembunyi untuk Chrome di Android
1. Gerakkan bar alamat ke bawah
Tidak merasa senang untuk mengakses bar alamat Chrome pada peranti skrin besar anda? Adakah anda tahu anda boleh mengubahnya? Ciri Google Chrome yang tersembunyi ini dapat diubahsuai dengan mudah.
- Di bar alamat, ketik "chrome: // flags" tanpa tanda petik.

- Ketuk menu tiga titik di sudut kanan atas penyemak imbas anda dan ketik Cari halaman .

- Di bar carian yang muncul, ketik "Laman Utama Chrome".

- Anda akan menyedari bahawa Laman Utama Chrome Berlorek dengan warna merah.
- Klik pada tab bertanda Persediaan lalai di bawahnya dan tetapkan ke Mungkin.

- Anda akan melihat pop timbul "Mulakan semula sekarang". Klik padanya. Anda mungkin perlu memulakan semula secara manual agar perubahan itu berlaku.

Selepas memulakan semula, anda akan melihat bahawa bar alamat kini muncul di bahagian bawah skrin.

2. Alami kelajuan melayari yang lebih pantas.
Anda boleh mempercepat Chrome di Android dengan mengaktifkan protokol QUIC. "QUIC" bermaksud UDP Fast Internet Connection dan merupakan proses eksperimental. QUIC berfungsi melebihi UDP dan mempunyai latensi lebih rendah daripada TCP.
- Ketik "chrome: // flags" tanpa tanda petik di bar alamat.
- Cari atau tatal ke bawah ke Protokol QUIC eksperimental .

- tetapkan ke Mungkin .
Dengan menggunakan QUIC, Google mengatakan purata masa muat halaman meningkat sekitar 3%. Juga, pengguna yang menggunakan Youtube melalui QUIC melaporkan bahawa mereka mengalami penolakan 30% lebih sedikit.
3. Sentiasa dalam Mod Pembaca
Laman web yang penuh dengan iklan dan banyak sepanduk dapat mengalihkan perhatian anda dan menjadikannya tidak selesa untuk membaca kandungannya. Ketika itulah mod Pembaca Chrome dihidupkan. Membersihkan semua elemen halaman lain kecuali kandungannya. Butang "Buat halaman mudah alih" biasanya dipaparkan di beberapa laman web dan mengkliknya akan menyoroti kandungannya.
- Pada skrin Tag, cari atau tatal ke bawah untuk Main Mod Pembaca .

- tukarkannya kepada saya Sentiasa , jika anda ingin memaksa setiap laman web untuk menampilkan kandungan dalam mod pembaca.

4. Penukaran tab padat
Terdapat helah yang kemas agar Chrome di Android beralih antara tab. Chrome memaparkan tab seperti kad yang disusun di atas satu sama lain. Dalam senario apabila banyak tab dibuka, anda mungkin memerlukan banyak masa untuk mencari dan menukar ke tab. Accessibility Tab Switcher membolehkan pengguna menukar tab dengan padat dengan memaparkan nama tab yang disusun sebagai senarai sahaja.
- Cari atau tatal ke bawah ke Penukar Tab Kebolehaksesan dan tekan Aktifkan di bawahnya.

- Kemudian klik Reboot sekarang .

Anda akan melihat bahawa anda kini dapat memvisualisasikan tab dengan lebih jelas tanpa melihat kandungannya.

5. Aktifkan Zum di mana-mana laman web
Tidak semua laman web membolehkan anda memperbesar kandungannya. Ini boleh membuat anda kecewa apabila anda perlu mengklik pautan atau menyalin teks. Nasib baik, Chrome di Android mempunyai helah halus untuk mengatasi masalah ini.
- Ketik menu tiga titik dan ketik Tetapan dari menu lungsur.
- Klik pada Kebolehcapaian .

- Pilih pilihan Force Zoom diaktifkan.

Adakah anda mendapati petua dan trik tersembunyi ini untuk Google Chrome pada Android berguna? Kongsi komen anda di komen