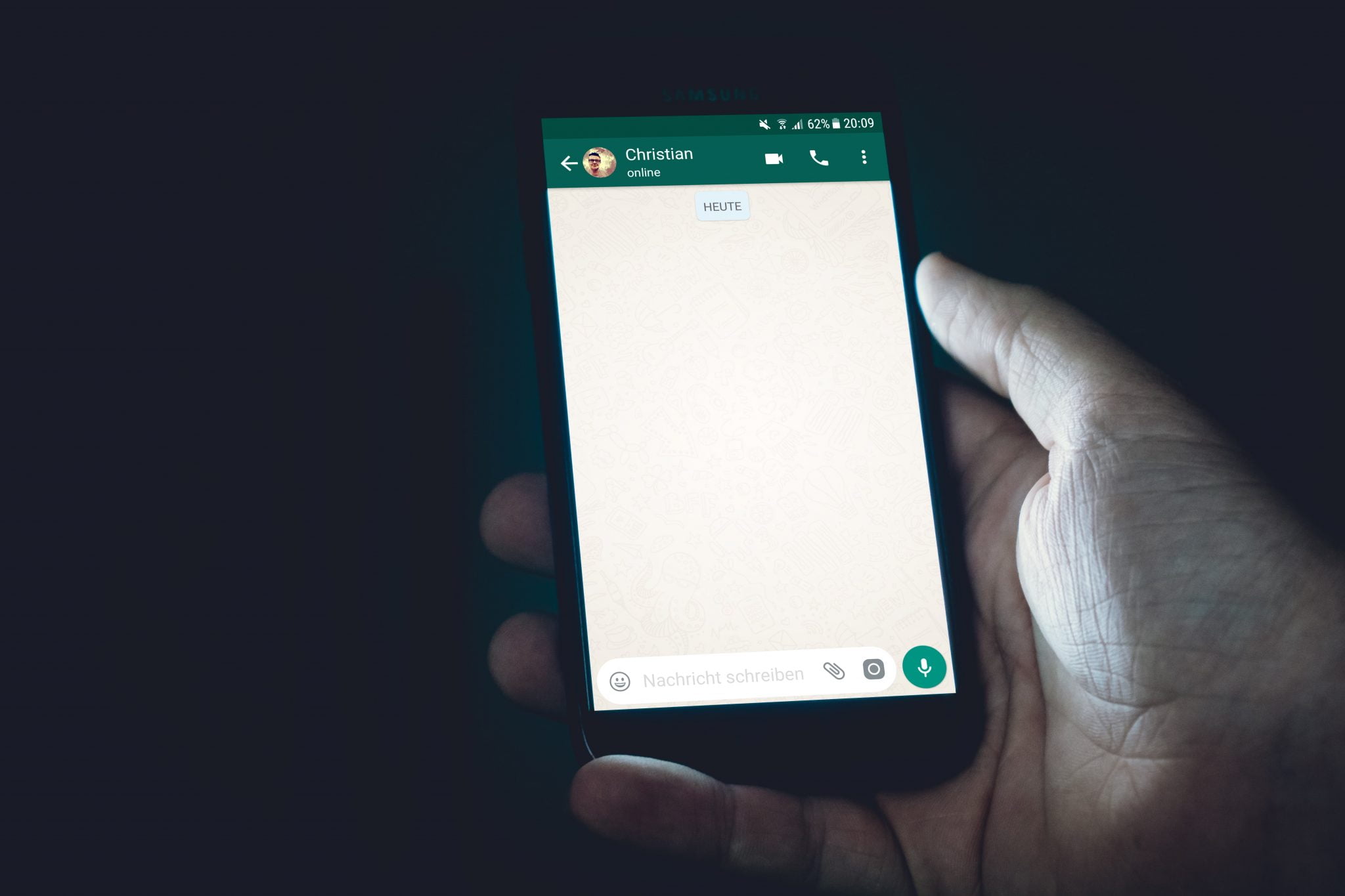Panduan lengkap anda mengenai masalah Hangouts Google biasa dan bagaimana memperbaikinya.
Memandangkan krisis kesihatan yang berterusan dan keperluan untuk menjauhkan diri sosial, tidak menghairankan bahawa terdapat peningkatan yang signifikan dalam penggunaan aplikasi komunikasi video. Sama ada untuk bekerja atau berhubung dengan rakan dan keluarga, Google Hangouts - dalam bentuk klasik dan juga Hangouts Meet untuk perniagaan - tetap menjadi pilihan ramai orang. Sayangnya, seperti aplikasi atau program apa pun, Hangouts mempunyai banyak masalah. Kami melihat beberapa masalah umum yang dihadapi pengguna dan menawarkan penyelesaian untuk memperbaikinya.
Mesej tidak dapat dihantar
Kadang kala, mesej yang anda hantar tidak sampai ke pihak lain. Sebaliknya, anda mungkin melihat kod ralat merah dengan tanda seru setiap kali anda cuba menghantar mesej. Sekiranya anda pernah menghadapi masalah ini, ada beberapa perkara yang boleh anda cuba.
Cara menyelesaikan masalah dengan kesalahan menghantar mesej:
- Periksa untuk memastikan anda tersambung ke internet, sama ada anda menggunakan data atau sambungan fizikal Wi-Fi.
- Cuba log keluar dan masuk ke aplikasi Hangouts.
Tidak ada pemberitahuan amaran atau suara ketika mesej atau panggilan diterima
Pengguna tidak menerima suara pemberitahuan ketika menerima pesanan atau panggilan di Hangouts dan mungkin mengakibatkan kehilangan mesej penting kerana kesalahan ini.
Orang telah menghadapi masalah ini di telefon pintar dan di PC atau Mac ketika menggunakan pelanjutan Chrome Hangouts. Sekiranya anda melihat masalah ini pada telefon pintar, ada penyelesaian mudah yang nampaknya telah berjaya bagi banyak pihak.
Cara menyelesaikan masalah bunyi pemberitahuan di Google Hangouts:
- Buka aplikasi dan ketik ikon tiga garis menegak di sudut kiri atas.
- Klik pada Tetapan, kemudian nama akaun utama.
- Di bawah bahagian Pemberitahuan, pilih Mesej dan buka tetapan Bunyi. Anda mungkin perlu mengklik “Pilihan Lanjutanuntuk mencapainya.
- Suara pemberitahuan dapat diatur ke “bunyi pemberitahuan lalai. Sekiranya ada, buka bahagian ini dan ubah nada amaran kepada yang lain. Anda sekarang harus mendapat notifikasi pemberitahuan atau pemberitahuan seperti yang diharapkan.
- Untuk menyelesaikan masalah panggilan masuk, ulangi langkah yang sama setelah pergi ke bahagian pemberitahuan dan memilih panggilan masuk dan bukannya mesej.
Malangnya, penyelesaian serupa tidak tersedia jika anda menghadapi masalah ini di PC anda. Beberapa pengguna mendapati bahawa membuang dan memasang semula Sambungan Chrome Hangouts Nampaknya memenuhi tujuan.
Kamera tidak berfungsi
Beberapa pengguna menghadapi masalah ini di mana komputer riba atau komputer mereka tidak berfungsi semasa panggilan video.
Biasanya aplikasinya mogok ketika mesej “Mulakan kamera. Terdapat banyak penyelesaian yang berjaya untuk pelbagai orang. Malangnya, ada yang masih menghadapi masalah ini dan satu-satunya pilihan sebenarnya ialah menunggu kemas kini perisian.
Cara menyelesaikan masalah kamera semasa panggilan video Hangouts:
- Perbaikan untuk masalah kamera sering kali menjadi sebahagian besar kemas kini Google Chrome. Ada yang mendapati bahawa mengemas kini penyemak imbas ke versi terbaru membantu menyelesaikan masalah.
- Hanya sedikit pengguna yang menghadapi masalah ini kerana komputer atau komputer riba mereka mempunyai dua kad grafik, terpasang dan terpisah. Contohnya, jika anda mempunyai kad grafik Nvidia, buka Panel Kawalan Nvidia dan pergi ke Tetapan 3D. Pilih Chrome dan aktifkan GPU Berprestasi Tinggi Nvidia. Tukar ke kad grafik Nvidia nampaknya berfungsi.
- Sejajar dengan itu, pastikan pemacu video anda terkini (walaupun anda tidak mempunyai dua kad grafik dalam sistem anda).
- Ramai pengguna mendapati penyemak imbas itu Google Chrome dia adalah penyebabnya. Tetapi dengan penggunaan penyemak imbas lain, ia hanya dapat berfungsi. Ia juga tidak menyokong Firefox tetapi Jumpa Hangouts Bukan makanan tambahan klasik. Sekiranya yang terakhir, anda mesti menggunakan Microsoft Edge .
Google Chrome menyebabkan masalah audio dan video
Masalah audio dan video berlaku dengan mana-mana aplikasi sembang video dan Hangouts tidak berbeza. Sekiranya anda menghadapi masalah seperti itu semasa menggunakan pelanjutan Chrome, ini mungkin disebabkan oleh sambungan lain yang telah anda pasang.
Sebagai contoh, sebilangan pengguna mendapati bahawa walaupun mereka dapat mendengar orang lain dalam panggilan, tidak ada yang dapat mendengarnya. Sekiranya anda mempunyai banyak sambungan yang dipasang, keluarkan satu per satu untuk melihat apakah masalahnya hilang. Sayangnya, anda harus memilih antara Hangouts dan pelanjutan ini jika ternyata menjadi penyebab masalah ini, sehingga kemas kini perisian tersedia.
Dalam beberapa kes, pengguna mendapati mikrofon dan audio berhenti berfungsi setelah lima minit membuat panggilan. Memulakan semula panggilan hanya menyelesaikan masalah buat sementara waktu. Masalah ini disebabkan oleh penyemak imbas Chrome dan kemas kini perisian yang akan datang harus mengatasinya. Sebilangan pengguna mendapati bahawa beralih ke versi beta Chrome Chrome Beta Kadang kala ia menyelesaikan masalah.
Penyemak imbas tergantung atau membeku semasa berkongsi skrin
Ramai pengguna menghadapi masalah ini. Bayangkan cuba berkongsi skrin anda untuk menunjukkan kepada seseorang yang anda lihat di penyemak imbas web hanya untuk mengetahui bahawa penyemak imbas web telah berhenti atau dibekukan atas sebab yang tidak diketahui. Ini boleh berlaku kerana sebilangan besar sebab, tetapi yang paling biasa adalah masalah dengan pemacu video / audio atau penyesuai. Anda boleh cuba mengemas kini pemacu anda.
Untuk mengemas kini pemacu anda pada Windows, pergi ke Menu Mula> Pengurus Peranti> Penyesuai Paparan> Kemas kini Perisian Pemacu.
Atau ikuti jalan berikut jika bahasa Windows anda berbahasa Inggeris:
Start > Pengurus peranti > Paparan Adapter > Kemas kini Pemandu .
Skrin hijau menggantikan video semasa panggilan
Sebilangan pengguna mengeluh melihat video diganti dengan layar hijau semasa membuat panggilan. Suara tetap stabil dan dapat digunakan, tetapi kedua-dua belah pihak tidak dapat melihat yang lain. Hanya orang yang menggunakan Hangouts di komputer yang melihat masalah ini. Nasib baik, ada jalan penyelesaian yang tersedia untuk kebanyakan pengguna.
Cara menyelesaikan masalah skrin hijau semasa panggilan video Hangouts:
- Buka penyemak imbas Chrome. Ketuk ikon tiga titik menegak di sudut kanan atas dan buka halaman tetapan.
- Tatal ke bawah dan klik pada pilihan Lanjutan.
- Tatal ke bawah dan cari Gunakan pecutan perkakasan Sekiranya ada dan matikan ciri ini.
Kaedah ini dijelaskan secara terperinci dalam artikel ini: Selesaikan masalah skrin hitam yang muncul dalam video YouTube - Sebagai alternatif, atau jika anda menggunakan Chromebook, ketik krom: // bendera di bar alamat Chrome.
- Tatal ke bawah atau cari Codec Video Dipercepat Perkakasan dan lumpuhkannya.
Baru-baru ini banyak pengguna menghadapi masalah ini di Mac mereka. Nampaknya kemas kini Mac OS menyebabkan masalah, dan satu-satunya pilihan anda ialah menunggu pembaruan dan pembaikan perisian.
Cara membersihkan cache dan data aplikasi
Mengosongkan cache, data, dan kuki penyemak imbas aplikasi adalah langkah pertama yang baik untuk menyelesaikan masalah umum. Anda boleh menyelesaikan banyak masalah Hangouts dengan melakukan ini.
Cara membersihkan cache dan data Hangouts di telefon pintar:
- Pergi ke Tetapan> Aplikasi & pemberitahuan> Semua aplikasi. Perlu diingat bahawa langkah yang disenaraikan mungkin berbeza bergantung pada telefon yang anda gunakan.
- Tatal ke bawah atau cari Hangouts dan ketuk padanya.
- Klik pada Storage dan Cache dan kemudian pilih Clear Storage dan Clear Cache satu persatu.
Cara membersihkan cache dan data di Chrome
- Buka penyemak imbas dan klik pada ikon tiga titik menegak di sudut kanan atas.
- Pergi ke Lebih banyak alat> Kosongkan data penyemakan imbas.
- Anda boleh memilih julat tarikh, tetapi mungkin idea yang baik untuk ditentukan sepanjang masa.
- Tandai kotak untuk Kuki dan data laman web lain serta Imej dan fail yang disimpan.
- Klik Kosongkan data.
- Dalam kes ini, anda membersihkan cache dan data penyemak imbas Chrome dan bukan hanya pelanjutan Hangouts. Anda mungkin perlu memasukkan semula kata laluan dan masuk ke laman web tertentu lagi.
Ralat "Mencuba menyambung semula"
Terdapat masalah umum di mana Google Hangouts kadang-kadang memaparkan mesej ralat "cuba sambung semula".
Cara memperbaiki ralat "Mencuba untuk menyambung semula":
- Periksa untuk memastikan anda tersambung ke internet, sama ada anda menggunakan data atau sambungan fizikal Wi-Fi.
- Cuba log keluar dan masuk ke Hangouts.
- Pastikan pentadbir tidak menyekat alamat ini:
client-channel.google.com
pelanggan4.google.com - Tetapkan ke tetapan terendah jika sambungan internet anda lemah atau jika anda ingin menyimpan data. Pengguna mungkin tidak melihat video terbaik, tetapi audio akan stabil dan video tidak akan ketinggalan zaman atau berombak.
Hangouts tidak berfungsi pada Firefox
Sekiranya anda menghadapi masalah dengan Google Hangouts dengan Penyemak imbas Firefox -Anda tidak keseorangan. Sebenarnya, ini adalah satu-satunya masalah yang tidak dapat diselesaikan. Nampaknya, Firefox telah berhenti menyokong beberapa pemalam yang diperlukan untuk menggunakan Google Hangouts. Satu-satunya jalan penyelesaian ialah memuat turun penyemak imbas yang disokong seperti Google Chrome.
Tidak dapat memasang pemalam Hangouts
Tertanya-tanya mengapa anda melihat gambar PC Windows anda? Ini kerana mereka yang menggunakan Chrome tidak memerlukan pemalam Hangouts. Seperti yang disebutkan di atas, Firefox tidak disokong oleh perkhidmatan pesanan Google. Pemalam yang tersedia hanya untuk PC Windows, tetapi kadang-kadang orang menghadapi masalah semasa mencuba menjalankannya. Ia mungkin tidak berfungsi, tetapi beberapa pengguna mendapat mesej berulang yang menyuruh mereka memasang semula plugin. Berikut adalah beberapa pembaikan yang boleh anda cuba!
Cara memasang pemalam Hangouts pada Windows:
- Muat turun dan pasang pemalam Hangouts. Kemudian pastikan untuk mengaktifkannya dengan pergi ke Internet Explorer> Alat أو Alatan (simbol gear)> Urus Alat Tambah أو Urus alat tambah> Semua alat tambah atau Semua add-ons Cari dan lancarkan pemalam Hangouts.
- Sekiranya anda menggunakan Windows 8, hidupkan mod desktop.
- Periksa pelanjutan penyemak imbas anda dan matikan pelanjutan yang anda gunakan ”Klik untuk bermain".
- Muat semula halaman penyemak imbas.
- Selepas itu tutup dan buka semula penyemak imbas anda.
- Mulakan semula komputer anda.
- bangun Muat turun dan gunakan penyemak imbas Chrome , yang tidak memerlukan komponen tambahan.
Perbezaan antara Hangouts klasik dan Hangouts Meet
Google mengumumkan rancangan pada tahun 2017 untuk menghentikan sokongan untuk Hangouts klasik dan beralih ke Hangouts Meet dan Hangouts Chat. Hangouts Meet, yang baru saja diganti nama menjadi Google Meet, pertama kali tersedia untuk pengguna dengan akun G Suite, tetapi siapa saja yang mempunyai akaun Gmail dapat memulai rapat sekarang.
Kami harap artikel ini berguna untuk masalah Google Hangouts biasa dan cara memperbaikinya.
Kongsi pendapat anda dalam komen