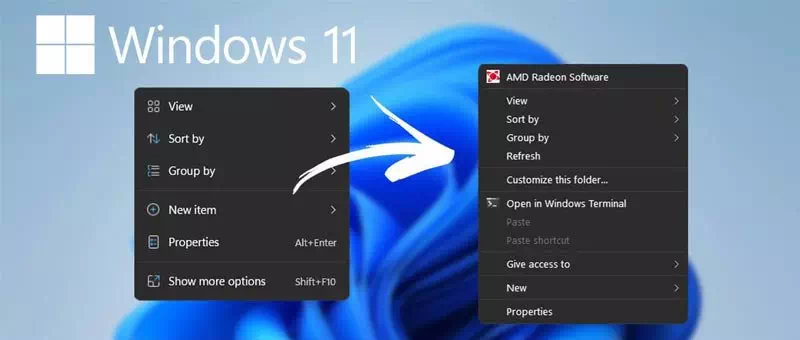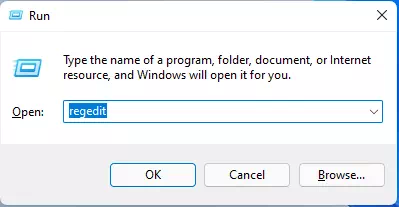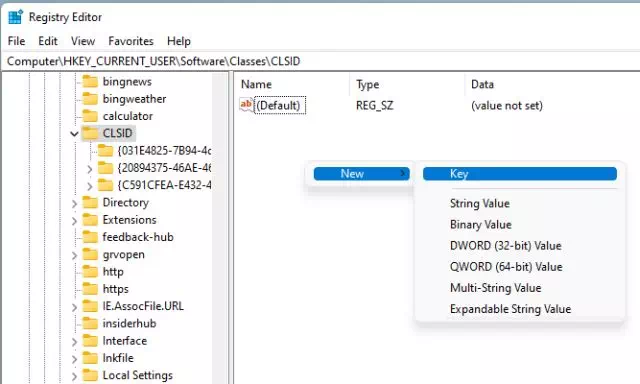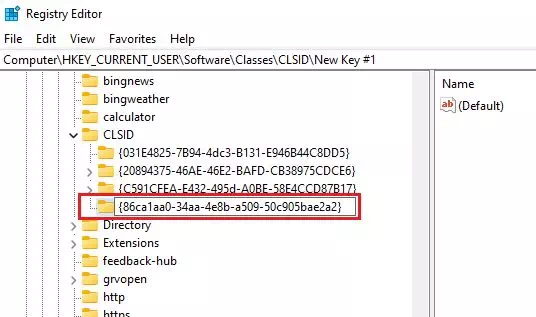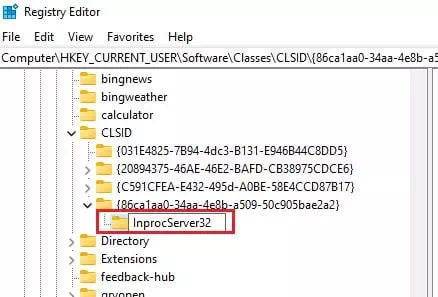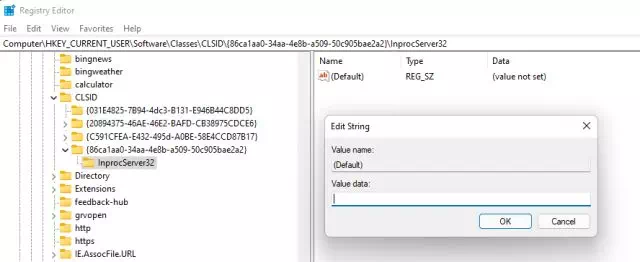Berikut ialah cara untuk mendapatkan kembali menu klik kanan yang dipanggil (menu konteks) lama dalam Windows 11.
Jika anda menggunakan versi baharu Windows 11, anda mungkin perasan banyak perubahan. Windows 11 dilengkapi dengan menu mula baharu dan menu klik kanan yang dipermudahkan.
Walaupun menu konteks klik kanan dipermudahkan baharu dalam Windows 11 kelihatan hebat, pengguna yang baru beralih daripada Windows 10 mungkin merasa sukar untuk digunakan.
Menu konteks klik kanan baharu Windows 11 menyembunyikan banyak pilihan di bawah butang (Tunjukkan lebih banyak pilihan) yang bermaksud Tunjukkan lebih banyak pilihan Yang anda boleh lihat pilihannya dengan menekan butang ( .).Shift + F10). Jadi, jika anda seorang yang mahu Gunakan menu klik kanan Windows 10 klasik Anda sedang membaca manual yang betul.
Dalam artikel ini, kami akan berkongsi dengan anda panduan terperinci tentang cara mendapatkan kembali menu konteks lama dalam Windows 11. Mari kita mengenalinya.
Langkah untuk Memulihkan Menu Konteks Lama dalam Windows 11
Penting: Seperti yang diperlukan oleh proses Edit rekod (Regedit), sila ikuti langkah dengan teliti. Jika boleh, sandarkan fail penting anda sebelum mengikuti langkah ini.
- Klik pada butang (ترقيز + R) pada papan kekunci. Ini akan membuka kotak dialog RUN.
- dalam kotak dialog RUN , tulis Regedit dan tekan butang Masukkan.
Jalankan tetingkap dalam Windows 11 - Ini akan dibuka Editor Pendaftaran (Registry Editor). Kemudian pergi ke laluan:
Komputer\HKEY_CURRENT_USER\SOFTWARE\CLASSES\CLSID\
- Sekarang, di bawah folder CLSID , klik kanan pada ruang kosong di sebelah kanan dan pilih (Baru) yang bermaksud Baru Kemudian (Utama).
kemudian tampal {86ca1aa0-34aa-4e8b-a509-50c905bae2a2} sebagai nama kunci (Utama).Menu konteks Menu konteks - Sekarang klik kanan pada kekunci yang anda buat dan pilih pada (Baru) yang bermaksud Baru Kemudian (Utama) Kunci. Nama kunci baharu InprocServer32.
InprocServer32 - Pilih folder InprocServer32. Dalam anak tetingkap kanan, klik dua kali suis (Lalai) yang bermaksud hipotetikal Tutupnya tanpa membuat sebarang perubahan dengan mengklik butang (Ok).
Menu konteks
Dan itu sahaja, sekarang Tutup Editor Registry dan mulakan semula komputer anda. Selepas memulakan semula, anda akan melihat menu konteks klik kanan penuh pada Windows 11.
Anda mungkin juga berminat untuk belajar mengenai:
- Cara mengaktifkan ciri permulaan pantas pada Windows 11
- Cara Menukar Warna Menu Mula dan Warna Bar Tugas di Windows 11
- وCara Mengubah saiz bar tugas pada Windows 11
Kami harap anda mendapati artikel ini berguna kepada anda dalam mengetahui cara memulihkan menu konteks (Menu Konteks) lama kembali dalam Windows 11. Kongsi pendapat dan pengalaman anda dengan kami dalam ulasan.