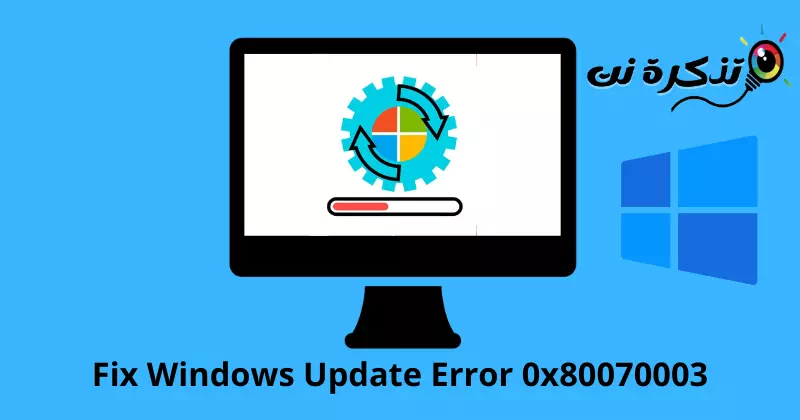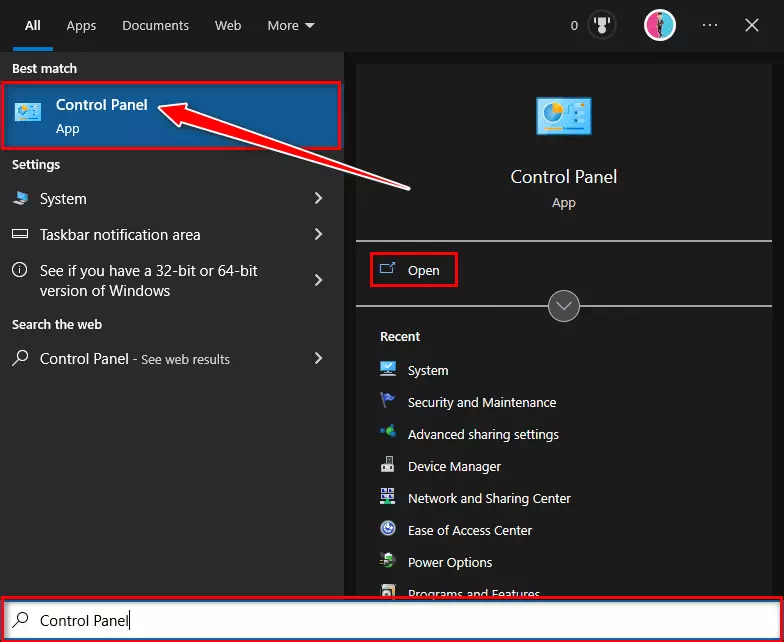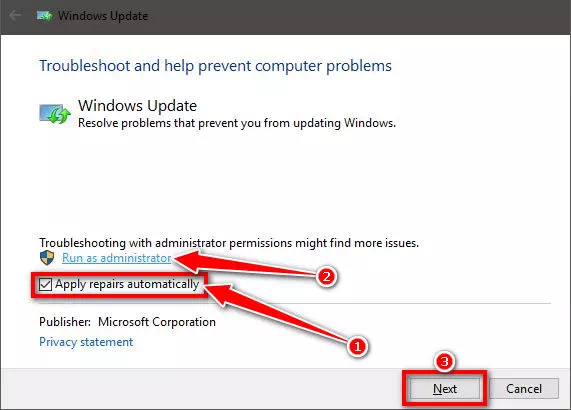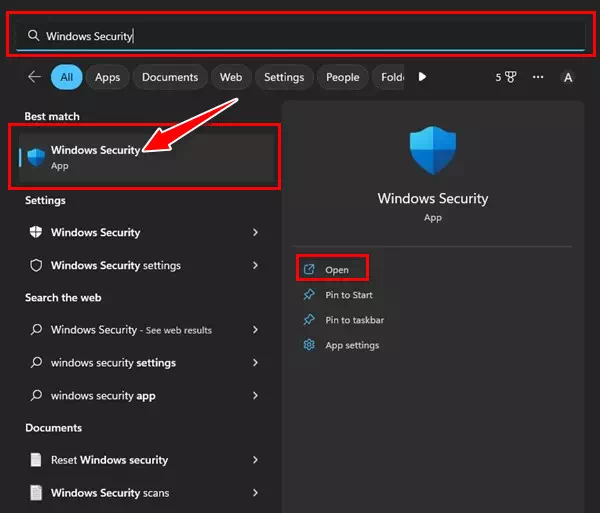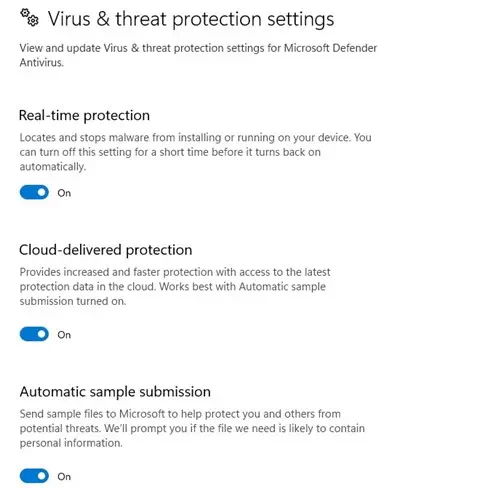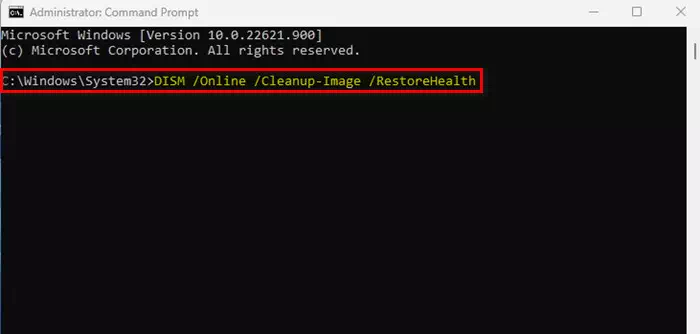kenali saya Bagaimana untuk membetulkan ralat Kemas Kini Windows 0x80070003 dengan 5 kaedah.
Adalah perkara biasa bagi pengguna Windows untuk menangani ralat Kemas Kini Windows dari semasa ke semasa. Tiada ralat khusus yang muncul semasa menggunakan alat Windows Update ; Bergantung pada puncanya, komputer anda boleh menunjukkan kepada anda pelbagai ralat dari semasa ke semasa.
Baru-baru ini, ramai pengguna melaporkan tentang Ralat 0x80070003 semasa mengemas kini peranti Windows 10 mereka. Ralat muncul 0x80070003 Hanya apabila alat Windows Update gagal memuat turun atau memasang kemas kini pada peranti anda.
Malangnya, Microsoft tidak memberitahu anda apa-apa tentang ralat itu. Ralat muncul dan meminta anda mencuba Kemas Kini Windows sekali lagi. Jika anda mempunyai pakej internet yang terhad, ralat ini boleh menghabiskan semua data anda dan membuatkan anda tidak tahu.
Betulkan Ralat Kemas Kini Windows 0x80070003
Jika anda tidak dapat mengemas kini komputer Windows 10 anda kerana ralat 0x80070003 , anda telah sampai ke halaman yang betul. Kerana kami berkongsi sebahagian daripadanya dengan anda Cara terbaik untuk membetulkan ralat Kemas Kini Windows 0x80070003. Jadi mari kita mulakan.
1. Jalankan Penyelesai Masalah Kemas Kini
Windows 10 menyediakan penyelesai masalah kemas kini yang mendakwa menyelesaikan banyak masalah dan ralat yang menghalang anda daripada mengemas kini Windows. Anda boleh menjalankan penyelesai masalah kemas kini untuk mencari dan menyelesaikan masalah secara automatik. Berikut ialah perkara yang perlu anda lakukan untuk menjalankan penyelesai masalah Kemas Kini Windows:
- Klik pada Carian Windows dan taip “Panel Kawalanuntuk mengakses panel kawalan.
Akses Panel Kawalan - Seterusnya, buka Panel Kawalan dan pilih "Sistem dan keselamatanuntuk mengakses Sistem dan Keselamatan.
- Kemudian dalam Sistem dan Keselamatan, klik pada pautan "Selesaikan Masalah dengan Kemas Kini WindowsUntuk membetulkan isu Kemas Kini Windows.
- Ini akan melancarkan penyelesai masalah Kemas Kini Windows. Anda perlu menyemakLakukan pembaikan secara automatikuntuk menggunakan pembaikan secara automatik dan klikRun as Administratoruntuk menjalankan sebagai pentadbir. Setelah selesai, klik butang Seterusnya.
Lakukan pembaikan secara automatik - Penyelesai masalah Kemas Kini Windows kini akan melancarkan dan cuba mengemas kini peranti anda. Jika anda menemui sebarang masalah dengan alat Windows Update, ia akan dibetulkan secara automatik.
2. Lumpuhkan Windows Defender buat sementara waktu
Beberapa pengguna mendakwa membetulkan ralat 0x80070003 dengan melumpuhkan Windows Defender. Walaupun anda tidak boleh mematikan sepenuhnya Windows defender, anda boleh melumpuhkan firewall dan pilihan pengimbasan masa nyata. kepada awak Bagaimana untuk melumpuhkan Windows Defender.
- Pertama, klik pada Carian Windows dan taip "Keselamatan Windows.” Seterusnya, buka apl Windows Security daripada senarai pilihan.
Keselamatan Windows - Kemudian dalam Windows Security, klik pada "Perlindungan virus & ancamanYang bermaksud perlindungan daripada virus dan ancaman.
Perlindungan virus & ancaman - Seterusnya pada skrin perlindungan Virus & ancaman, klik pada pautan “Urus Tetapanuntuk mengurus tetapan.
- Kemudian, lumpuhkan pilihan berikut:
1. Perlindungan masa nyataPerlindungan masa nyata".
2. Keselamatan dalam Awan”Perlindungan yang disampaikan awan".
3. Penyerahan borang automatikPenyerahan Sampel Automatik".
4. Perlindungan daripada gangguan”Perlindungan Tamper".Tetapan Pengurus Perlindungan Virus & Ancaman Windows Defender
Dan itu sahaja! Selepas melumpuhkan empat pilihan, anda perlu menjalankan alat Kemas Kini Windows sekali lagi. Kali ini anda tidak akan mendapat ralat 0x80070003.
3. Jalankan arahan SFC dan DISM
Anda melaksanakan perintah SFC و DISM Mengimbas dan membaiki fail pemasangan sistem yang rosak. Ralat 0x80070003 boleh muncul semasa kemas kini Windows disebabkan oleh kerosakan fail sistem juga. Oleh itu, anda boleh cuba menjalankan dua arahan ini untuk menyelesaikan masalah.
- Buka Menu mula , dan cari "Command Prompt, dan jalankannya sebagai pentadbir.
CMD - Kemudian, taip arahan berikut sfc / scannow dan tekan butang Masukkan untuk melaksanakan perintah itu.
sfc / scannow - Perintah di atas akan melancarkan alat Pemeriksa Fail Sistem. Alat ini akan mengimbas dan membaiki semua fail sistem yang rosak.
- Sekarang, tutup Prompt Perintah dan mulakan semula komputer anda.
- Jika arahan SFC mengembalikan ralat, laksanakan arahan berikut:
DISM / Online / Cleanup-Image / RestoreHealthAlat RunDISM
Dan itu sahaja dan dengan cara ini anda boleh menjalankan arahan SFC dan DISM pada sistem pengendalian Windows anda untuk menyelesaikan ralat 0x80070003.
4. Mulakan semula komponen Windows Update
Memandangkan Windows 10 anda tidak dapat memasang kemas kini tertentu, anda boleh memulakan semula komponen kemas kini. Mudah untuk memulakan semula komponen Kemas Kini Windows, jadi ikuti langkah berikut:
- Buka Menu mula , dan cari "Command Prompt, dan jalankannya sebagai pentadbir.
Command Prompt - Apabila Prompt Perintah dibuka, laksanakan arahan berikut satu demi satu:
wuauserv bersih berhenti
cryptSvc stop bersih
bit hentian bersih
net stop msiserver
Ren C:\Windows\SoftwareDistribution SoftwareDistribution.old
Ren C:\Windows\System32\catroot2 Catroot2.old
wuauserv permulaan bersih
cryptSvc permulaan bersih
bit mula bersih
net start msiserver
- Setelah selesai, buka Kemas Kini Windows dan semak kemas kini sekali lagi.
Beginilah cara anda boleh memulakan semula komponen kemas kini pada komputer Windows anda.
5. Pasang Kemas Kini Windows secara manual
Pada Windows 10 dan 11, anda mempunyai kebebasan untuk memuat turun dan memasang Windows Updates secara manual. Anda boleh mengikuti panduan ini jika semua kaedah gagal menyelesaikan ralat Kemas Kini Windows 0x80070003.
Anda hanya perlu mengetahui versi yang dikemas kini (bina, versi, dll), yang gagal memuat turun dan memasang pada peranti anda. Jika anda tahu itu, maka anda perlu menuju ke tapak Katalog Kemas Kini Microsoft di web dan muat turun pakej kemas kini.
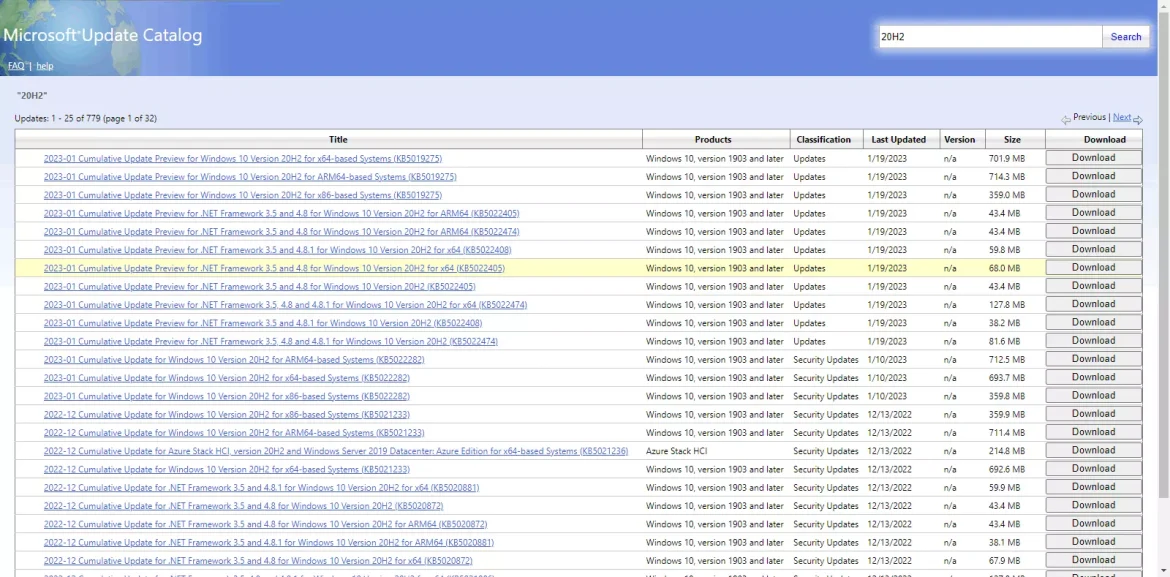
Setelah dimuat turun, anda boleh memasangnya terus pada peranti anda dan mulakan semula. Kami telah berkongsi panduan terperinci tentang cara memuat turun dan memasang Windows Updates secara manual. Pastikan anda menyemak panduan ini untuk langkah-langkahnya.
Ini adalah beberapa cara terbaik dan paling mudah untuk membetulkan ralat Kemas Kini Windows 0x80070003. Jika anda memerlukan lebih banyak bantuan untuk membetulkan ralat 0x80070003 pada Windows, beritahu kami dalam ulasan. Juga, jika artikel itu membantu anda, kongsikannya dengan rakan anda.
Anda mungkin juga berminat untuk belajar mengenai:
- Cara mengatasi masalah skrin hitam di Google Chrome
- Cara Membaiki Tidak Dapat Menyambung ke Steam (Panduan Lengkap)
Kami harap artikel ini berguna untuk anda ketahui Bagaimana untuk membetulkan ralat Kemas Kini Windows 0x80070003. Kongsi pendapat dan pengalaman anda dengan kami dalam ulasan.