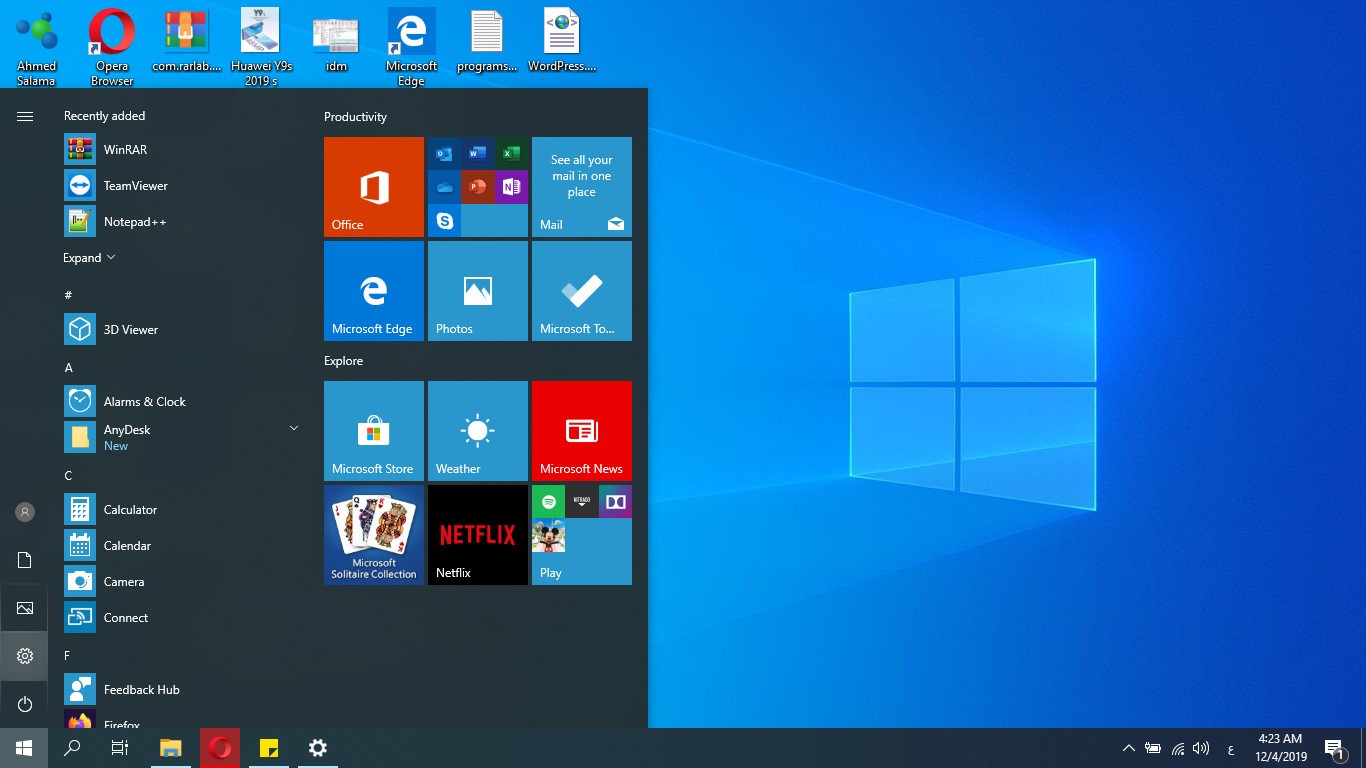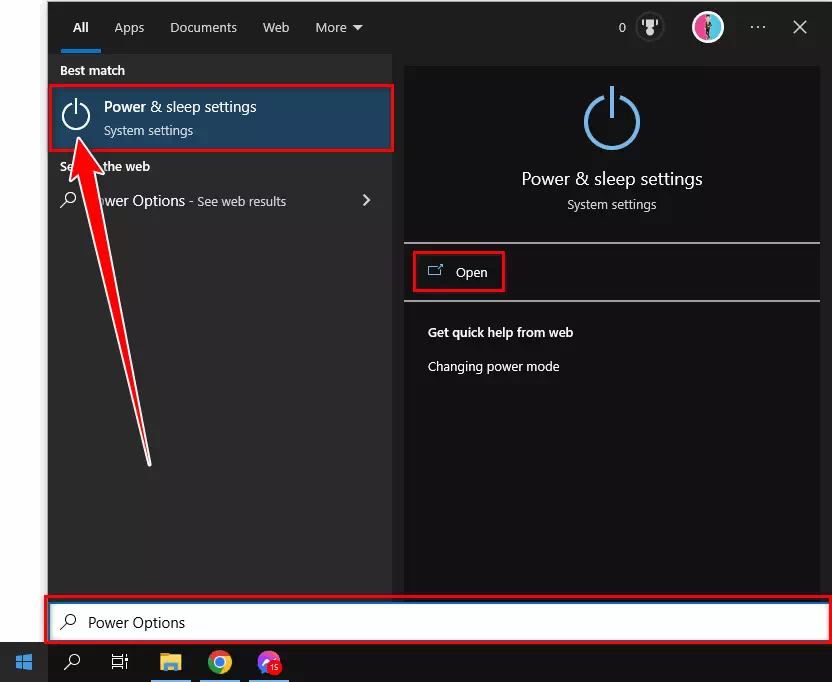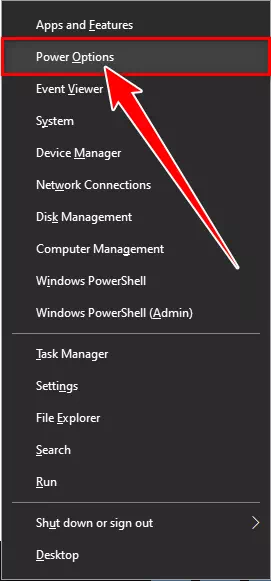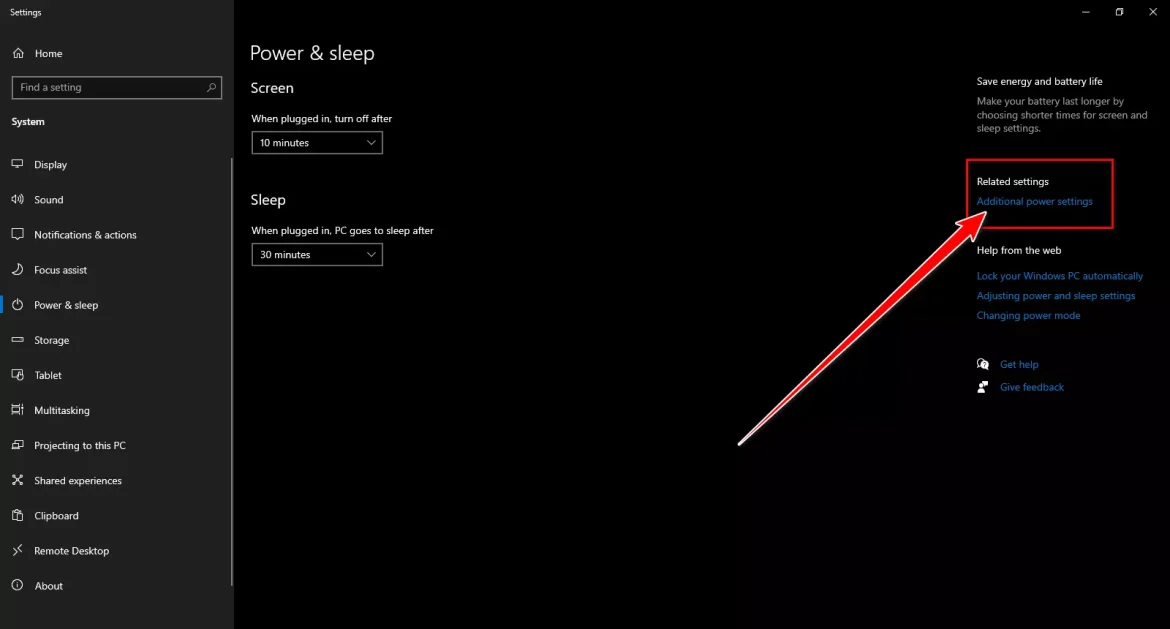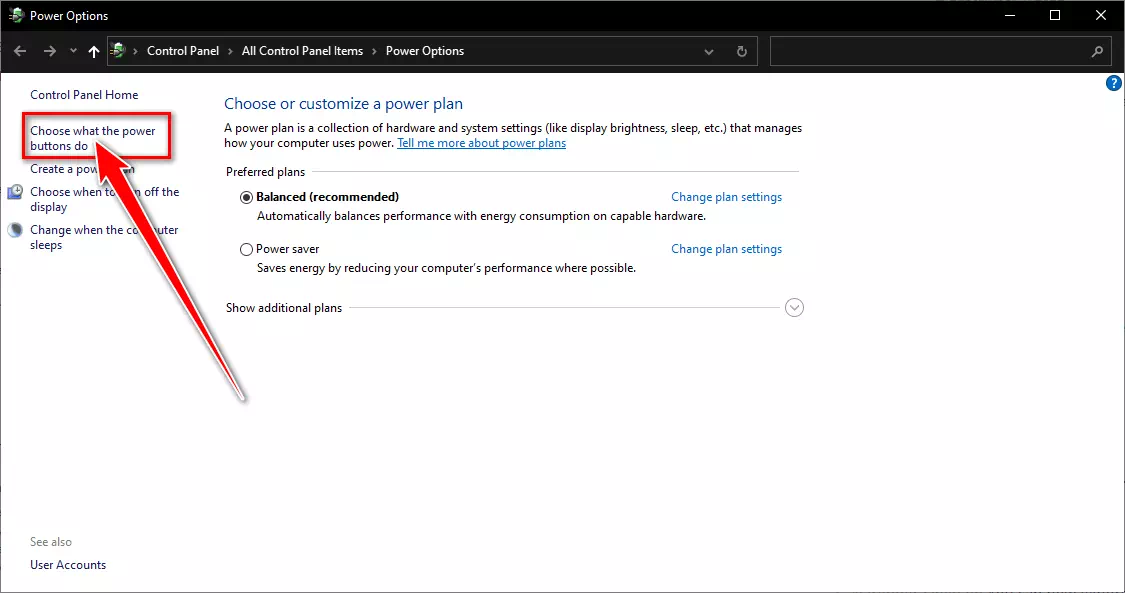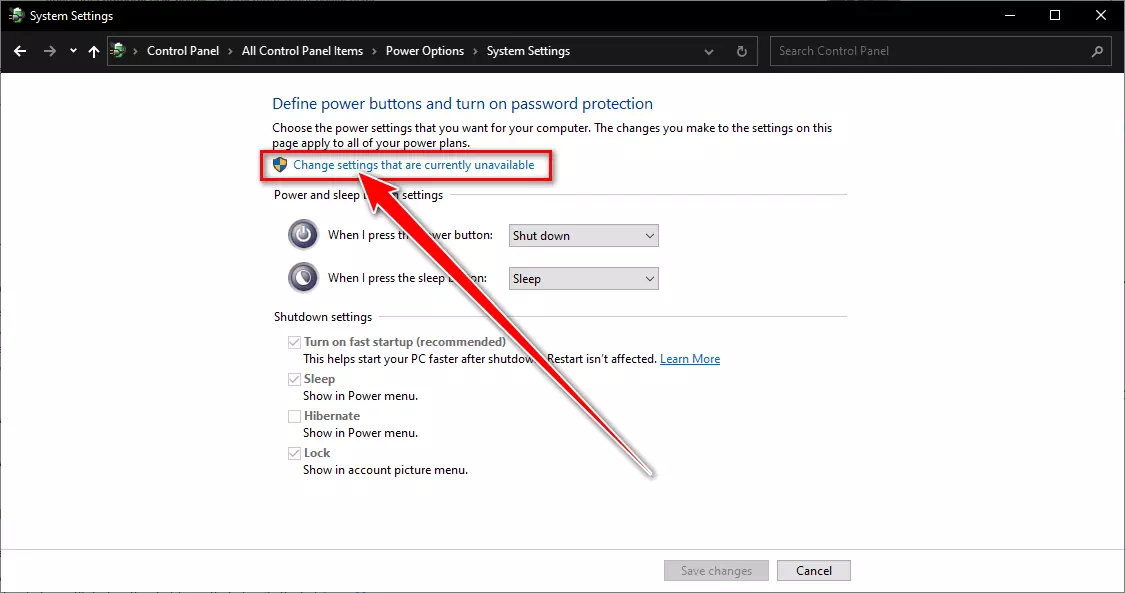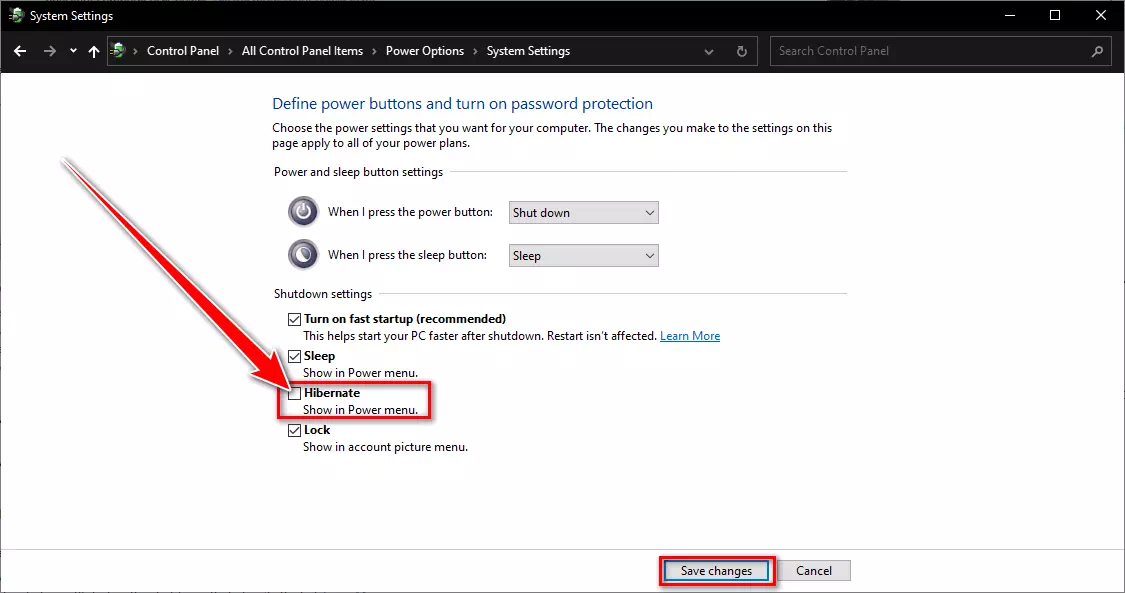kepada awak Langkah-langkah untuk mendayakan pilihan hibernasi dalam Windows 10 Dengan mudah.
hibernasi atau dalam bahasa Inggeris: Hibernate Keadaan di mana komputer Windows menyimpan keadaan semasa dan menutup dirinya sendiri supaya ia tidak lagi memerlukan kuasa. Apabila anda menghidupkan komputer anda semula, semua fail dan program yang terbuka dipulihkan kepada keadaan yang sama sebelum hibernasi. Windows 10 tidak menyertakan pilihan ini secara lalai Hibernate dalam Menu kuasa , tetapi terdapat cara mudah untuk mendayakannya. Melalui artikel ini, kami akan menunjukkan kepada anda cara membuat paparan Windows Hibernate bersama dengan Mod mati dalam menu kuasa.
Dayakan Mod Hibernate pada Windows 10 PC
Untuk mendayakan pilihan Hibernate dalam Windows 10, pastikan perkakasan sistem anda menyokong hibernasi, kemudian ikuti langkah di bawah untuk mendayakannya.
- Buka Pilihan Kuasa dengan menaip “Power Optionsdalam carian menu mula dan pilih hasil pertama.
Pilihan Kuasa dalam Windows 10 Sebagai alternatif, anda boleh klik kanan pada "Startatau singkatan (Menang + X) dan nyatakan “Power Options".
Tekan butang (Win + X), klik pada Power Options - Kemudian satu halaman akan dibuka untuk anda.Kuasa & TidurKlik padaTetapan kuasa tambahanSeperti yang ditunjukkan dalam imej berikut.
Kuasa & tidur - Kemudian pilih pada "Pilih"Pilih apa yang dilakukan oleh butang kuasadari panel kanan yang bermaksud Apa yang dilakukan oleh butang kuasa?.
Tekan Pilih perkara yang dilakukan oleh butang kuasa - Selepas itu, klik padaTukar tetapan yang pada masa ini tidak tersediaMaksudnya Tukar tetapan yang tidak tersedia pada masa ini.
Klik pada Tukar tetapan yang tidak tersedia pada masa ini - Tandakan kotak di hadapanHibernate - Tunjukkan dalam menu Kuasayang anda akan dapati dalamTetapan tutupYang bermaksud Matikan tetapan.
Hibernate - Tunjukkan dalam menu Power windows 10 - Akhirnya, klik padaSimpan tetapanSimpan tetapan dan anda kini akan mencari pilihan Hibernate dalam menu Tenaga Menu mula atau singkatan (Menang + X).
Dengan ini, anda telah mengaktifkan hibernasi dan menambahkannya pada menu kuasa pada PC Windows 10 anda.
Bagaimana untuk hibernate komputer Windows?
Sekarang, anda hanya perlu menggunakan pilihan Hibernate didalam Menu kuasa bila-bila masa anda mahu Letakkan komputer dalam mod hibernasi Melalui langkah-langkah berikut:
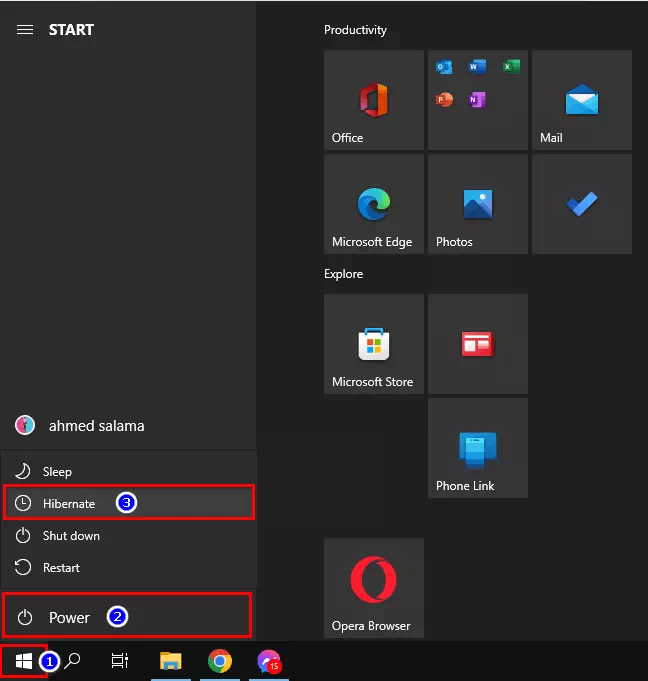
- Pertama, klik pada "Start".
- Kemudian klik pada “Kuasa".
- Kemudian pilih "HibernateUntuk membuat peranti tidur.
Dengan ini, anda telah menghibernakan komputer Windows anda.
sangat penting: Jika anda suka hibernasi? Pastikan anda masih menutup komputer anda dengan betul dari semasa ke semasa untuk memastikan ia berjalan seperti biasa.
Panduan ini adalah tentang cara mendayakan pilihan Hibernate dalam Menu Kuasa Windows 10.
Anda mungkin juga berminat untuk belajar mengenai:
- Cara membuang cuaca dan berita dari bar tugas Windows 10
- Bagaimana untuk melumpuhkan pemasa bangun pada Windows 10
- Bagaimana untuk mengalih keluar Cortana daripada Windows 10
Kami harap artikel ini berguna untuk anda ketahui Bagaimana untuk menunjukkan pilihan hibernate dalam menu kuasa dalam Windows 10. Kongsi pendapat dan pengalaman anda dengan kami dalam ulasan.