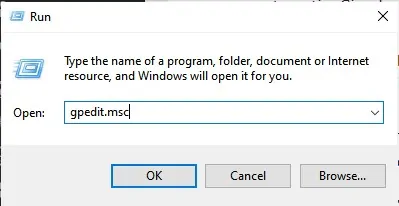Inilah cara membersihkan Tong Kitar Semula secara automatik apabila komputer anda dimatikan pada Windows 10.
Membersihkan Tong Kitar Semula pada Windows 10 semudah yang dilakukan pada versi Windows yang lain. Untuk melakukan ini, anda perlu klik kanan pada ikon Recycle Bin dan pilih satu pilihan (Tong kitar semula kosong) untuk mengosongkan Tong Kitar Semula.
Namun, kita semua tahu bahawa itu adalah prosedur manual. Oleh itu, hari ini kami akan menunjukkan kepada anda sesuatu yang berbeza. Terdapat cara untuk menetapkan Windows supaya secara automatik membersihkan dan mengosongkan Recycle Bin setiap kali anda mematikan komputer.
Dengan cara ini, anda dapat mengelakkan (meninggalkan jejak anda) semasa menggunakan komputer. Anda juga dapat mengosongkan ruang simpanan tambahan di komputer anda.
Cara mengosongkan Recycle Bin semasa komputer Windows anda dimatikan
Dalam artikel ini, kami akan berkongsi dengan anda panduan langkah demi langkah tentang cara mengosongkan Tong Kitar Semula secara automatik apabila Windows 10. dimatikan. Oleh itu, mari kita ikuti kaedah ini.
- Pertama sekali, pergi ke desktop, dan buat dokumen teks baru.
- Seterusnya, salin dan tampal arahan berikut:
PowerShell.exe -NoProfile -Command Clear-RecycleBin -Confirm:$falseṣ

- Simpan fail dengan peluasan (.bat). Hasil akhirnya mungkin kelihatan seperti (Kosongkan Recycle bin.bat).
- Apabila anda mengklik dua kali fail (.bat), secara automatik akan membersihkan item dalam Tong Kitar Semula.
- Anda perlu membuat perubahan pada Editor Dasar Kumpulan Tempatan untuk menjadikan prosesnya automatik. Cari gpedit.msc dalam kotak dialog RUN.
Perintah RUN-kotak dialog RUN - Seterusnya, pergi ke jalan berikut dari kiri:
Konfigurasi komputer > Tetapan Windows > skrip > Shutdown
- Pada skrin Matikan, pilih Tambah yang bermaksud penambahan Kemudian Kategori yang bermaksud melayari Cari skrip yang anda buat sebelumnya.
penyunting dasar kumpulan tempatan
Dan begitulah dan inilah cara anda membersihkan Tong Kitar Semula secara automatik semasa anda mematikan komputer.
Gunakan Sensor Penyimpanan untuk membersihkan Tong Kitar Semula secara automatik
tidak akan lap sensor simpanan أو Sense Storage Tong Kitar Semula hampir ditutup, tetapi anda boleh menjadualkannya untuk membersihkan Tong Kitar Semula secara berkala. Inilah cara menggunakan Sensor Penyimpanan untuk membersihkan Tong Kitar Semula secara automatik setiap hari.
- Pertama sekali, buka aplikasi (Tetapan) untuk pergi ke tetapan di komputer anda Windows xnumx.
Tetapan di Windows 10 - di halaman Tetapan , Klik (sistem) untuk mencapai sistem.
Sistem Windows 10 - sekarang masuk konfigurasi sistem , klik pilihan (Pada Suhu Ambien) untuk mencapai Penyimpanan.
Penyimpanan - Di panel kanan, aktifkan pilihan Sense Storage Seperti yang ditunjukkan dalam tangkapan skrin berikut.
Sense Storage - Sekarang klik pada (Konfigurasi Penyimpanan Sense atau jalankan sekarang) yang bermaksud konfigurasikan sensor penyimpanan atau hidupkan sekarang.
- Kemudian tatal ke bawah dan aktifkan pilihan (Padamkan fail sementara) yang bermaksud menghapus fail sementara yang tidak digunakan oleh aplikasi saya.
Padamkan fail sementara yang tidak digunakan oleh aplikasi saya - Sekarang, di bawah Padam fail di tong kitar semula saya, anda perlu memilih hari yang anda mahukan (tong kitar semula) untuk menyimpan fail.
- Sekiranya anda ingin membersihkan Tong Kitar Semula setiap hari, pilih pilihan (Hari 1) yang bermaksud satu hari.
Pilih berapa hari anda mahu Recycle Bin menyimpan fail anda yang telah dipadamkan
Dan begitulah dan inilah caranya anda dapat mengatur dan mengkonfigurasi Storage Sensor untuk membersihkan Recycle Bin secara automatik.
Anda mungkin juga berminat untuk belajar mengenai:
- Cara menentukan jumlah ruang cakera yang digunakan dalam Tong Kitar Semula Windows
- Cara membersihkan fail sampah pada Windows 10 secara automatik
Kami harap artikel ini berguna dalam mempelajari cara mengosongkan Recycle Bin semasa anda mematikan komputer Windows. Kongsi pendapat dan pengalaman anda dengan kami dalam komen.