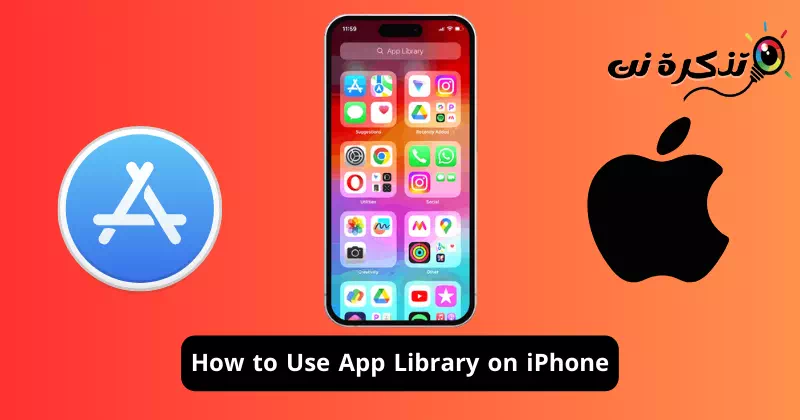Mari kita akui, peranti Apple seperti iPhone dan iPad laris kerana ekosistem aplikasinya yang besar. Walaupun ekosistem apl untuk iOS tidak sebesar Android, anda masih mempunyai ratusan apl yang tersedia untuk tujuan yang berbeza.
Jika anda mempunyai iPhone, anda perlu melog masuk ke Apple App Store dan memuat turun serta memasang apl yang anda perlukan. Tiada sekatan untuk memasang aplikasi; Anda boleh teruskan sehingga anda kehabisan ruang storan, tetapi masalah yang mungkin anda hadapi ialah mengatur apl tersebut.
Pustaka Apl iOS berguna untuk mengatur apl dengan cara yang lebih baik. App Libray iPhone anda pada asasnya ialah ruang tersusun yang memudahkan proses mencari aplikasi. Pustaka Apl memilih apl secara automatik dan meletakkannya dalam folder yang berkaitan.
Cara menggunakan Pustaka Apl pada iPhone
Sebagai contoh, folder yang Ditambah Baru-baru ini menyenaraikan “Baru sahaja ditambah” dalam Pustaka Apl apl yang baru anda pasang. Begitu juga, terdapat perpustakaan aplikasi untuk apl sosial, utiliti, hiburan dan banyak lagi. Artikel ini akan membincangkan pustaka apl iPhone dan cara anda boleh menggunakannya untuk kelebihan anda. Mari kita mulakan.
Bagaimana untuk mengakses Pustaka Apl pada iPhone?
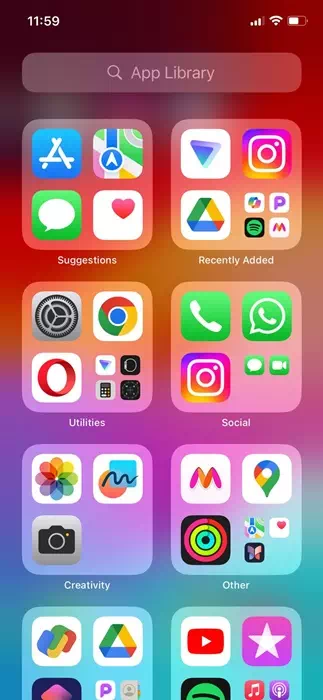
Mengakses Pustaka Apl pada iPhone adalah sangat mudah dan anda boleh mengaksesnya pada bila-bila masa. Untuk mengakses Pustaka Apl pada iPhone anda, anda perlu meleret ke kiri merentas semua skrin utama.
Jadi, bergantung pada bilangan skrin utama yang anda miliki, anda perlu meleret ke kiri melalui kesemuanya untuk mencari Pustaka Apl.
Cara mencari apl dalam Pustaka Apl
Sekarang setelah anda tahu cara mengakses Pustaka Apl pada iPhone anda, anda mungkin ingin mengetahui cara mencari apl. Walaupun Perpustakaan Apl iPhone mengatur apl, mencari kategori yang berkaitan boleh mengambil masa jika anda mempunyai beratus-ratus apl.
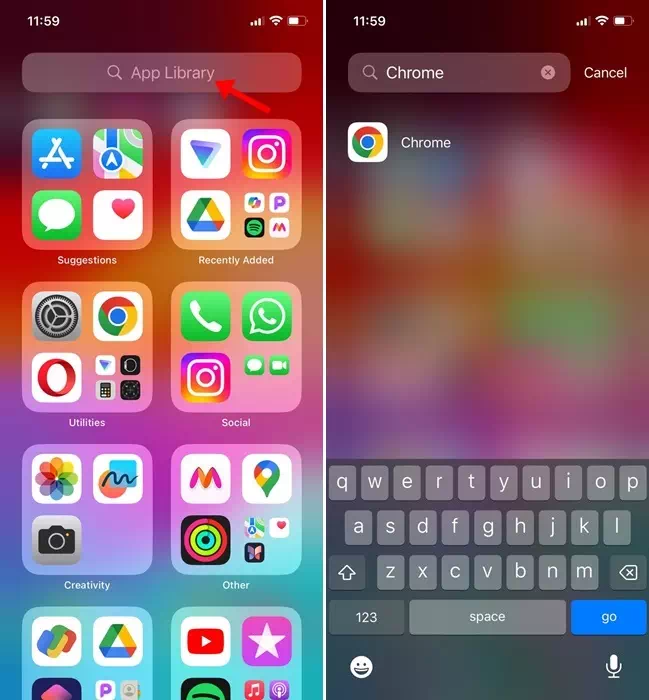
Jadi, jika anda tidak mahu mencari melalui setiap kategori untuk mencari apl yang anda perlukan, anda harus memanfaatkan ciri carian Pustaka Apl.
Hanya leret ke kiri merentasi skrin Utama pada iPhone anda untuk membuka akses kepada Pustaka Apl. Apabila anda berada dalam Pustaka Apl, ketik bar carian di bahagian atas. Anda kini boleh mencari dan membuka apl terus daripada hasil carian.
Bagaimana untuk membuka aplikasi daripada Pustaka Apl pada iPhone
Nah, anda mungkin tidak memerlukan bantuan untuk membuka aplikasi daripada perpustakaan kerana ia adalah proses yang agak mudah. Walau bagaimanapun, terdapat beberapa perkara yang perlu anda ketahui untuk menjadikan pengalaman Pustaka Apl anda lebih baik.
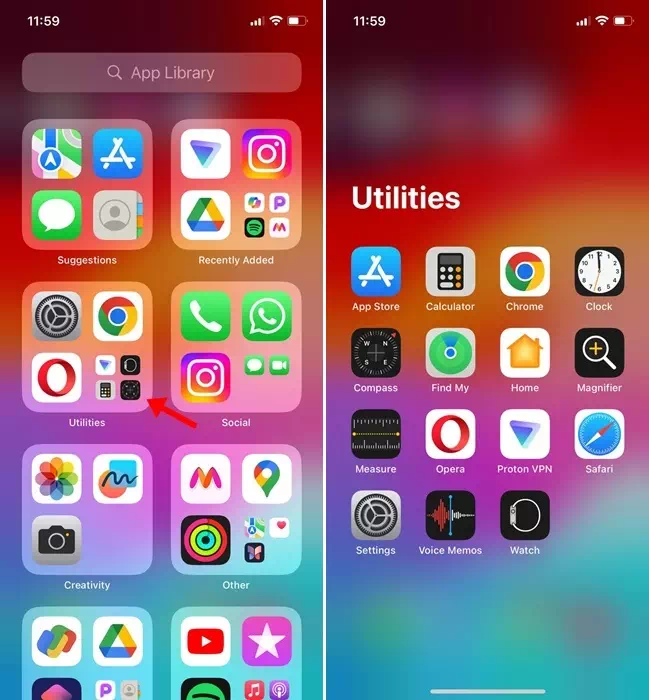
- Anda boleh mengklik terus pada mana-mana ikon apl dalam Pustaka Apl anda untuk membukanya.
- Dalam Pustaka Apl, anda akan menemui banyak apl dengan ikon yang lebih kecil; Mengklik pada ikon apl yang lebih kecil akan membuka folder kategori apl.
- Anda juga boleh melancarkan apl daripada carian Pustaka Apl.
Bagaimana untuk mengalihkan apl daripada Pustaka Apl ke skrin Utama?
Apl yang anda muat turun dari Apple App Store biasanya pergi ke pustaka apl iPhone anda. Walau bagaimanapun, jika anda mahukan akses yang lebih pantas kepada apl tersebut, anda boleh mengalihkan apl tersebut daripada Pustaka Apl ke skrin utama anda. Inilah yang perlu anda lakukan.
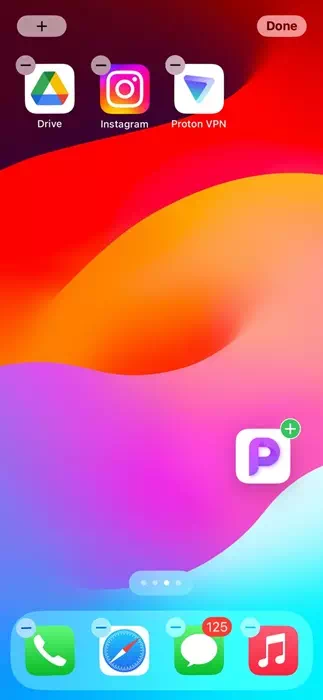
- Buka Pustaka Apl pada iPhone anda.
- Sekarang, cari apl yang ingin anda tambahkan pada skrin utama.
- Tekan lama pada ikon aplikasi. Seterusnya, seret dan lepaskan apl ke mana-mana skrin utama.
Itu sahaja! Ini akan mengalihkan apl pilihan anda dengan serta-merta daripada Pustaka Apl ke skrin utama anda.
Bolehkah anda membuat perpustakaan aplikasi tersuai?
tidak! Anda tidak boleh membuat sebarang pustaka aplikasi tersuai pada iPhone anda. Walau bagaimanapun, anda boleh mencipta folder pada skrin utama iPhone anda dan menyusun apl anda.
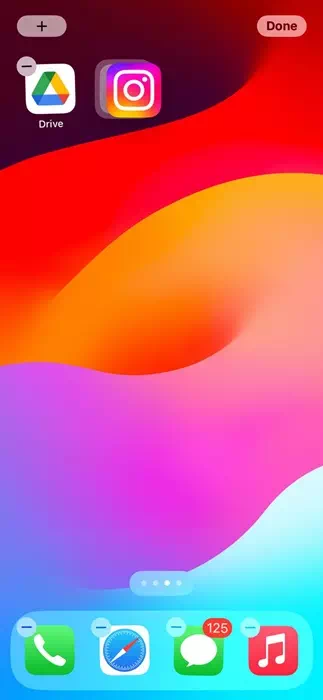
Untuk membuat folder, tekan lama ikon aplikasi yang anda ingin letakkan dalam folder. Sebaik sahaja ikon mula bergoyang dan "-" kecil muncul di penjuru kanan sebelah atas setiap ikon, tahan apl dan seretnya ke ikon lain.
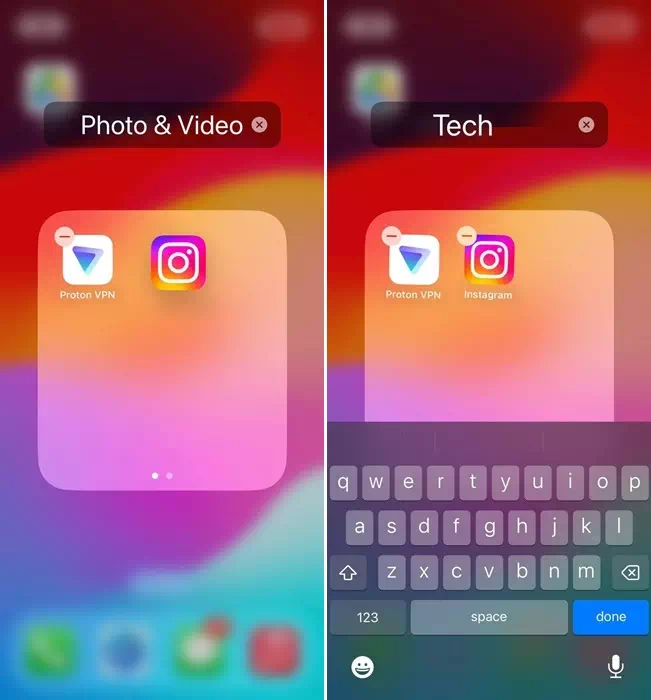
Ini akan mencipta folder serta-merta. Sekarang, untuk menetapkan nama, tekan dan tahan mana-mana ikon aplikasi dalam folder sehingga apl mula bergoyang. Selepas itu, tajuk folder akan menjadi boleh diedit; Taip nama yang ingin anda tetapkan.
Jadi, panduan ini adalah mengenai cara menggunakan Pustaka Apl pada iPhone untuk menyusun apl anda dengan cara yang lebih baik. Beritahu kami jika anda memerlukan lebih banyak bantuan untuk mengatur apl pada iPhone anda. Juga, jika anda mendapati panduan ini berguna, jangan lupa untuk berkongsi dengan rakan anda.