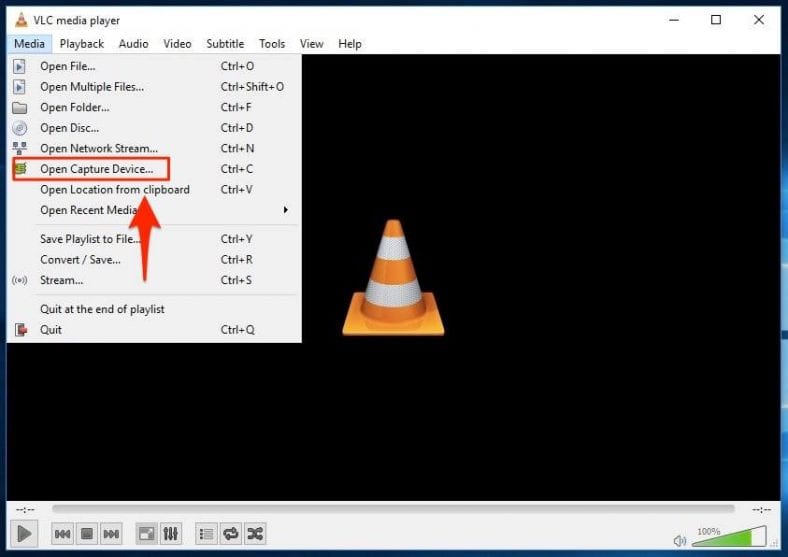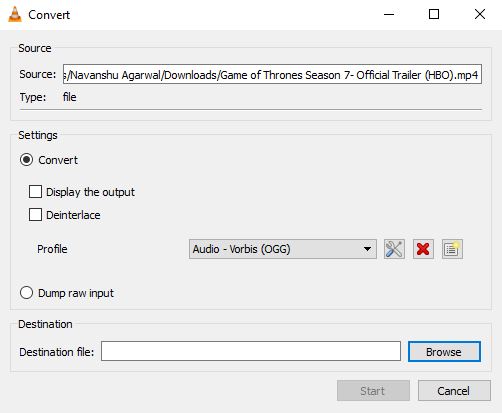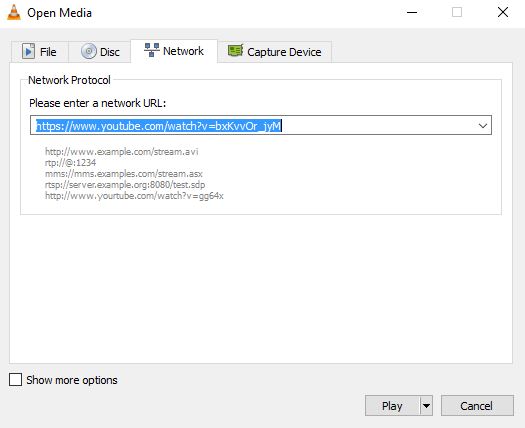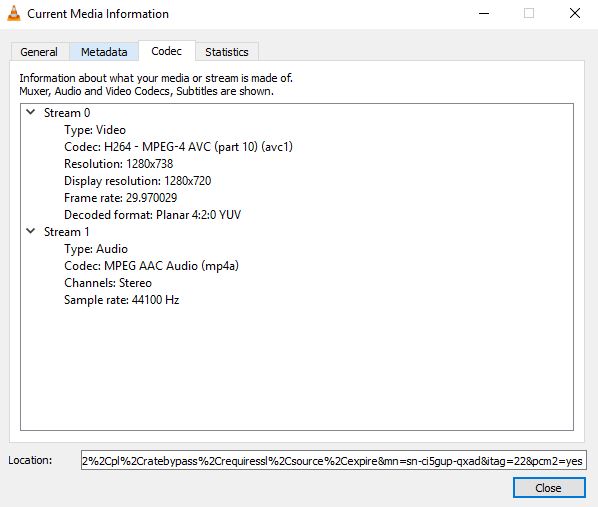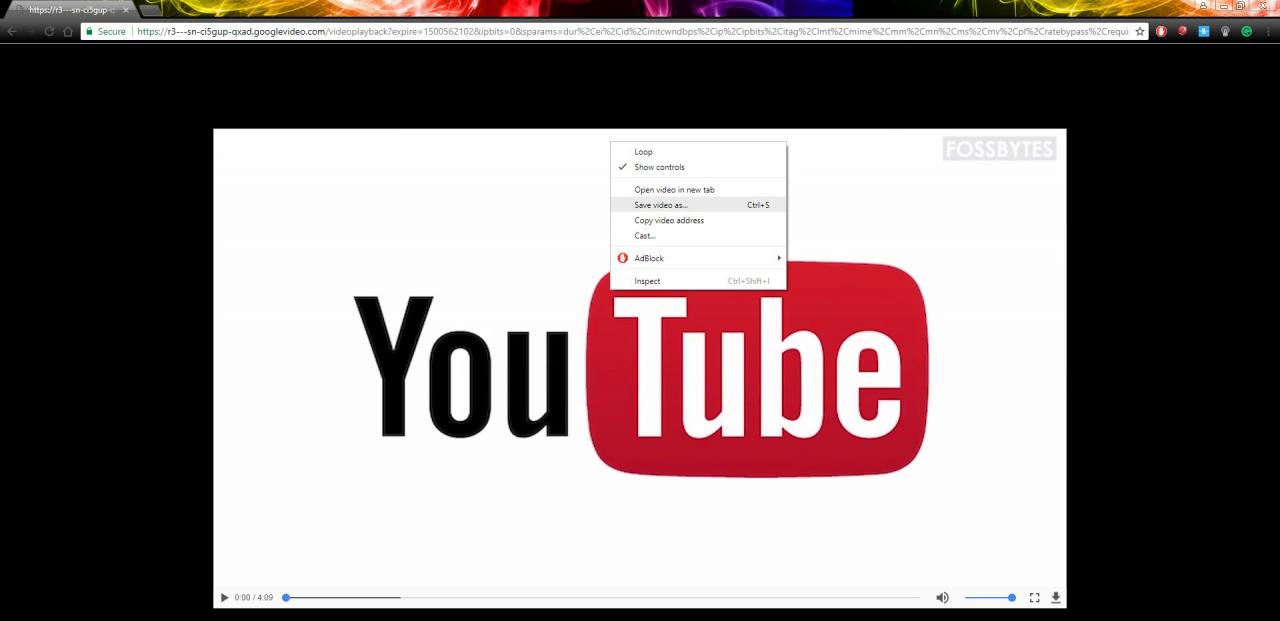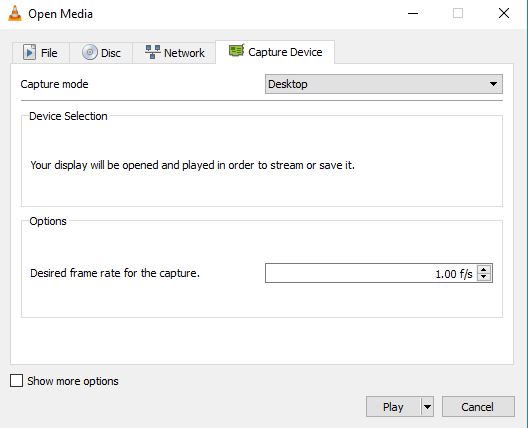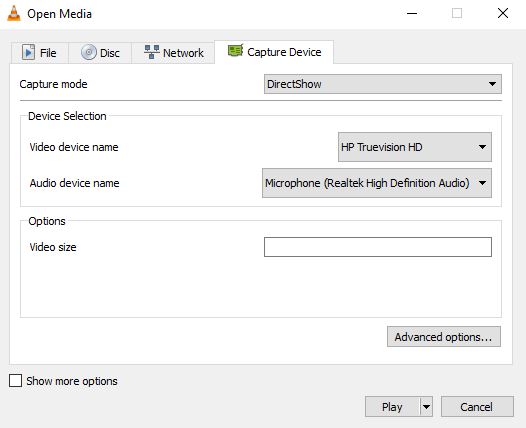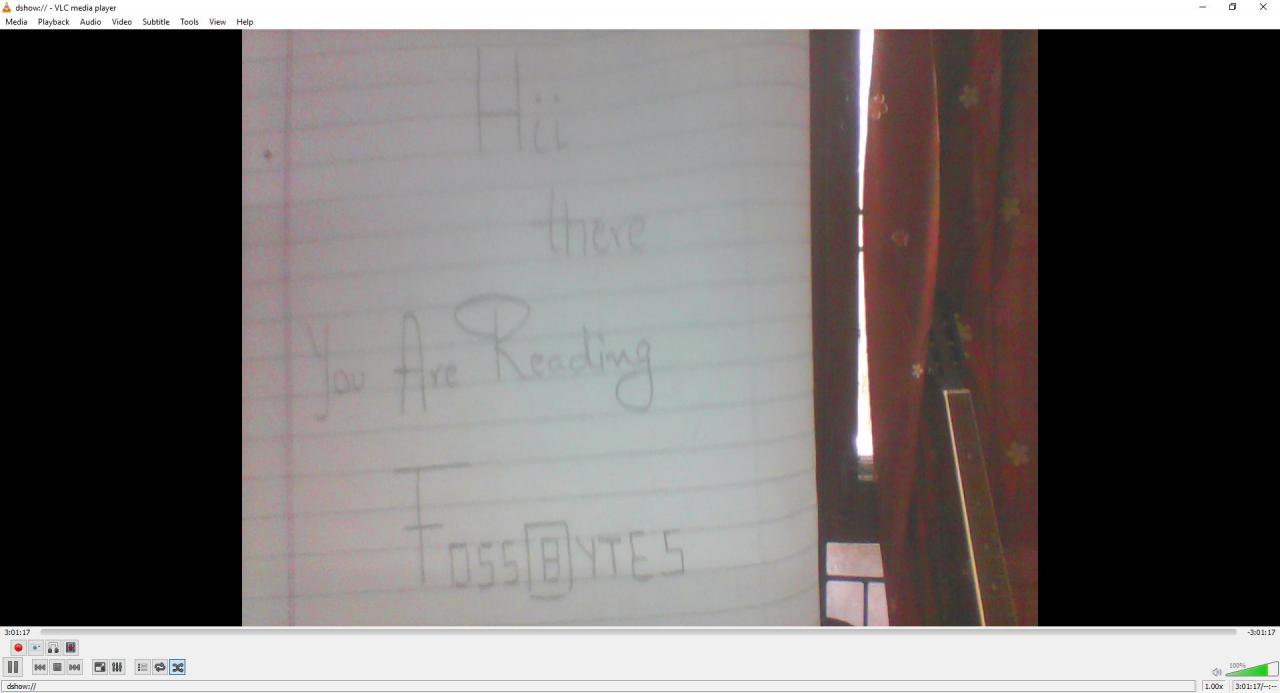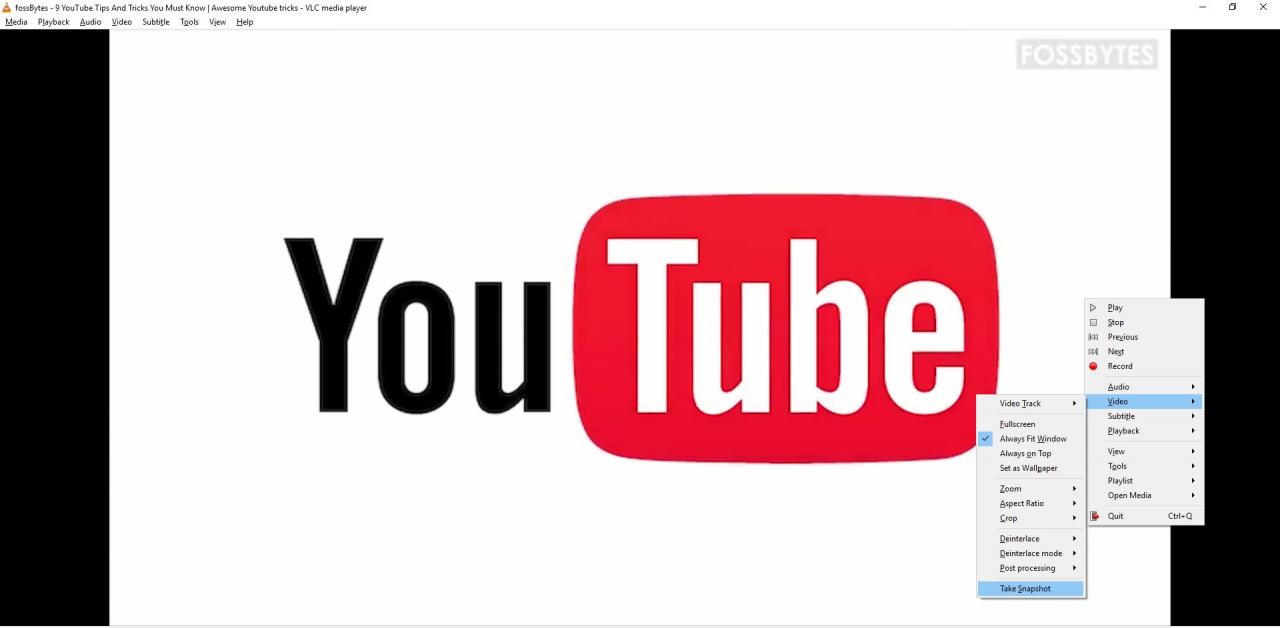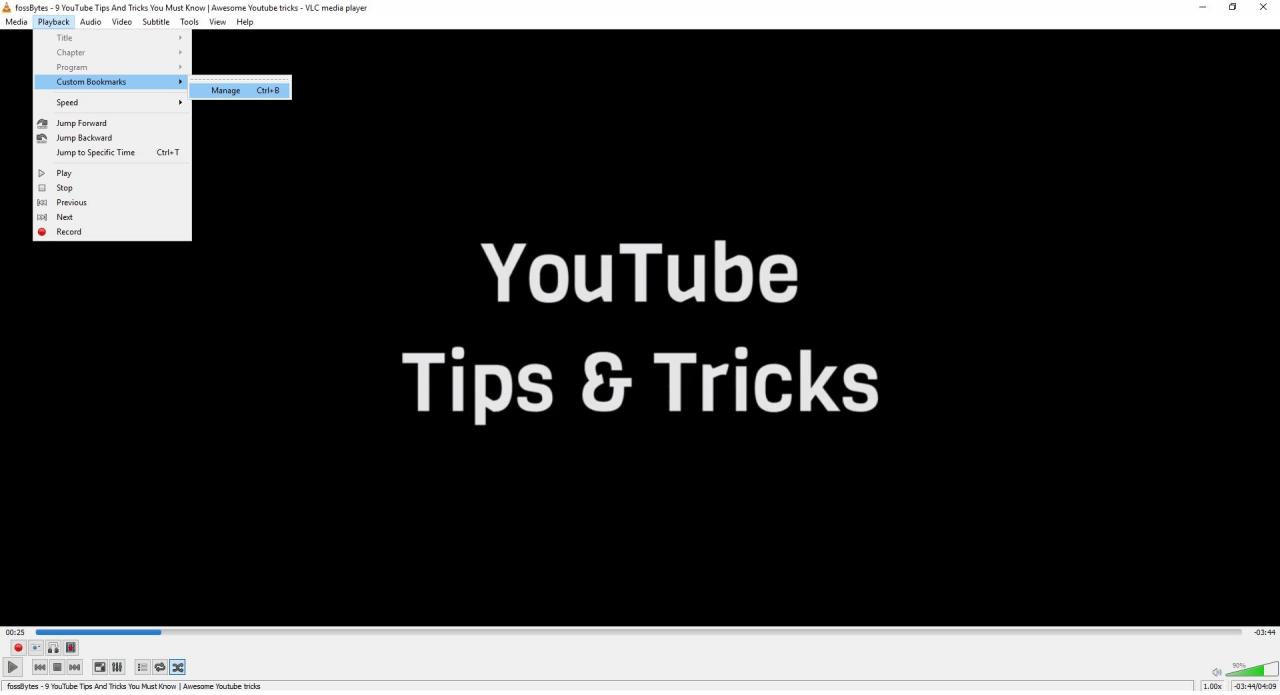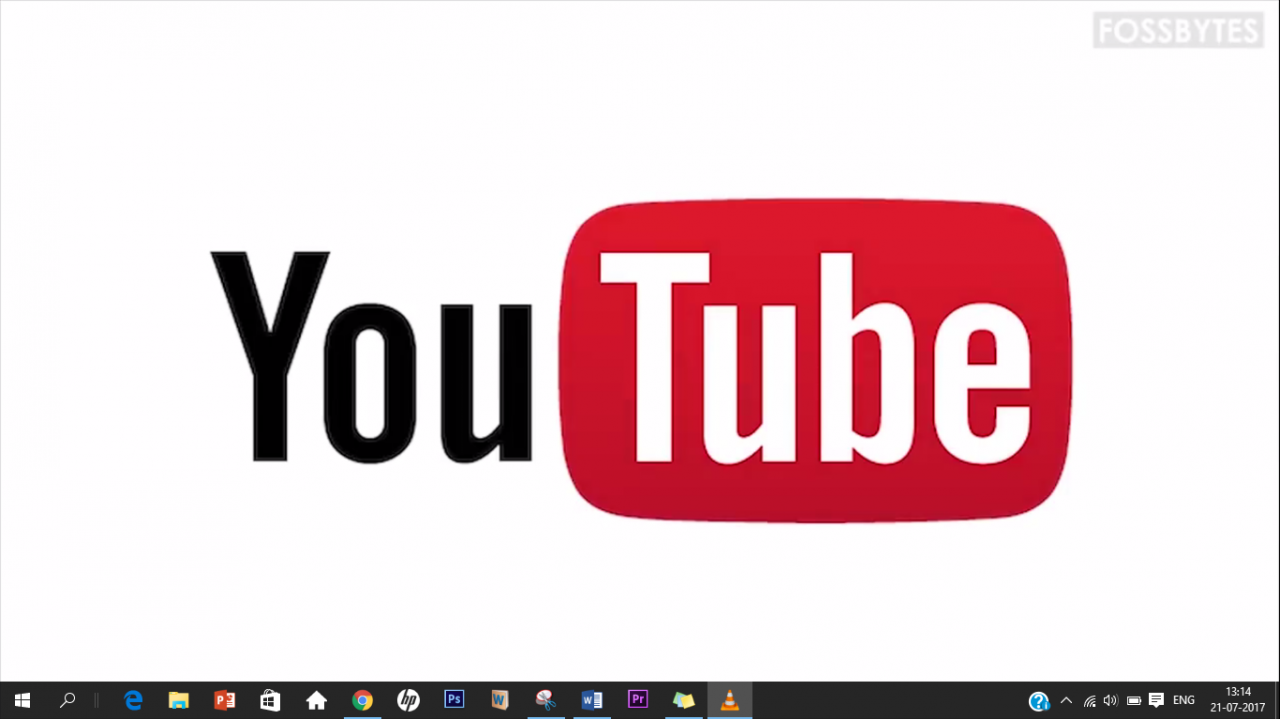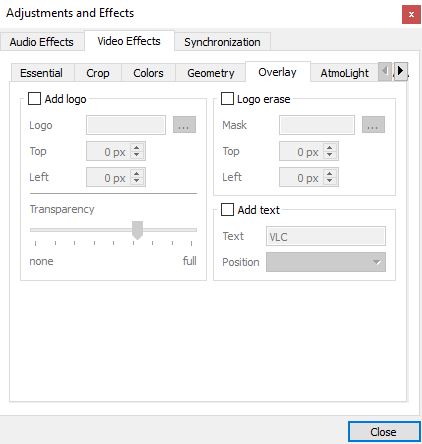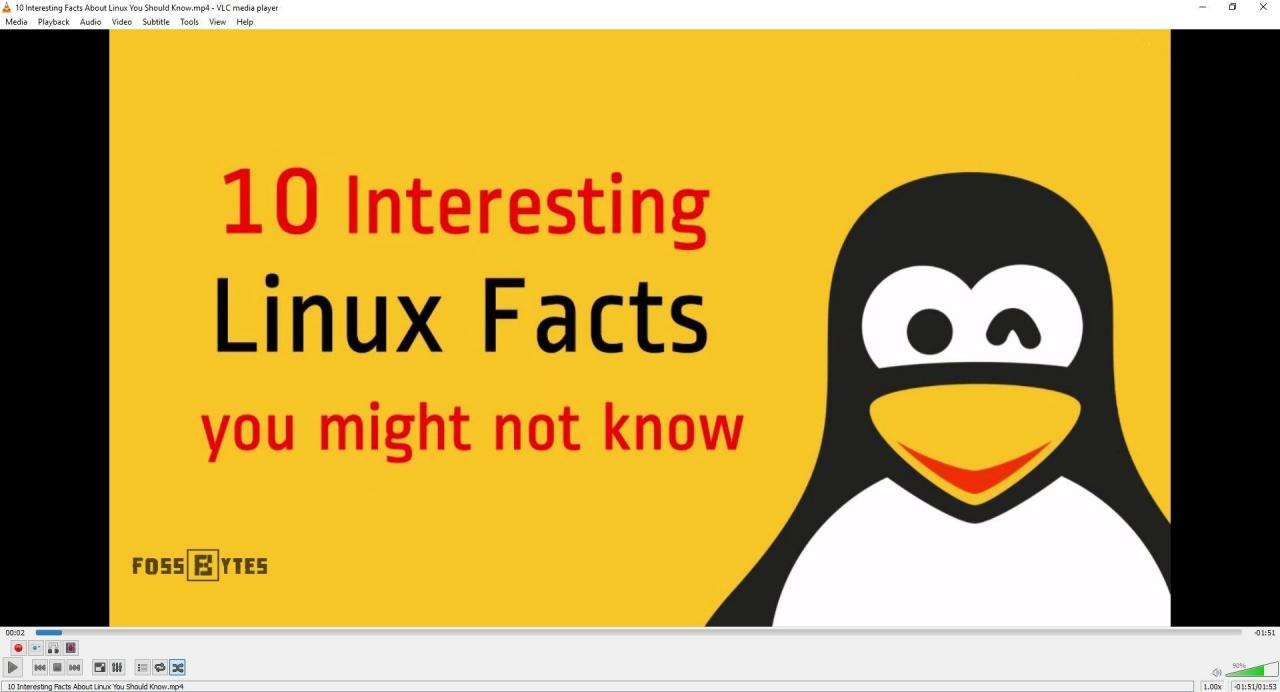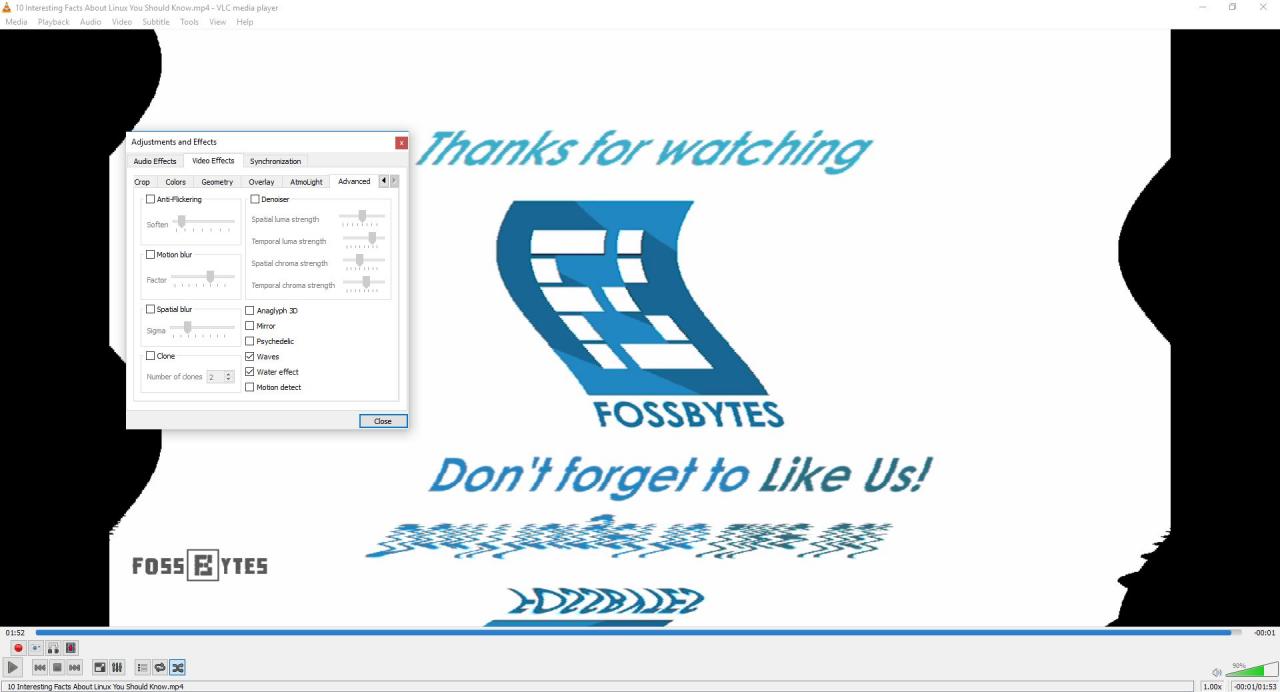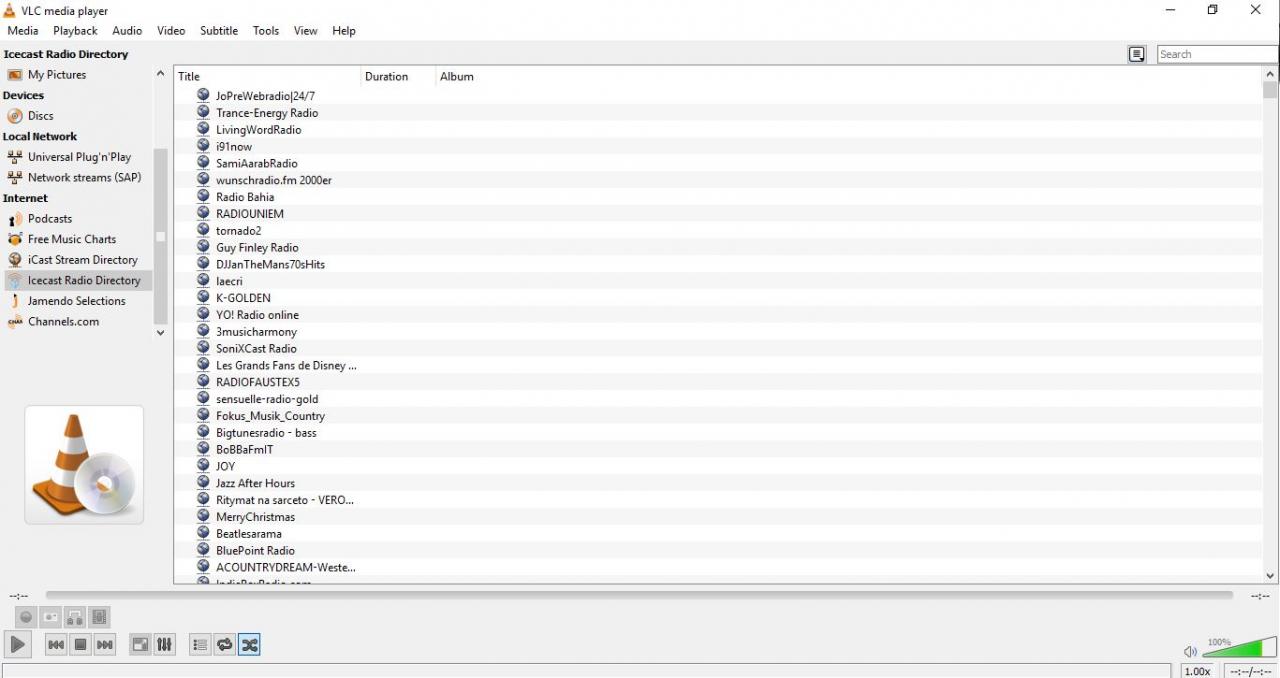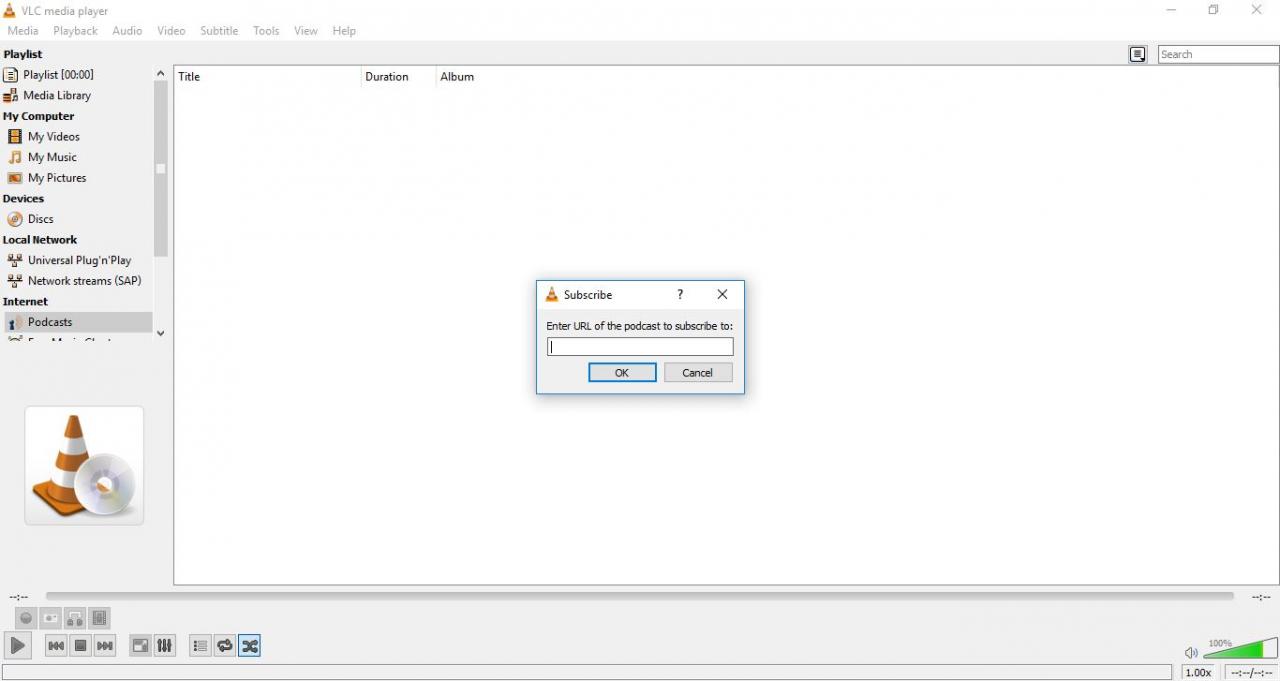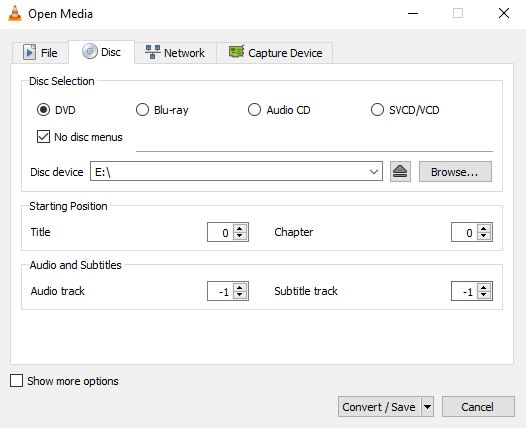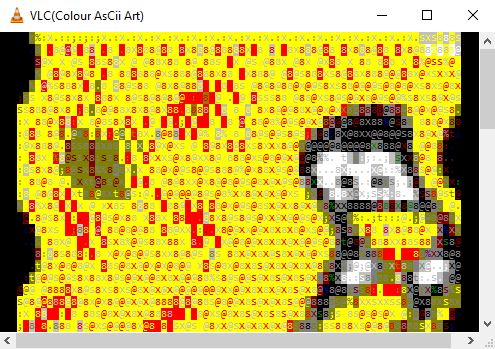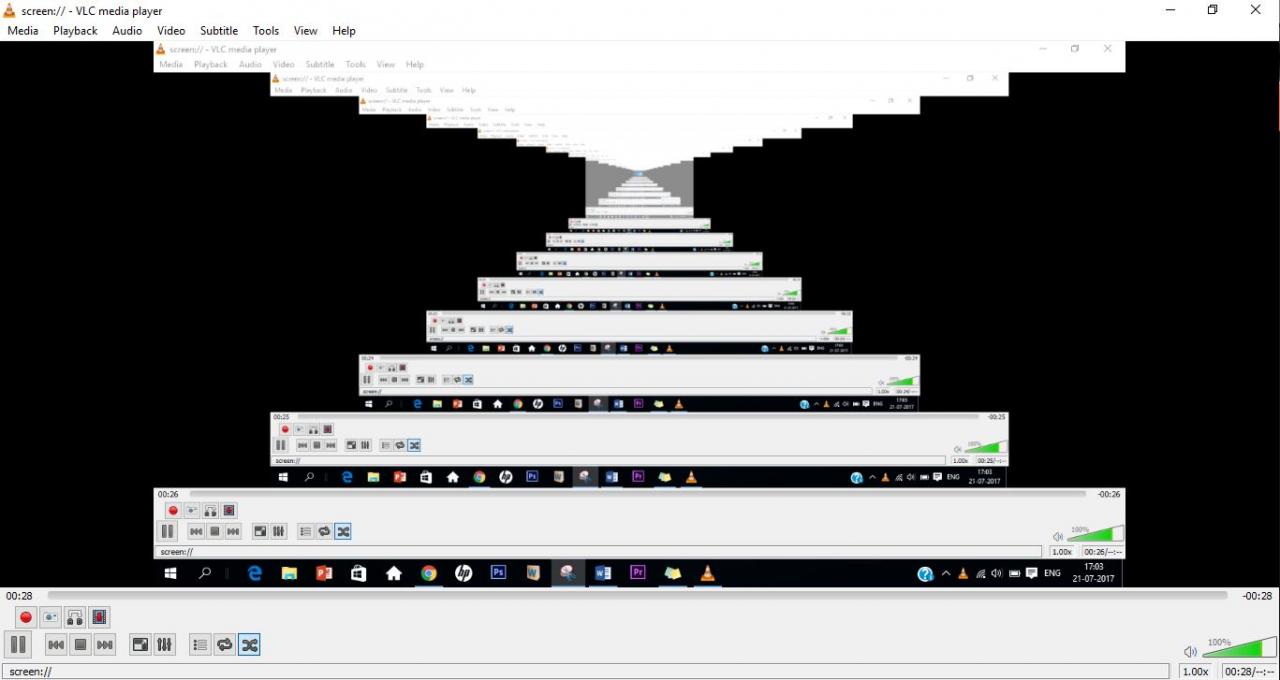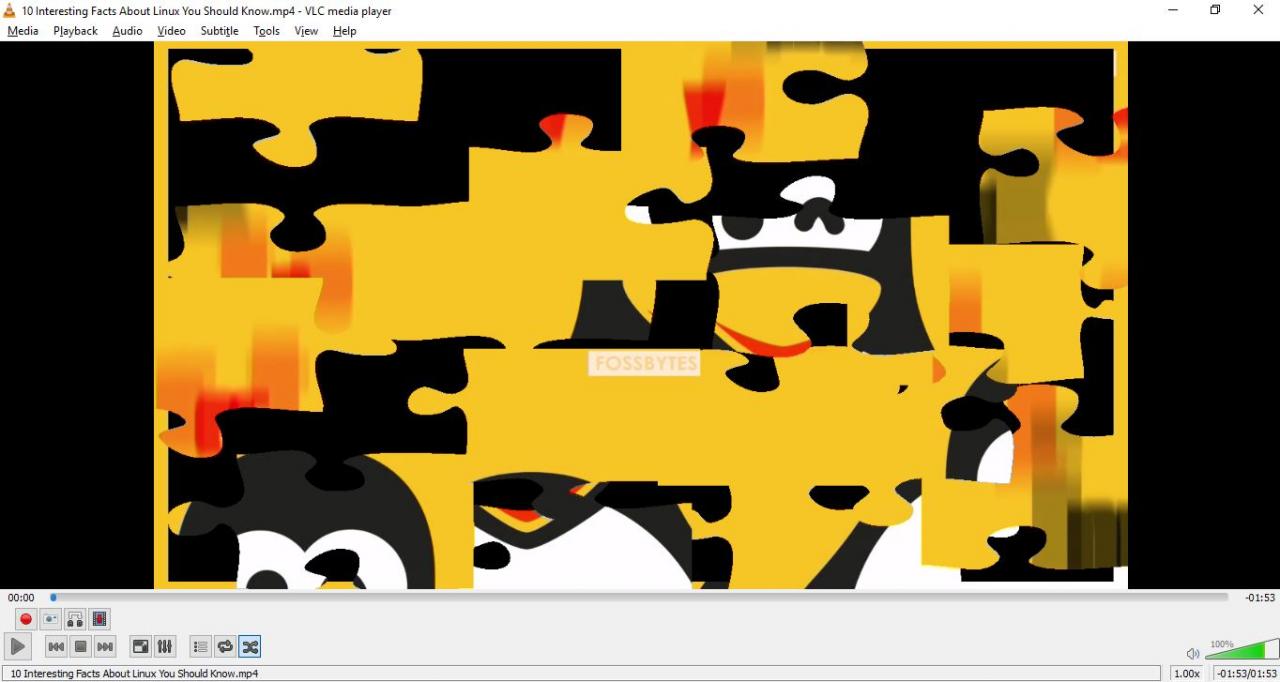एक शहाणा माणूस एकदा म्हणाला, "जेव्हा काहीही काम करत नाही, तेव्हा व्हीएलसी करते." बरं, कदाचित या म्हणीचे अस्तित्व placeषींच्या अस्तित्वाइतकेच संशयास्पद आहे :). परंतु आपण व्हीएलसीची बहुमुखीपणा नक्कीच नाकारू शकत नाही.
जवळजवळ कोणत्याही कोडेक किंवा फॉरमॅटमध्ये खेळण्याच्या क्षमतेसह, हे आश्चर्यकारक नाही की ते जगातील सर्वात मोठे ओपन सोर्स मीडिया प्लेयर बनले आहे. खरं तर, तिच्याकडे आहे विकी स्वतःचे पूर्ण.
तुम्हाला माहिती आहे का की तुम्ही मीडिया फाइल्स रूपांतरित करण्यासाठी, डीव्हीडी फाडण्यासाठी, किंवा यूट्यूब व्हिडिओ डाउनलोड करण्यासाठी व्हीएलसी वापरू शकता? हे खरोखर आश्चर्यकारक दिसते, आपण आपल्यासाठी संकलित केलेल्या सर्व व्हीएलसी युक्त्या, लपलेली वैशिष्ट्ये आणि युक्त्या शोधून काढापर्यंत प्रतीक्षा करा
व्हीएलसी युक्त्या आणि लपलेली वैशिष्ट्ये
ऑडिओ किंवा व्हिडिओ फायली कोणत्याही स्वरूपात रूपांतरित करा
एखादा प्रोग्राम डाऊनलोड करताना तुम्हाला कठीण का होत आहे? आपल्या ऑडिओ आणि व्हिडिओ फायली रूपांतरित करा जेव्हा तुमच्याकडे VLC असेल तेव्हा!
असे करण्यासाठी-
- VLC उघडा आणि वर जा मीडिया > रूपांतरित / जतन करा
- तुम्हाला रूपांतरित करायची असलेली फाइल जोडा आणि “वर क्लिक करा रूपांतरित / जतन करा ".
- आता नवीन स्क्रीनवर, तुम्हाला कोणत्या प्रकारची फाइल रूपांतरित करायची आहे ते निवडा “अंतर्गत व्यक्तिशः प्रोफाइल आणि त्याखाली फाइलला नाव आणि स्थान द्या गंतव्य ".
- क्लिक करा " सुरू करा " प्रक्रिया सुरू करण्यासाठी आणि काही मिनिटांत, रूपांतरित फाइल तुमची वाट पाहत असेल.
स्ट्रीम करा किंवा YouTube व्हिडिओ डाउनलोड करा
आम्ही तुम्हाला आधीच अनेक पद्धती दाखवल्या आहेत यूट्यूब व्हिडिओ डाउनलोड करण्यासाठी पूर्वी, येथे आणखी एक कल्पक पद्धत आहे प्रवाह करण्यासाठी YouTube व्हिडिओ أو VLC वापरून डाउनलोड करा स्वतः. हे कसे आहे:
- आपण स्ट्रीम किंवा डाउनलोड करू इच्छित असलेल्या YouTube व्हिडिओची URL कॉपी करा.
- VLC उघडा, वर जा मीडिया > नेटवर्क प्रवाह उघडा
- URL इनपुट बॉक्समध्ये पेस्ट करा
- "वर क्लिक करा रोजगार " व्हिडिओ प्रसारण सुरू करण्यासाठी.
- व्हिडिओ डाउनलोड करण्यासाठी, चरण 1-4 चे अनुसरण करा आणि नंतर येथे जा साधने> कोडेक माहिती
- खालील संपूर्ण लिंक कॉपी करा. साइट आणि ते तुमच्या ब्राउझरमध्ये उघडा.
- एकदा व्हिडिओ ब्राउझरमध्ये प्ले होऊ लागला की उजवे-क्लिक करा आणि "पर्याय" निवडा व्हिडिओ म्हणून जतन करा .. आपल्या डिव्हाइसवर व्हिडिओ डाउनलोड करण्यासाठी.
ऑडिओ किंवा व्हिडिओ रेकॉर्ड करण्यासाठी VLC युक्ती
VLC तुम्हाला सध्या प्ले करत असलेली व्हिडिओ/ऑडिओ फाइल कॅप्चर करण्याची परवानगी देते. तुमची सर्व व्हिडिओ रेकॉर्डिंग एका फोल्डरमध्ये जतन केली जातात. व्हिडिओ क्लिप "फोल्डरमध्ये ऑडिओ रेकॉर्डिंग" संगीत . हे वैशिष्ट्य सक्षम करण्यासाठी:
- VLC उघडा. जा एक ऑफर > निवडा प्रगत नियंत्रणे. आपल्याला स्क्रीनच्या खालच्या डाव्या कोपर्यात काही नवीन नियंत्रणे दिसेल.
- "वर क्लिक करा रेकॉर्ड बटण "( बटण रेकॉर्डिंग सुरू करण्यासाठी खालील प्रतिमेमध्ये वैशिष्ट्यीकृत)
- रेकॉर्डिंग पूर्ण करण्यासाठी पुन्हा रेकॉर्ड बटण दाबा.
डेस्कटॉप आणि वेबकॅम रेकॉर्डिंग
वैशिष्ट्यांच्या खजिनांपैकी, आणखी एक रत्न म्हणजे व्हीएलसीची मॉनिटर आणि रेकॉर्डिंग कॅमेरा दोन्ही म्हणून काम करण्याची क्षमता.
डेस्कटॉप रेकॉर्डर म्हणून VLC वापरण्यासाठी, या चरणांचे अनुसरण करा:
- VLC उघडा. जा मीडिया> कॅप्चर डिव्हाइस उघडा ...
- बदल " कॅप्चर मोड " मला " डेस्कटॉप आणि कॅप्चरसाठी इच्छित फ्रेम रेट निवडा
- आता बटणांमधून निवडा " तहवेल धावण्याऐवजी.
- उघडणार्या पुढील विंडोमध्ये, रेकॉर्डिंग स्वरूप आणि गंतव्य फाइल निवडा आणि “दाबा प्रारंभ करा डेस्कटॉप रेकॉर्डिंग प्रक्रिया सुरू करण्यासाठी.
- पूर्ण झाल्यावर, बटण दाबा बंद करणे रेकॉर्डिंग पूर्ण करण्यासाठी
आता वेबकॅम रेकॉर्डर म्हणून व्हीएलसी वापरण्यासाठी, या चरणांचे अनुसरण करा:
- VLC उघडा. जा मीडिया> कॅप्चर डिव्हाइस उघडा ...
- सेट ” कॅप्चर मोड "त्यावर" थेट शो "आणि" व्हिडिओ डिव्हाइसचे नाव आपल्या वेबकॅमवर आणि ऑडिओ डिव्हाइसचे नाव मायक्रोफोनवर.
- आता आपले वेबकॅम रेकॉर्डिंग मिळवण्यासाठी वरील ट्युटोरियलमधून 3-5 चरणांचे अनुसरण करा
व्हीएलसी स्क्रीनशॉट ट्रिक कॅप्चर
व्हिडिओमधून स्क्रीनशॉट कॅप्चर करण्यासाठी प्रिंट स्क्रीन पद्धत वापरणे हा नेहमीच सर्वोत्तम पर्याय नसतो आणि सुदैवाने, व्हीएलसी देखील त्यासाठी समर्पित आहे.
स्क्रीनशॉट घेण्यासाठी, फक्त उजवे-क्लिक करा आणि वर जा व्हिडिओ> स्क्रीनशॉट घ्या . आपण कीबोर्ड शॉर्टकट देखील वापरू शकता शिफ्ट एस विंडोज / लिनक्स वर किंवा सीएमडी एएलटी एस OS X वर. इमेज ऑपरेटिंग सिस्टमच्या पिक्चर्स फोल्डरमध्ये सेव्ह केली आहे.
बुकमार्क तयार करा
तुम्हाला कधी तुमचा मीडिया प्लेयर बंद करावा लागला आणि दरम्यान व्हिडिओ सोडून द्यावे लागले, फक्त नंतर परत यावे आणि तुम्ही कुठे सोडले ते शोधण्यासाठी संघर्ष करावा लागेल? बरं, तुम्ही या VLC युक्तीने तुमच्या मुद्द्यावर बोली लावू शकता.
व्हिडिओचा एक भाग बुकमार्क करण्यासाठी, आपल्याला फक्त हे करावे लागेल:
- जा प्ले> सानुकूल बुकमार्क> व्यवस्थापित करा
- खिडकीत बुकमार्क संपादित करा ते उघडते, बटणावर क्लिक करा "बांधकाम" , यशस्वीरित्या बुकमार्क तयार करण्यासाठी व्हिडिओच्या आवश्यक विभागात
वॉलपेपर म्हणून व्हिडिओ सेट करण्यासाठी छान VLC ट्रिक
जेव्हा तुम्हाला वाटले की गोष्टींना कूलर मिळू शकत नाही, तेव्हा व्हीएलसी दुसरे थंड लपलेले वैशिष्ट्य टाकते. तुम्हाला माहित आहे का की तुम्ही VLC मध्ये प्ले करत असलेल्या व्हिडिओसाठी तुम्ही तुमचा डेस्कटॉप प्लेबॅक स्क्रीन म्हणून वापरू शकता! हे करण्यासाठी, फक्त व्हिडिओ उघडा आणि पुढे जा व्हिडिओ> वॉलपेपर म्हणून सेट करा मग बसून आनंद घ्या.
व्हिडिओंमध्ये वॉटरमार्क जोडा
व्हिडिओवर वॉटरमार्क जोडण्यासाठी संपूर्ण व्हिडिओ संपादक डाउनलोड करणे खूप जास्त वाटते? नाही. बरं, यासाठी व्हीएलसी वापरून तुम्ही बराच वेळ आणि मेहनत वाचवू शकता. हे कसे आहे:
- जा साधने> प्रभाव आणि फिल्टर
- खिडकीत समायोजन आणि परिणाम , वर टॅप करा " व्हिडिओ प्रभाव " आणि निवडा " ओव्हरलॅप ".
- येथून तुम्ही तुम्हाला हवे असलेले कोणतेही पर्याय निवडू शकता, मग तो लोगो जोडणे असो किंवा फक्त काही मजकूर आणि बरेच काही जोडणे.
वॉटरमार्कसह व्हिडिओ जतन करण्यासाठी, आम्ही वर दर्शविलेल्या व्हीएलसी रेकॉर्डिंग वैशिष्ट्याचा वापर करा.
ऑडिओ आणि व्हिडिओ प्रभाव जोडा
आपण आता VLC सह घाबरला आहात का? व्हीएलसी ऑफर करत असलेल्या ऑडिओ आणि व्हिडिओ प्रभावांची श्रेणी तपासून प्रतीक्षा करा. आपण ब्राइटनेस समायोजित करू शकता, व्हिडिओ क्रॉप करू शकता किंवा फिरवू शकता, ऑडिओ समक्रमित करू शकता किंवा मोशन आणि स्पॅशियल ब्लर सारखे प्रभाव जोडू शकता. या साधनांमध्ये प्रवेश करण्यासाठी, फक्त येथे जा साधने> प्रभाव आणि फिल्टर आणि स्वतःला हरवू द्या.
इंटरनेट रेडिओ प्ले करा आणि पॉडकास्टची सदस्यता घ्या
व्हीएलसीचे आणखी एक वैशिष्ट्य म्हणजे इंटरनेट रेडिओ स्टेशन प्रवाहित करण्याची आणि पॉडकास्ट व्यवस्थापक म्हणून वापरण्याची क्षमता. आपण इंटरनेट रेडिओ सेवा जसे की आइसकास्ट रेडिओ गाईड किंवा जमेंडो सिलेक्शन्समध्ये प्रवेश करू शकता किंवा आपल्या पॉडकास्टमध्ये आरएसएस फीड देखील जोडू शकता जेव्हा ते आपल्याला पाहिजे तेव्हा ऐकू शकता. अभिजात, बरोबर?
इंटरनेट रेडिओ चॅनेल ऐकण्यासाठी, फक्त साइडबारकडे जा प्लेलिस्ट साठी आणि अंतर्गत इंटरनेट, तुम्हाला सर्व इंटरनेट रेडिओ सेवा मिळतील.
प्रदान केलेली स्टेशन आपल्या आवडीनुसार नसल्यास, फक्त आपल्या आवडत्या स्टेशनची URL आणा. जा मीडिया> ओपन नेटवर्क स्ट्रीम ..., URL प्रविष्ट करा आणि दाबा प्ले ऐकणे सुरू करण्यासाठी.
पॉडकास्टची सदस्यता घेण्यासाठी, आपल्याला फक्त हे करण्याची आवश्यकता आहे:
- जा प्लेलिस्ट आणि विभागात इंटरनेट , पहा फायली पॉडकास्ट
- कर्सर हलवा पॉडकास्ट नंतर प्लस चिन्ह दाबा
- तुम्हाला ऐकायच्या असलेल्या शोची RSS फीड लिंक पेस्ट करा आणि दाबा ' ठीक आहे"
- पॉडकास्ट आता पॉडकास्ट साइडबार विभागात दिसला पाहिजे. त्यावर क्लिक करा, आपण पाहू इच्छित असलेला भाग निवडा आणि प्रवाह सुरू करा.
DVD बर्न करण्यासाठी VLC युक्ती
व्हीएलसी इतका शक्तिशाली आहे की त्याचा वापर आपल्या संगणकावर डीव्हीडी बर्न करण्यासाठी केला जाऊ शकतो. जेव्हा डिस्कवर भौतिक प्रवेश नसेल तेव्हा हे वैशिष्ट्य उपयुक्त आहे. आपल्याला फक्त या चरणांचे अनुसरण करायचे आहे:
- जा मीडिया> रूपांतरित / जतन करा .
- टॅबवर जा डिस्क आणि निवडक मध्ये डिस्क , तुम्ही वापरत असलेल्या डिस्कचा प्रकार निवडा.
- पडताळणी करा डिस्क मेनू नाही आणि निवडा डिस्क डिव्हाइस आवश्यक
- क्लिक करा रूपांतरित / जतन करा. इच्छित कोडेक आणि गंतव्य निवडा आणि “दाबा” सुरू करा " प्रक्रिया सुरू करण्यासाठी
जर सर्व लपलेली व्हीएलसी वैशिष्ट्ये आणि युक्त्या तुमच्या नजरेत पडल्या नाहीत, तर तेथे उपलब्ध विविध प्लगइन आणि अॅड-ऑन स्थापित करून व्हीएलसी मीडिया प्लेयरची कार्यक्षमता वाढवण्याचा पर्याय नेहमीच असतो. स्थान VLC चालू जाळे .
Google Chrome विस्तार कसे व्यवस्थापित करावे विस्तार जोडा, काढा, अक्षम करा
बोनस म्हणून, आम्ही काही मजेदार व्हीएलसी युक्त्या तुमच्यासोबत शेअर करू इच्छितो, जर तुम्ही काही सॉफ्टवेअरमध्ये आराम आणि आनंद घेऊ इच्छित असाल.
व्हीएलसी फन ट्रिक: व्हिडिओ ASCII कॅरेक्टर म्हणून प्ले करा
हे छान वैशिष्ट्य सक्षम करण्यासाठी:
- VLC उघडा. जा साधने> प्राधान्ये.
- टॅब उघडा व्हिडिओ , आणि समायोजित करा आउटपुट ” على "कलर एएससीआयआय आर्ट व्हिडिओ आउटपुट". "वर क्लिक करा जतन करा ”, तुमचा इच्छित व्हिडिओ प्ले करा आणि आश्चर्यचकित होण्यासाठी सज्ज व्हा.
व्हीएलसी युक्ती
हे पाहून थक्क होण्याची तयारी करा, फक्त:
- व्हीएलसी मीडिया प्लेयर उघडा. क्लिक करा CTRL
- लिहा पडदा: // उघडणार्या विंडोमध्ये, दाबा रोजगार ".
जिगसॉ कोडे
येथे आणखी एक मनोरंजक व्हीएलसी युक्ती आहे जी आपल्याला व्यस्त ठेवेल.
- जा साधने> प्रभाव आणि फिल्टर
- टॅबवर जा " व्हिडिओ प्रभाव " ، आणि वर जा टॅब " अभियांत्रिकी " आणि त्याखाली पडताळणी " कोडे खेळ ".
- आपल्याला पाहिजे असलेल्या स्तंभ आणि पंक्तींची संख्या निवडा आणि “दाबा” बंद . पुढच्या वेळी तुम्ही एखादा व्हिडिओ उघडता तेव्हा असे काहीतरी तुम्हाला शुभेच्छा देईल.
हे आमच्या व्हीएलसी युक्त्या आणि लपविलेल्या वैशिष्ट्यांची यादी समाप्त करते. आम्हाला आशा आहे की तुम्हाला यापैकी काही उपयुक्त वाटले. आपल्याकडे आपल्या स्लीव्हमध्ये काही इतर टिपा आणि युक्त्या असल्यास, त्यांना खाली टिप्पण्यांमध्ये आमच्यासह सामायिक करा.