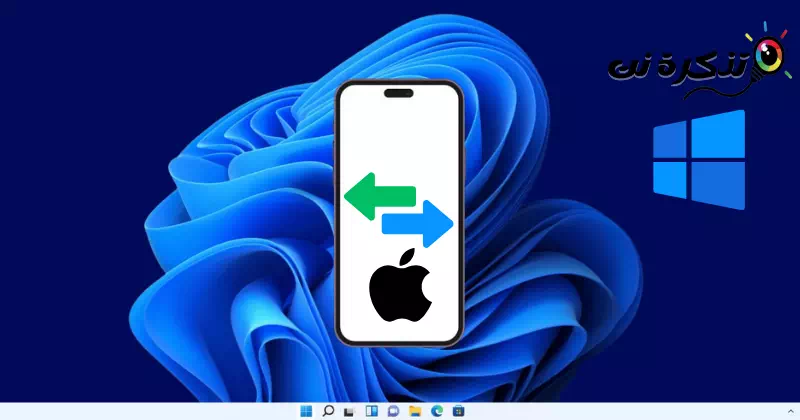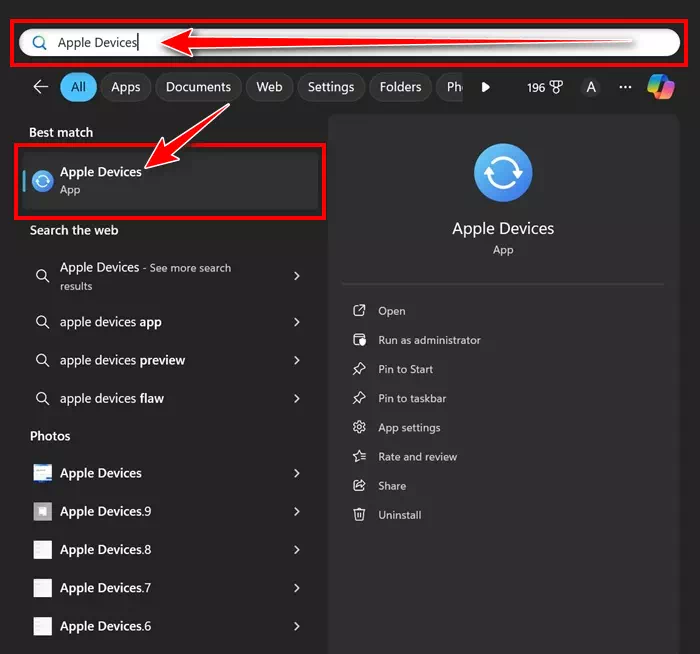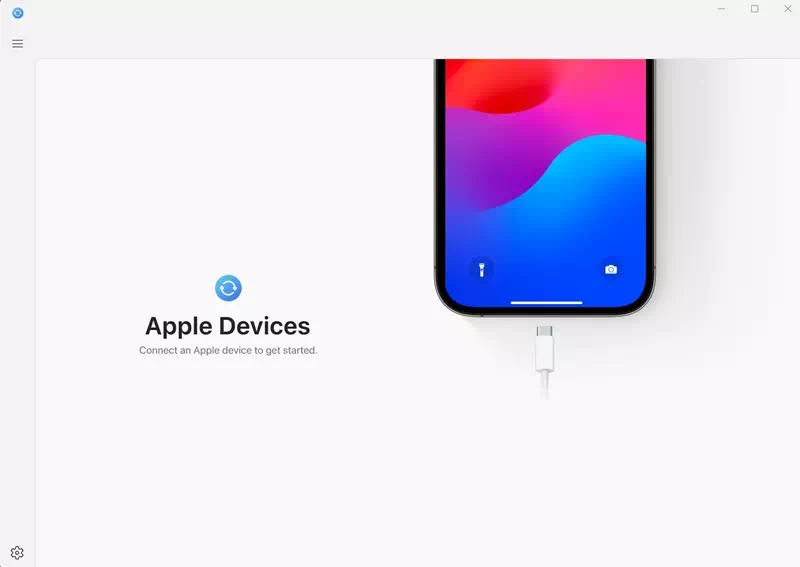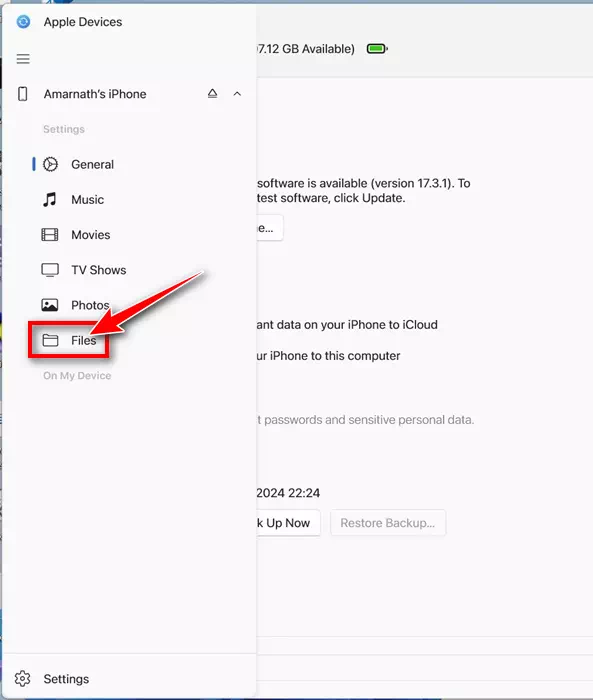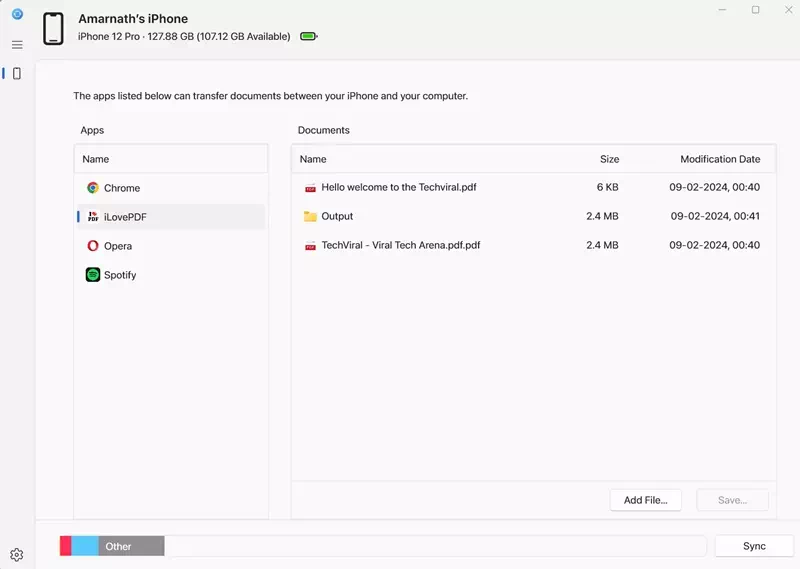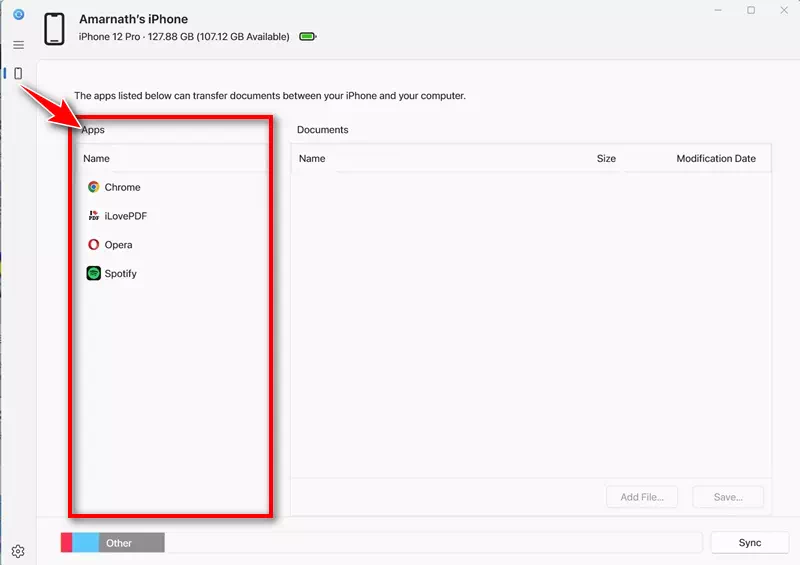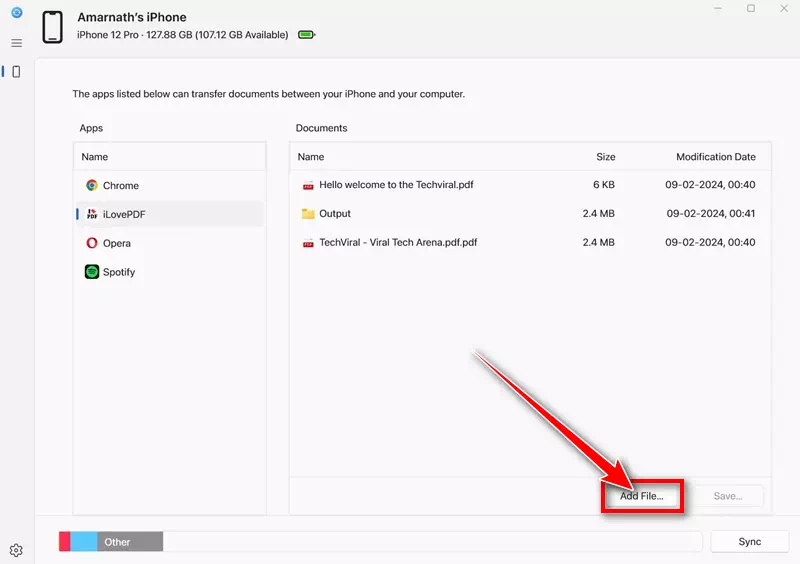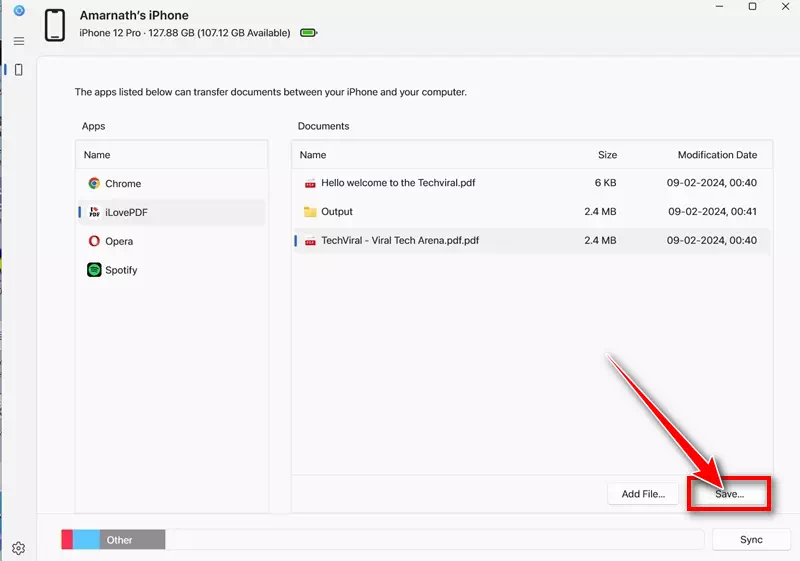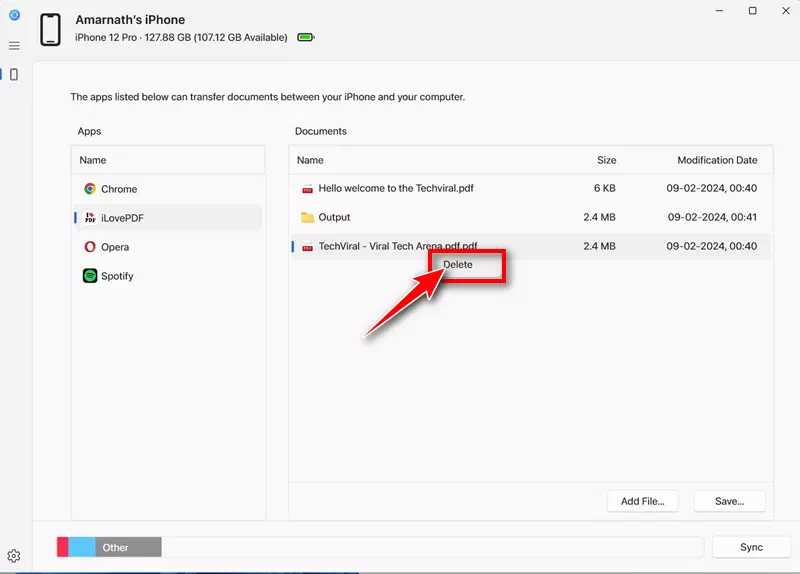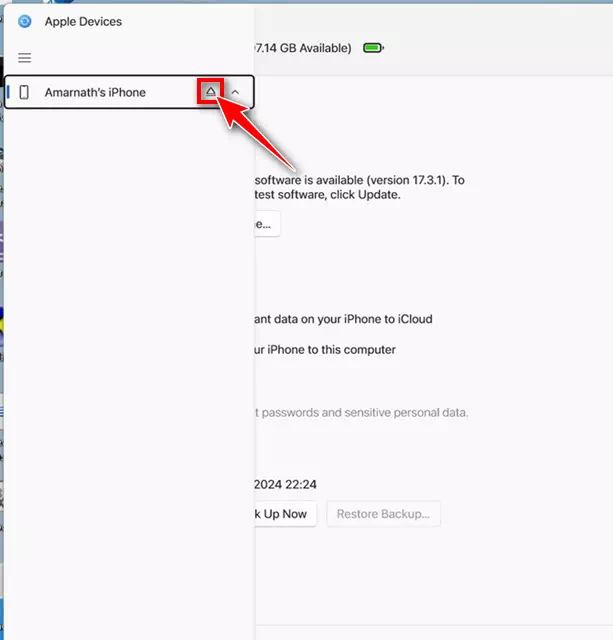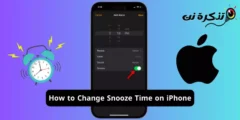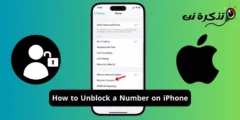काही दिवसांपूर्वी, आम्ही विंडोज पीसीवर आयफोनचा बॅकअप कसा घ्यावा हे सांगणारा एक लेख शेअर केला आहे. त्या लेखात, आम्ही Apple डिव्हाइसेस ॲपवर चर्चा केली जी iPhone ते Windows PC साठी स्थानिक बॅकअप पर्याय प्रदान करते.
आता आम्ही तेच ऍपल हार्डवेअर ॲप आयफोन वरून विंडोजवर फायली हस्तांतरित करण्यासाठी कसे वापरू शकता ते स्पष्ट करू. Apple Devices हे तुमचे Windows PC आणि iPhone आणि iPad सारख्या Apple डिव्हाइसेसना समक्रमित ठेवण्यासाठी डिझाइन केलेले ॲप आहे.
विंडोज आणि ऍपल डिव्हाइसेसमध्ये फोटो, संगीत, चित्रपट आणि इतर प्रकारचा डेटा स्थानांतरित करण्यासाठी तुम्ही Apple डिव्हाइस ॲपचा वापर करू शकता. म्हणून, जर तुमच्याकडे विंडोज संगणक असेल आणि आयफोनवरून विंडोजमध्ये फाइल्स हस्तांतरित करण्यासाठी पर्याय शोधत असाल, तर लेख वाचणे सुरू ठेवा.
आयफोन वरून विंडोजवर फायली कशा हस्तांतरित करायच्या
खाली, आम्ही iPhone वरून Windows संगणकावर फायली हस्तांतरित करण्यासाठी Apple Devices ॲप कसे वापरावे याबद्दल चरण-दर-चरण मार्गदर्शक सामायिक केले आहे. सुरुवात कशी करायची ते येथे आहे.
- प्रारंभ करण्यासाठी, अनुप्रयोग लाँच करा ऍपल डिव्हाइसेस तुमच्या Windows PC वर. आपण अनुप्रयोग स्थापित न केल्यास, या लिंकवरून इन्स्टॉल करा.
ऍपल डिव्हाइसेस ॲप - एकदा स्थापित केल्यानंतर, Apple डिव्हाइसेस ॲप लाँच करा. पुढे, यूएसबी केबलच्या मदतीने तुमचा आयफोन तुमच्या संगणकाशी कनेक्ट करा.
तुमचा आयफोन तुमच्या संगणकाशी कनेक्ट करा - आता, तुम्हाला तुमचा आयफोन एकाच वेळी अनलॉक करणे आवश्यक आहे. तुमचा iPhone अनलॉक केल्याने तुमचा iPhone तुमच्या Windows संगणकाशी लिंक होईल.
- तुमच्या काँप्युटरवरील Apple Devices ॲपवर स्विच करा. तुमचा iPhone डिव्हाइसेसच्या सूचीमध्ये दिसला पाहिजे.
- पुढे, नेव्हिगेशन मेनूमध्ये, “फाईल्स” टॅबवर स्विच कराफायली".
फायली - आता, तुम्हाला फाइल शेअरिंग फंक्शनशी सुसंगत असलेल्या ॲप्सची सूची दिसेल.
फाइल शेअरिंगशी सुसंगत अनुप्रयोगांची यादी
बस एवढेच! हे iPhone वरून Windows वर फाइल्स हस्तांतरित करण्यासाठी सेटअप प्रक्रिया समाप्त करते.
विंडोजवरून आयफोनवर फाइल्स कसे व्यवस्थापित करावे?
सेटअप प्रक्रियेनंतर, तुम्ही iPhone वरून Windows वर फाइल्स ट्रान्सफर करण्यासाठी Apple Devices ॲप वापरू शकता. हे करण्यासाठी, आम्ही खाली सामायिक केलेल्या चरणांचे अनुसरण करा.
- Apple डिव्हाइसेस ॲप लाँच करा आणि "" वर जाफायली" नेव्हिगेशन मेनूमध्ये.
फायली - आता, तुम्हाला फायली जोडायचा असलेला अनुप्रयोग निवडावा लागेल.
अॅप निवडा - अर्ज निवडल्यानंतर, "क्लिक करा.फाइल जोडाफाइल जोडण्यासाठी. पुढे, तुम्हाला तुमच्या संगणकावरून तुमच्या iPhone वर हस्तांतरित करायची असलेली फाइल उघडा.
फाइल जोडा - फाइल त्वरित तुमच्या iPhone वर हस्तांतरित केली जाईल. तुम्ही तुमच्या iPhone वर विशिष्ट अनुप्रयोग उघडून हे तपासू शकता.
- तुमच्या iPhone वरून तुमच्या कॉम्प्युटरवर फाइल्स ट्रान्सफर करण्यासाठी, तुम्हाला तुमच्या कॉम्प्युटरवर ट्रान्सफर करायची असलेली फाइल निवडा आणि “क्लिक कराजतन करा"संरक्षणासाठी." पुढे, फाइल सेव्ह करण्यासाठी तुमच्या Windows PC वर स्थान निवडा.
जतन करा - तुम्ही तुमच्या iPhone वर साठवलेल्या फायली हटवण्यासाठी Apple Devices ॲप देखील वापरू शकता. हे करण्यासाठी, फाइलवर उजवे-क्लिक करा आणि निवडा "हटवाहटवणे.
हटवा - एकदा तुम्ही बदल पूर्ण केल्यावर, "निष्कासित कराबाहेर पडण्यासाठी तुमच्या iPhone नावाजवळ.
दिग्दर्शित
बस एवढेच! अशा प्रकारे तुम्ही Apple Devices ॲप वापरून तुमच्या iPhone वरून तुमच्या संगणकावर फाइल्स ट्रान्सफर करू शकता.
तर, हे मार्गदर्शक ऍपल डिव्हाइसेस ॲप वापरून आयफोन वरून विंडोजमध्ये फाइल्स हस्तांतरित करण्याबद्दल आहे. Apple Devices ॲप हा iPhone आणि Windows मधील फायली पुढे-मागे हस्तांतरित करण्याचा एक द्रुत मार्ग आहे. तुम्हाला अधिक मदत हवी असल्यास आम्हाला खालील टिप्पण्यांमध्ये कळवा.