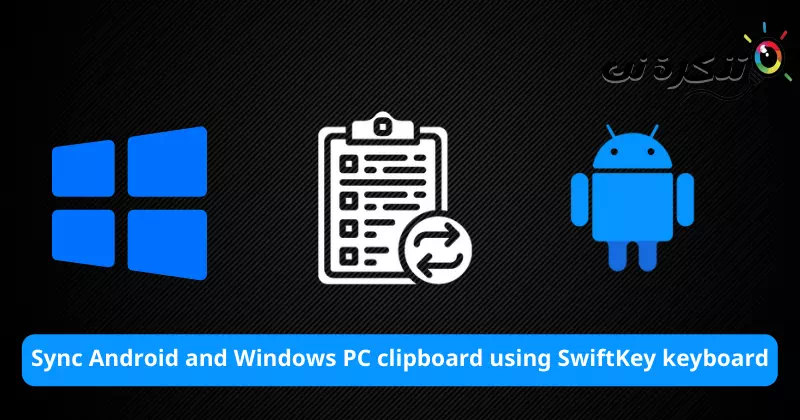येथे करण्यासाठी पायऱ्या आहेत SwiftKey कीबोर्ड वापरून तुमचा Android क्लिपबोर्ड आणि तुमचे Windows डिव्हाइस दरम्यान सिंक करा.
(व्हॉट्सअॅप أو टेलिग्राम) फक्त तुमच्या फोनवरून तुमच्या Windows PC वर काही मजकूर संदेश मिळविण्यासाठी? किंवा तुमच्या संगणकावरून तुमच्या फोनवर? बहुधा, तुम्ही या पद्धतीचा कंटाळा आला आहात, परंतु काळजी करू नका कारण मायक्रोसॉफ्टकडे तुमच्यासाठी उपाय आहे क्लाउड क्लिपबोर्ड सिंक.
सक्रिय झाल्यावर, ते होईल तुमचा फोन आणि संगणक क्लिपबोर्ड समक्रमित आहेत. म्हणजेच, तुम्ही तुमच्या फोनवर कॉपी केलेला मजकूर तुमच्या Windows PC वर पेस्ट करण्यासाठी लगेच उपलब्ध होईल. तुमच्या कॉम्प्युटरपासून फोनपर्यंतच्या दुसऱ्या मार्गावरही हेच लागू होते.
आपण वापरल्यास हे सर्व कार्य करते मायक्रोसॉफ्ट इकोसिस्टम जे चांगले समाकलित होते. त्यासाठी, तुमच्या Windows PC शी कनेक्ट केलेले Microsoft खाते असणे आवश्यक आहे. त्याचप्रमाणे, आपल्याला एक अॅप वापरण्याची आवश्यकता आहे मायक्रोसॉफ्ट स्विफ्टकी कीबोर्ड अॅप म्हणून.
शिवाय, तुम्हाला तुमचे Microsoft खाते वापरून SwiftKey मध्ये साइन इन करणे देखील आवश्यक आहे. Google किंवा इतर लॉगिन हे समक्रमण कार्य करू देणार नाहीत.
ملاحظه: या पायऱ्या Windows 10 (अपडेट केलेले) आणि Windows 11 चालवणाऱ्या संगणकांना लागू होतात.
SwiftKey कीबोर्ड वापरून Android आणि Windows क्लिपबोर्ड कसे सिंक करावे
तुमच्या PC आणि Android स्मार्टफोनवर समक्रमण कार्य करण्यासाठी तुम्हाला दोन्ही उपकरणे योग्यरित्या सेट करणे आवश्यक आहे. म्हणून, आम्ही ही प्रक्रिया दोन भागांमध्ये विभागतो.
- भाग XNUMX: हे तुमच्या Windows PC वर आवश्यक असलेल्या सेटअपबद्दल आहे.
- भाग २: हे तुमच्या Android डिव्हाइसवर आवश्यक सेटिंगबद्दल आहे.
भाग १) तुमच्या Windows PC वर आवश्यक सेटिंग्ज
- तुमच्या Windows PC मध्ये Microsoft खाते जोडण्याची खात्री करा.
- नंतर जासेटिंग्ज" पोहोचणे सेटिंग्ज. नंतर तेखाती" पोहोचणे खाती.
महत्वाचे: तुम्ही तुमच्या संगणकावर स्थानिक खाते वापरत असल्यास तुम्ही क्लाउड सिंक वैशिष्ट्य वापरू शकत नाही. - त्यानंतर, वर जासेटिंग्ज" पोहोचणे सेटिंग्ज.

Windows 10 मध्ये सेटिंग्जमध्ये प्रवेश करणे - नंतर जाप्रणाली" पोहोचणे प्रणाली.

विंडोज 10 मधील सिस्टमवर जा - मग वर जाक्लिपबोर्ड" पोहोचणे क्लिपबोर्ड (जे तुम्हाला शेवटच्या मेनू आयटमजवळ सापडते).

Windows 10 क्लिपबोर्ड सेटिंग्ज - नंतर खालील पर्याय सक्षम करा:
क्लिपबोर्ड इतिहास (शिफारस केलेले) म्हणजे क्लिपबोर्ड इतिहास.
तुमच्या डिव्हाइसवर सिंक करा (आवश्यक) म्हणजे तुमच्या डिव्हाइसवर सिंक करा आणि निवडा "मी कॉपी केलेला मजकूर आपोआप सिंक करतोज्याचा अर्थ होतो मी कॉपी केलेला मजकूर स्वयंचलितपणे समक्रमित करतो.
Windows 11 क्लिपबोर्ड सेटिंग्ज
संगणक सेट करण्यासाठी हा भाग आहे. तुमचे क्लिपबोर्ड आयटम आता तुमच्या Microsoft खात्याशी कनेक्ट केलेल्या इतर डिव्हाइसेसवर समक्रमित होतील, ज्यात "सर्व डिव्हाइसेसवर समक्रमित करा" तिच्या वर.
भाग २) Android फोनवर आवश्यक सेटिंग्ज
- डाउनलोड करा आणि स्थापित करा मायक्रोसॉफ्ट स्विफ्टकी कीबोर्ड अॅप तुमच्या Android स्मार्टफोनवर.
- अॅप उघडा आणि सेटअप पूर्ण करा.
- तुमच्या Microsoft खात्यासह साइन इन करा SwiftKey सेटिंग्ज> मगखाते".
- त्यानंतर, वर जाSwiftKey सेटिंग्ज".
- नंतर जारिच इनपुट".

मायक्रोसॉफ्ट स्विफ्टकी रिच इनपुट - त्यानंतर, वर जाक्लिपबोर्ड".

मायक्रोसॉफ्ट स्विफ्टकी क्लिपबोर्ड - नंतर पर्याय सक्रिय कराक्लिपबोर्ड इतिहास समक्रमित कराज्याचा अर्थ होतो क्लिपबोर्ड इतिहास सिंक्रोनाइझ करा.

Microsoft SwiftKey समक्रमण क्लिपबोर्ड इतिहास सक्षम करा
तुमचा फोन आणि त्याच Microsoft खात्याशी कनेक्ट केलेली इतर उपकरणे नंतर तुमचा क्लिपबोर्ड डेटा प्राप्त आणि समक्रमित करतील.
आपण वापरत असल्यास मायक्रोसॉफ्ट स्विफ्टकी कीबोर्ड तुम्ही बॅकअपसाठी आधीपासूनच वेगळे खाते वापरत असल्यास — जसे की Google — तुम्हाला त्या खात्यातून साइन आउट करावे लागेल आणि तुमच्या Microsoft खात्याने साइन इन करावे लागेल. तुम्ही तुमचा डेटा (अंदाज आणि शब्दकोश) या खात्यावरून हस्तांतरित करू शकत नाही मायक्रोसॉफ्ट खाते.
सर्व उपकरणांवर क्लिपबोर्ड सिंक सह प्रारंभ करा
तुम्ही सेटअप प्रक्रियेचे अचूक पालन केल्यास, तुम्ही तुमच्या फोनवरून मजकूर कॉपी करून तुमच्या डेस्कटॉप किंवा लॅपटॉपवर पेस्ट करू शकाल. तुम्ही तुमच्या फोनवर काहीतरी कॉपी करून त्याची चाचणी करू शकता. मग कळा दाबाविन + Vतुमच्या संगणकावर क्लिपबोर्ड इतिहास उघडण्यासाठी एकत्र. आता फोनवरून कॉपी केलेली नवीन वस्तू तुमच्या संगणकावर दिसत आहे का ते तपासा.
पुढच्या वेळी तुम्हाला तुमच्या फोनवरून PC वर किंवा त्याउलट काही मजकूर मिळवायचा असेल, फक्त कॉपी करा आणि नंतर पेस्ट करा पण वेगवेगळ्या डिव्हाइसवर.
तुम्हाला याबद्दल शिकण्यात स्वारस्य असू शकते:
- इतर संगणकांसह विंडोज 10 वर स्टिकी नोट्स कसे सिंक करावे
- Android साठी शीर्ष 10 SwiftKey कीबोर्ड पर्याय
आम्हाला आशा आहे की तुम्हाला हा लेख तुमच्यासाठी उपयुक्त वाटेल SwiftKey कीबोर्ड वापरून Windows आणि Android वर मजकूर कॉपी आणि पेस्ट कसा करायचा. टिप्पण्यांमध्ये आपले मत आणि अनुभव सामायिक करा. तुमचा दिवस शुभ जावो 😎.