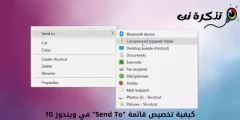जर तुम्ही काही काळासाठी विंडोज ऑपरेटिंग सिस्टीम वापरत असाल, तर तुम्हाला चांगले माहित असेल की डिव्हाइसेस प्लग इन आणि अनप्लग केलेले असताना एक विशिष्ट आवाज येत आहे. हे यूएसबी डिव्हाइस, एसडी कार्ड, कॅमेरा, फोन आणि बरेच काही असू शकते.
कनेक्ट आणि डिस्कनेक्ट टोन ध्वनी कोणत्याही यूएसबी डिव्हाइससाठी आवश्यक आहे कारण ते वापरकर्त्यांना कळू देते की विंडोजने बाह्य डिव्हाइसेस कनेक्ट किंवा डिस्कनेक्ट केल्याचे आढळले आहे. तथापि, जेव्हा आपण कोणत्याही स्पष्ट कारणाशिवाय USB रिंगटोन होत असल्याचे ऐकता तेव्हा गोष्टी भितीदायक बनतात.
आम्ही या समस्येबद्दल बोलत आहोत कारण आम्हाला अलीकडेच आमच्या वापरकर्त्यांकडून अनेक संदेश प्राप्त झाले आहेत की संगणक ध्वनी, टोन आणि प्लगचे यादृच्छिक आणि पुनरावृत्ती प्लेबॅक करत आहे आणि यासाठी उपकरणांना अनप्लग करा (यूएसबी कनेक्ट - आवाज डिस्कनेक्ट करा). मनोरंजक गोष्ट अशी आहे की यूएसबी प्लग आणि अनप्लग आवाज कोणत्याही स्पष्ट कारणाशिवाय दिसत नाही.
वारंवार यूएसबी प्लग थांबविण्यासाठी आणि विंडोजमध्ये आवाज अनप्लग करा
जर तुम्ही सुद्धा याच समस्येला तोंड देत असाल तर तुम्ही योग्य ठिकाणी आला आहात. या लेखात, आम्ही काही सर्वोत्तम पद्धतींचा विचार करणार आहोत ज्या आपल्याला यादृच्छिक आवाज बंद करण्यास मदत करू शकतात (यादृच्छिक यूएसबी कनेक्ट - डिस्कनेक्ट करा) विंडोज संगणकावरून. तर, समस्येचे निराकरण करण्याचे काही सर्वोत्तम मार्ग तपासूया.
USB साधने पुन्हा कनेक्ट करा

एकदा काढून टाकल्यानंतर, ते पुन्हा आपल्या संगणकावर कनेक्ट करा. कधीकधी एक साधा डिस्कनेक्ट आणि पुन्हा कनेक्ट केल्यास ड्रायव्हर्स आणि इंस्टॉलेशनची समस्या दूर होईल. म्हणून, इतर कोणतीही पद्धत वापरण्यापूर्वी, सर्व यूएसबी डिव्हाइस पुन्हा कनेक्ट करण्याचे सुनिश्चित करा.
डिव्हाइस व्यवस्थापकाकडून USB साधनांची स्थिती तपासा
जेव्हा आपण यूएसबी डिव्हाइसला प्लग इन करता, जर कोणताही आवाज दिसू लागला आणि कोणत्याही कारणाशिवाय पुनरावृत्ती झाली, तर असे होऊ शकते कारण आपण जो भाग जोडला आहे तो कार्यरत आहे परंतु त्या भागाच्या ड्रायव्हरला ऑपरेटिंग सिस्टममध्ये समस्या आहे.
तर, कडे जा डिव्हाइस व्यवस्थापक (डिव्हाइस व्यवस्थापक) व्याख्येशी संबंधित कोणतीही समस्या शोधण्यासाठी. उघडण्याच्या मार्गासाठी डिव्हाइस व्यवस्थापक खालील गोष्टींचे अनुसरण करा:
- प्रारंभ मेनू उघडा (प्रारंभ करा), नंतर शोधा डिव्हाइस व्यवस्थापक.
- त्यानंतर, मेनूमधून डिव्हाइस व्यवस्थापक उघडा (डिव्हाइस व्यवस्थापक).
डिव्हाइस व्यवस्थापक मध्ये (डिव्हाइस व्यवस्थापक), आपल्याला डिव्हाइसमधील त्रुटी तपासण्याची आवश्यकता आहे युएसबी. कोणत्याही USB डिव्हाइसमध्ये समस्या असल्यास, त्याच्या मागे पिवळा उद्गार चिन्ह असेल.

लपलेल्या फाइल्स बघायला विसरू नका. कोणत्याही ड्रायव्हर फाईलमध्ये त्रुटी आढळल्यास (कार्यक्रमाचा परिचय), यामुळे आवाज येऊ शकतो. आपल्याला कोणत्याही ड्रायव्हरमध्ये कोणतीही समस्या आढळल्यास, फक्त विशिष्ट ड्रायव्हर अद्यतनित करा किंवा विस्थापित करा.
परिभाषा अपडेट आणि डाउनलोड करण्यासाठी सर्वोत्तम प्रोग्रामबद्दल जाणून घेण्यात तुम्हाला स्वारस्य असू शकते: आम्ही तुम्हाला शिफारस करतो ड्रायव्हर बूस्टर डाउनलोड करा (नवीनतम आवृत्ती) أو पीसी नवीनतम आवृत्तीसाठी ड्रायव्हर टॅलेंट डाउनलोड करा
यूएसबी दृश्य
एक कार्यक्रम यूएसबी दृश्य यूएसबी डिव्हाइसेस हे तृतीय-पक्ष सॉफ्टवेअर आहे जे यूएसबी डिव्हाइस अधिक अचूकपणे ट्रॅक करण्यासाठी वापरले जाते. याव्यतिरिक्त, यूएसबी पोर्टवर अवलंबून असलेल्या संभाव्य समस्यांबद्दल आपल्याला सांगण्यासाठी प्रोग्राम पुरेसे सक्षम आहे.

हे सॉफ्टवेअर आपल्याला USB साधने जोडलेली आहेत की नाही हे ट्रॅक करण्यात मदत करेल जेव्हा त्यांचे ड्रायव्हर्स तयार केले गेले होते आणि शेवटच्या वेळी USB साधने कनेक्ट केली होती किंवा संगणकावरून डिस्कनेक्ट केली होती. तर, हे सर्वोत्तम विंडोज दुरुस्ती साधनांपैकी एक आहे जे यूएसबी कनेक्शन प्लगिंग आणि वारंवार आणि यादृच्छिकपणे डिस्कनेक्ट करण्याच्या समस्येचे निराकरण करण्यात मदत करते.
एकदा सॉफ्टवेअर इंस्टॉल झाल्यावर, आपण सध्या आणि पूर्वी आपल्या संगणकाशी जोडलेल्या सर्व USB साधनांची सूची पाहू शकाल. आपल्याला इतिहास सूची तपासण्याची आवश्यकता आहे (शेवटचा प्लग / अनप्लग करा) गुन्हेगार साधन शोधण्यासाठी.
एकदा आपल्याला ते सापडल्यानंतर, आपल्याला डिव्हाइस विस्थापित करण्याची आवश्यकता आहे यूएसबी दृश्य नंतर आपले डिव्हाइस डिस्कनेक्ट करा. एकदा हे पूर्ण झाल्यावर, ते पुन्हा प्लग इन करा आणि ते ड्रायव्हरची व्याख्या पुन्हा स्थापित करेल.
यूएसबी कनेक्शन बंद करा आणि बीप डिस्कनेक्ट करा
बरं, बहुतेक वेळा, यूएसबी डिव्हाइस कनेक्ट आणि डिस्कनेक्ट होण्याचे हे वारंवार कारण आहे (यूएसबी कनेक्ट - डिस्कनेक्ट करा) यादृच्छिकपणे ओव्हरलॅपिंग शुल्क किंवा डिव्हाइस पॉवरमध्ये बिघाड झाल्यामुळे. म्हणून, हे कोणत्याही गंभीर गोष्टीचे लक्षण नाही. म्हणून, जर कोणतेही विशिष्ट डिव्हाइस किंवा त्याचे ड्रायव्हर्स ध्वनींसाठी जबाबदार असतील तर आपण यूएसबी सूचना ध्वनी अक्षम करू शकता.
USB सूचना ध्वनी अक्षम करण्यासाठी,
- वर राईट क्लिक करा लाऊडस्पीकर घड्याळाच्या पुढील टास्कबारमध्ये, नंतर क्लिक करा (ध्वनी) आवाज.
- ऑडिओ सेटिंग्ज पृष्ठ टॅबच्या खाली दिसेल.ध्वनी) आवाज , क्लिक करा (कार्यक्रम कार्यक्रम) कार्यक्रम कार्यक्रम उघडण्यासाठी, नंतर निवडा (डिव्हाइस कनेक्ट) आणि तो डिव्हाइस कनेक्शन.
- आता अंतर्गत (ध्वनी) आवाज , आपल्याला परिभाषित करणे आणि निवडणे आवश्यक आहे (काहीही नाही) जे ध्वनीशिवाय निवडणे आहे.

त्याचप्रमाणे, आपल्याला डिव्हाइस डिस्कनेक्ट सेटअपसह तेच करावे लागेल (डिव्हाइस डिस्कनेक्ट करा) देखील. हे आपल्या विंडोज संगणकावरील सर्व यूएसबी सूचना ध्वनी अक्षम करेल.
आपल्याला हे जाणून घेण्यास देखील स्वारस्य असू शकते:
आम्हाला आशा आहे की आपल्या विंडोज संगणकावर यूएसबी कनेक्शन टोन अधिसूचनाची पुनरावृत्ती आणि डिस्कनेक्ट करण्याची समस्या सोडवण्यासाठी आपल्याला हा लेख उपयुक्त वाटेल. टिप्पण्यांमध्ये आपले मत आणि अनुभव आमच्यासह सामायिक करा.