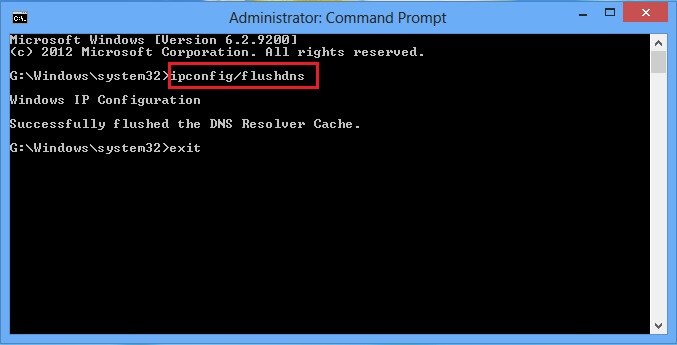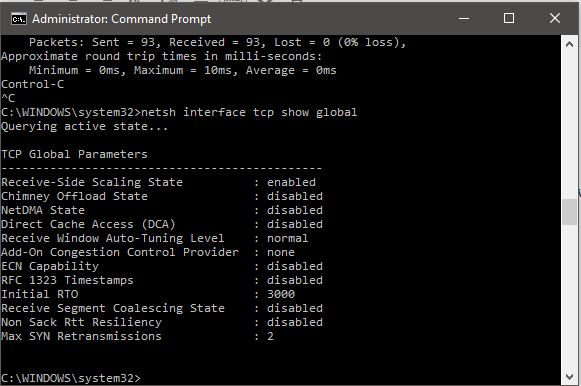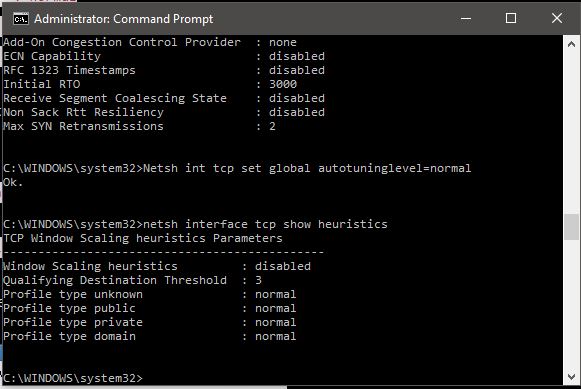आम्हाला बर्याचदा संथ इंटरनेट कनेक्शनसह समस्या येतात आणि पुढे काय करावे हे खरोखर माहित नसते. बहुतेक प्रकरणांमध्ये, आम्ही बहुतेक आमचे डिव्हाइस किंवा राउटर रीस्टार्ट करतो आणि नंतर इंटरनेटचा वेग वाढण्याची वाट पाहतो.
जर ते कार्य करत नसेल, तर आम्ही आमच्या सेवा प्रदात्याकडे तक्रार करतो आणि जरी इंटरनेट स्पीडचा संथ प्रश्न कायम राहिला, तरी आम्ही अधिक चांगले जलद कनेक्शन मिळवण्यासाठी शेवटी इंटरनेट प्रदाता बदलतो. तर, cmd वापरून इंटरनेटचा वेग वाढवण्याच्या काही टिप्स आणि युक्त्या येथे आहेत.
सीएमडी - कमांड प्रॉम्प्ट वापरून इंटरनेटला गती कशी द्यावी
डिफॉल्ट गेटवे सह cmd कमांड वापरून इंटरनेट स्पीड तपासा
आपण आपल्या डीफॉल्ट गेटवेला पिंग पॅकेट पाठवून आपल्या इंटरनेट कनेक्शनची गती तपासू शकता.
आपला डीफॉल्ट गेटवे शोधण्यासाठी, आपण आदेश वापरू शकता ipconfig / सर्व . एकदा तुमच्याकडे डीफॉल्ट गेटवे आयपी पत्ता आला की, कमांड टाइप करून सतत पिंग सुरू करा ping -t <डीफॉल्ट गेटवे पत्ता>. वेळ फील्डचे मूल्य आपल्याला पोर्टलवरून पावती मिळवण्यासाठी लागणारा वेळ दर्शवेल.
कमी वेळेचे मूल्य दर्शवते की तुमचे नेटवर्क वेगवान आहे. बरीच पिंग्ज वाजवणे, तथापि, नेटवर्क बँडविड्थ तसेच डीफॉल्ट गेटवे संसाधने वापरते. जरी पिंग पॅकेट आकारात नगण्य आहेत आणि तुम्हाला इंटरनेटच्या गतीमध्ये कोणताही बदल दिसणार नाही परंतु तो बँडविड्थ वापरतो.
 IP रद्द करणे आणि नूतनीकरण
IP रद्द करणे आणि नूतनीकरण
ठीक आहे, जर तुम्ही वायफाय कनेक्शन वापरत असाल, जर आयपी रिलीज आणि नूतनीकरण केले असेल, तर तुम्हाला वायफाय सिग्नलच्या सामर्थ्यावर गतीमध्ये तात्पुरती वाढ होऊ शकते. तथापि, स्थानिक नेटवर्कच्या बाबतीत, याचा गतीवर परिणाम होणार नाही.
 Cmd वापरून इंटरनेटचा वेग वाढवण्यासाठी फ्लशडन्स
Cmd वापरून इंटरनेटचा वेग वाढवण्यासाठी फ्लशडन्स
आमचा संगणक त्या साइट्सची सूची आणि जुळणारे IP पत्ते ठेवतो जे आम्ही त्याच्या DNS रिझॉल्व्हर कॅशेमध्ये सर्वाधिक वापरतो.
कधीकधी, हा डेटा महिन्यांनंतर किंवा आठवड्यांनंतर जुना होतो. म्हणून, जेव्हा आम्ही आमचा डीएनएस रिझॉल्व्हर कॅशे फ्लश करतो, तेव्हा आम्ही प्रत्यक्षात जुना डेटा साफ करतो आणि डीएनएस रिझॉल्व्हर कॅशे टेबलमध्ये नवीन नोंदी करतो.
या आदेशासह, प्रत्येक संसाधनासाठी नवीन डीएनएस शोधांच्या आवश्यकतेमुळे आपण सुरुवातीला हळू कनेक्शन अनुभवू शकता. तथापि, आपल्याला लवकरच आपल्या ब्राउझरमध्ये वेबसाइट्स जलद लोड होण्याचा अनुभव येईल.
आज्ञा वापरून इंटरनेटचा वेग वाढवा Net 'नेटश इंट टीसीपी'
कमांड प्रॉम्प्ट विंडोमध्ये हा आदेश टाइप करा आणि काळजीपूर्वक लक्षात ठेवा:
तुम्हाला वर दाखवल्याप्रमाणे रिसीव्ह विंडोची स्वयं-सेट पातळी "सामान्य" म्हणून दिसत नसल्यास, खालील आदेश चालवा:
- netsh int tcp सेट ग्लोबल ऑटोट्यूनिंगलेव्हल = सामान्य
हा आदेश टीसीपी रिसीव्ह विंडो अक्षम किंवा प्रतिबंधित स्थितीतून सामान्यवर सेट करेल. टीसीपी रिसेप्शन विंडो इंटरनेट डाउनलोड स्पीडमधील मुख्य घटकांपैकी एक आहे. अशाप्रकारे, टीसीपी रिसेप्शन विंडोला “नॉर्मल” बनवल्याने तुम्हाला तुमचा इंटरनेट स्पीड वाढवण्यास नक्कीच मदत होईल.
या आदेशानंतर, 'विंडोज स्केलिंग ह्यूरिस्टिक्स' नावाच्या मंद इंटरनेट कनेक्शनच्या बाबतीत विंडोजचे आणखी एक पॅरामीटर तपासूया.
हे पॅरामीटर तपासण्यासाठी, टाइप करा
- नेटश इंटरफेस टीसीपी ह्यूरिस्टिक्स दर्शवते
बरं, माझ्या बाबतीत, ते अक्षम होते. तथापि, काही प्रकरणांमध्ये, आपण ते सक्षम केले असेल. याचा अर्थ असा की मायक्रोसॉफ्ट काही प्रकारे आपले इंटरनेट कनेक्शन मर्यादित करण्याचा प्रयत्न करत आहे. म्हणून ते टाळा आणि वेगवान इंटरनेटसाठी, खालील आदेश टाइप करा आणि एंटर दाबा:
- नेटश इंटरफेस टीसीपी सेट ह्युरिस्टिक्स अक्षम
एकदा तुम्ही एंटर बटण दाबल्यावर तुम्हाला एक ओके मेसेज येईल, आता तुमच्या इंटरनेटचा स्पीड नक्कीच वाढला आहे.
एकदा तुम्ही वरील पायऱ्या पूर्ण केल्या की, तुमचा इंटरनेट स्पीड वाढला आहे की नाही हे तपासण्यासाठी, डीफॉल्ट गेटवेवरून पिंग मिळवण्याच्या वेळेचे मूल्य मोजण्यासाठी तुम्ही पुन्हा पहिल्या पायरीचे अनुसरण करू शकता.
जर तुम्हाला इतर विंडोज ट्विक्सबद्दल माहिती असेल जे आम्हाला सीएमडी किंवा इतर मार्गाने इंटरनेट गती वाढवण्यास मदत करू शकतात, तर आम्हाला खालील टिप्पण्यांमध्ये कळवा.
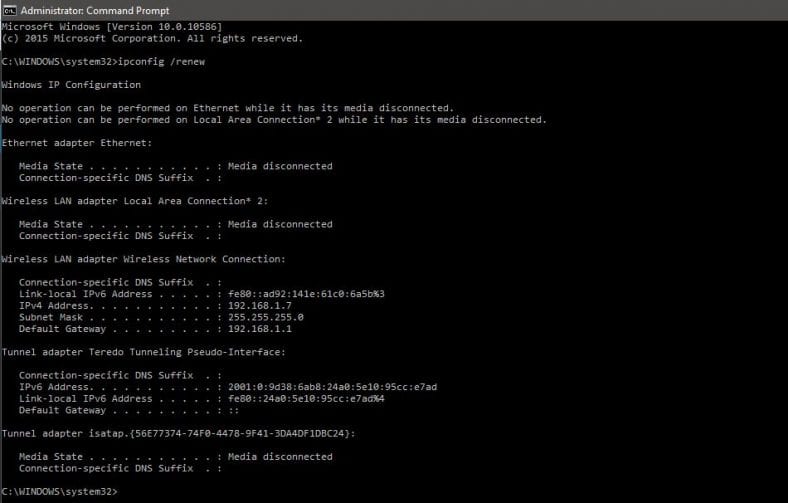


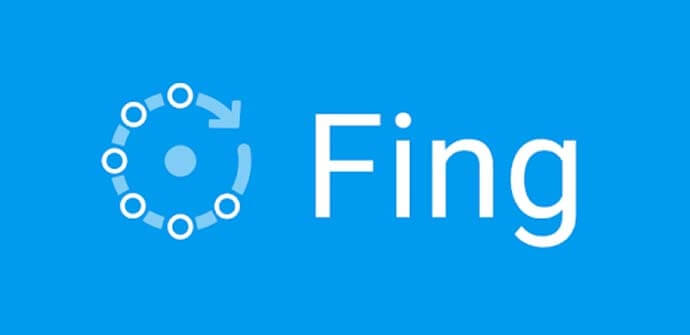
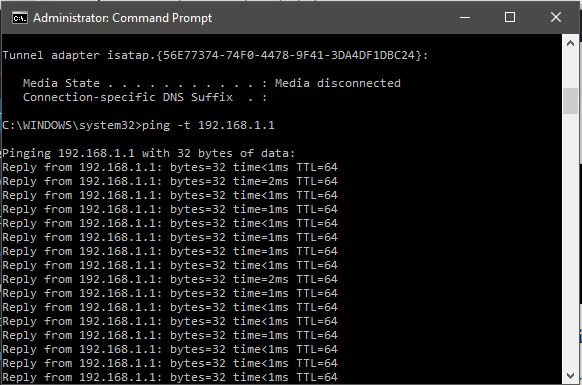 IP रद्द करणे आणि नूतनीकरण
IP रद्द करणे आणि नूतनीकरण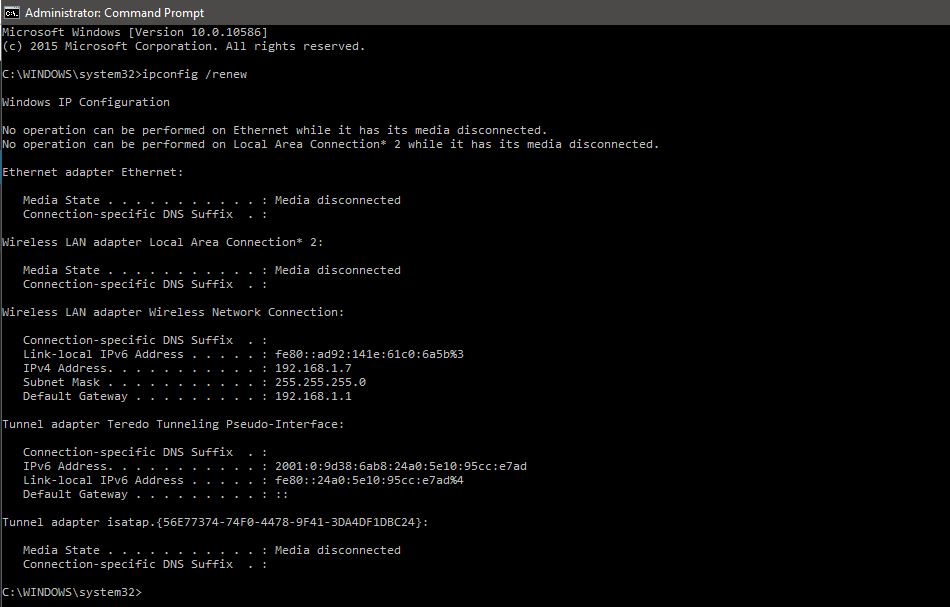 Cmd वापरून इंटरनेटचा वेग वाढवण्यासाठी फ्लशडन्स
Cmd वापरून इंटरनेटचा वेग वाढवण्यासाठी फ्लशडन्स