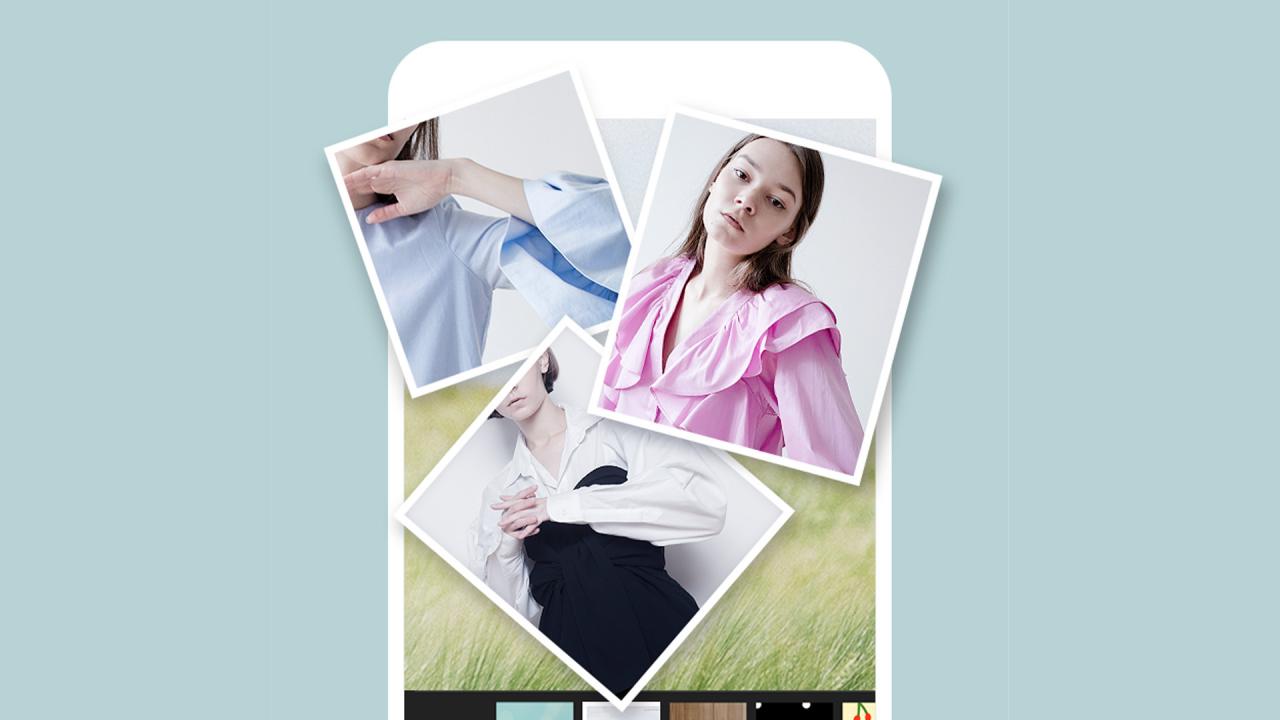ब्राउझर, अँड्रॉइड फोन आणि आयफोन द्वारे चरण -दर -चरण Gmail मध्ये ईमेल पाठवणाऱ्याद्वारे ईमेल कसे क्रमवारी लावायचे ते येथे आहे.
जीमेल ही याक्षणी सर्वाधिक वापरली जाणारी ईमेल सेवा आहे यात शंका नाही. इतर ईमेल सेवांच्या तुलनेत, Gmail अधिक वैशिष्ट्ये आणि पर्याय देते. परिणामी, याचा वापर लाखो व्यक्ती आणि व्यवसाय करतात.
तसेच, असे काही वेळा असतात जेव्हा आपल्या सर्वांना आमच्या Gmail खात्यात एका विशिष्ट प्रेषकाकडून ईमेल शोधायचे असतात. तथापि, समस्या अशी आहे की जीमेल आपल्याला विशिष्ट प्रेषकाकडून ईमेल शोधण्याचा थेट पर्याय देत नाही.
तुमच्या Gmail खात्यांमध्ये एका विशिष्ट प्रेषकाकडून सर्व ईमेल शोधण्यासाठी, तुम्हाला ईमेल शोधण्यासाठी फिल्टर आणि क्रमवारी लावावी लागेल. Gmail वर पाठवणाऱ्याद्वारे ईमेल संदेशांची क्रमवारी लावण्याचे दोन मार्ग आहेत.
Gmail मध्ये प्रेषकाद्वारे ईमेल क्रमवारी लावण्याच्या पायऱ्या
म्हणून, जर तुम्ही Gmail मध्ये प्रेषकाद्वारे ईमेल क्रमवारी लावण्याचे मार्ग शोधत असाल तर तुम्ही योग्य लेख वाचत आहात. या लेखात, आम्ही Gmail मध्ये प्रेषकाद्वारे ईमेल कसे क्रमवारी लावावे याबद्दल एक चरण-दर-चरण मार्गदर्शक सामायिक करणार आहोत.
ब्राउझरवर Gmail मध्ये पाठवणाऱ्याद्वारे ईमेलची क्रमवारी लावा
या पद्धतीत, आम्ही प्रेषकाद्वारे ईमेल क्रमवारी लावण्यासाठी Gmail च्या ब्राउझर आवृत्तीचा वापर करू. प्रथम, खालील काही सोप्या पायऱ्या करा.
- आपल्या इंटरनेट ब्राउझरमध्ये जीमेल चालवा. पुढे, प्रेषकाने पाठवलेल्या ईमेलवर उजवे-क्लिक करा.
- उजव्या-क्लिक मेनूमधून, पर्याय निवडा (कडून पाठवलेला ईमेल शोधा أو कडून ईमेल शोधा) भाषेनुसार.
- Gmail तुम्हाला त्या प्रेषकाकडून प्राप्त झालेले सर्व ईमेल त्वरित दाखवेल.
प्रगत शोध वापरून ईमेलची क्रमवारी लावा
या पद्धतीमध्ये, आम्ही ईमेलची क्रमवारी लावून प्रेषकाचे ईमेल शोधू. Gmail च्या प्रगत शोध पर्यायाचा वापर प्रेषकाद्वारे ईमेल क्रमवारी लावण्यासाठी येथे आहे.
- वेब ब्राउझरवरून तुमच्या जीमेल खात्यात लॉग इन करा.
- पुढे, चिन्हावर क्लिक करा (प्रगत शोध أو प्रगत शोध) खालील चित्रात दाखवल्याप्रमाणे.
प्रगत शोध किंवा प्रगत शोध - शेतात (कडून أو कडून), प्रेषकाचा ईमेल पत्ता टाइप करा ज्यांचे ईमेल आपण क्रमवारी लावू इच्छिता.
- एकदा पूर्ण झाल्यावर, बटणावर क्लिक करा (चर्चा أو शोध), खालील प्रतिमेत दाखवल्याप्रमाणे.
शोध परिणाम किंवा शोध - Gmail तुम्हाला त्या विशिष्ट प्रेषकाकडून प्राप्त झालेले सर्व ईमेल दर्शवेल.
Android आणि iPhone फोनवर Gmail मध्ये प्रेषकाद्वारे ईमेलची क्रमवारी लावा
तुम्ही Gmail मोबाईल अॅपचा वापर प्रेषकाद्वारे ईमेल संदेशांची क्रमवारी लावण्यासाठी करू शकता. येथे तुम्हाला फक्त करायचे आहे.
- Gmail अॅप लाँच करा आपल्या मोबाईल फोनवर.
- पुढे, बॉक्सवर क्लिक करा (मेलमध्ये शोधा أو मेलमध्ये शोधा) वरील.
मेलमध्ये शोधा किंवा मेलमध्ये शोधा - मेल शोध बॉक्समध्ये, खालील प्रविष्ट करा: [ईमेल संरक्षित]. (पुनर्स्थित करा [ईमेल संरक्षित] ज्या ईमेल पत्त्याद्वारे तुम्ही ईमेल क्रमवारी लावू इच्छिता). एकदा पूर्ण झाल्यावर, बटण दाबा ची अंमलबजावणी أو प्रविष्ट करा.
- जीमेल मोबाईल अॅप आता तुम्ही मागच्या टप्प्यात निवडलेल्या प्रेषकाद्वारे येणारे सर्व ईमेल क्रमवारी लावेल.
आणि अशाप्रकारे तुम्ही अँड्रॉइड फोन आणि आयफोनसाठी Gmail मध्ये पाठवणाऱ्याद्वारे ईमेल क्रमवारी लावू शकता (iOS).
तर, हे मार्गदर्शक Gmail मध्ये प्रेषकाद्वारे ईमेल कसे क्रमवारी लावायचे याबद्दल आहे. आशा आहे की हा लेख तुम्हाला मदत करेल! कृपया तुमच्या मित्रांसोबतही शेअर करा. यासंदर्भात काही शंका असल्यास, आम्हाला खालील टिप्पणी बॉक्समध्ये कळवा.
तुम्हाला याबद्दल शिकण्यात स्वारस्य असू शकते:
- ब्राउझर टॅबमध्ये Gmail मध्ये न वाचलेल्या ईमेलची संख्या कशी दाखवायची
- जीमेलचे पूर्ववत बटण कसे सक्षम करावे (आणि ते लज्जास्पद ईमेल पाठवू नका)
आम्हाला आशा आहे की Gmail मध्ये पाठवणाऱ्याद्वारे ईमेल कसे क्रमवारी लावायचे हे जाणून घेण्यासाठी तुम्हाला हा लेख उपयुक्त वाटेल. टिप्पण्यांमध्ये आपले मत आणि अनुभव आमच्यासह सामायिक करा.