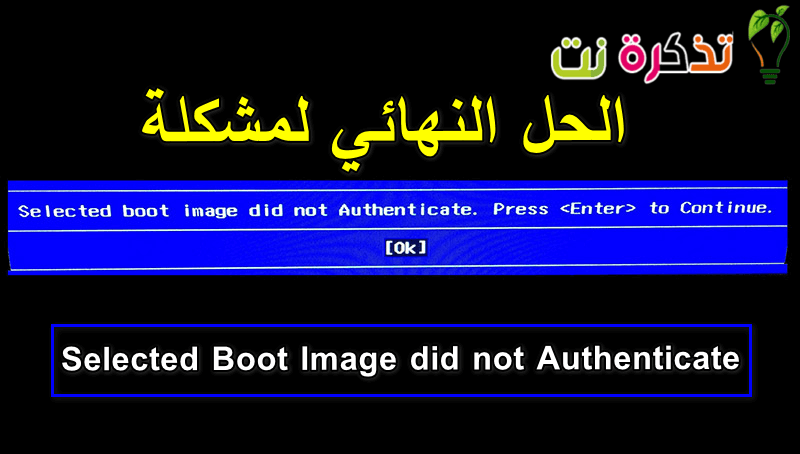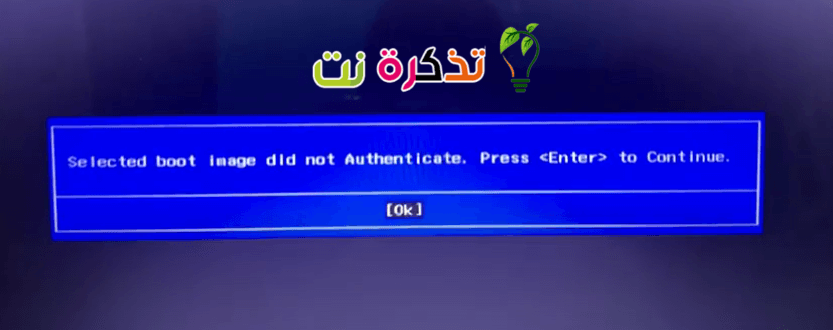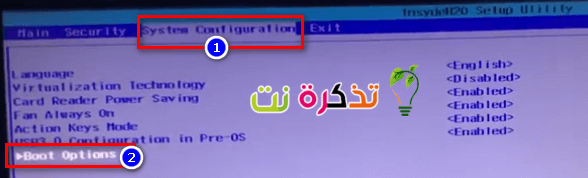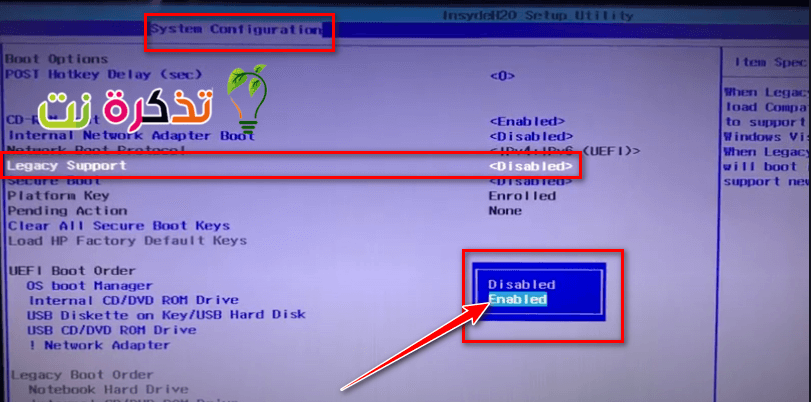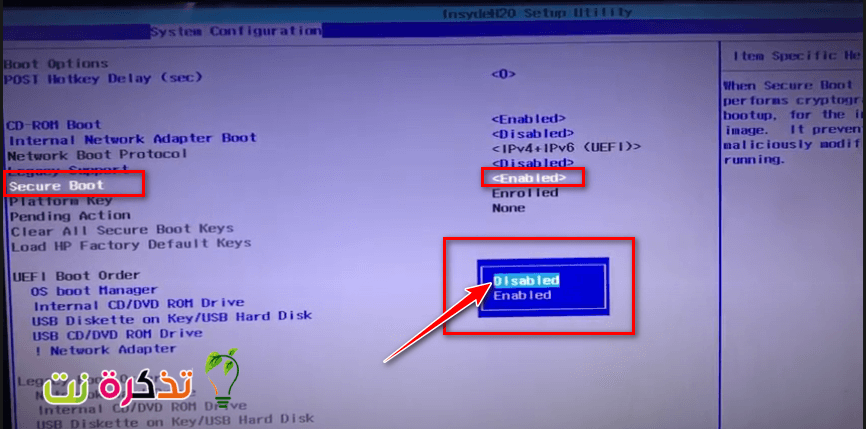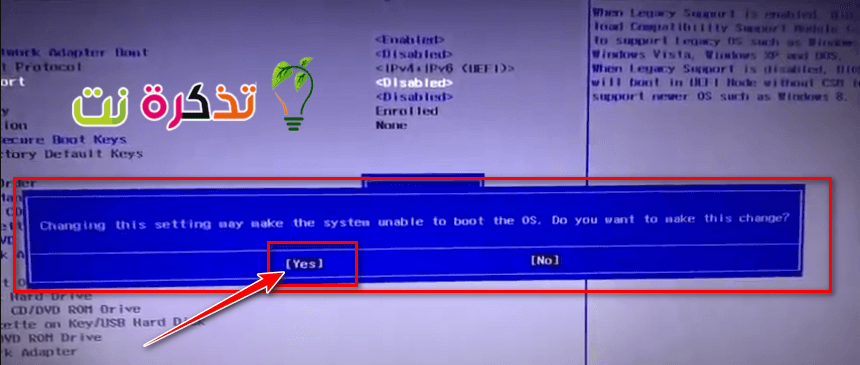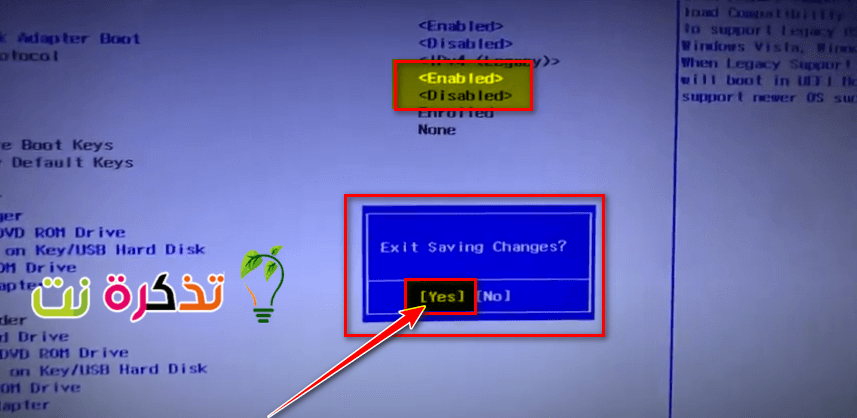विंडोज ऑपरेटिंग सिस्टमच्या जगात प्रगती करत आहे. आणि पायनियरिंग विंडोज 10 ऑपरेटिंग सिस्टमसह, मायक्रोसॉफ्ट सर्वोत्तम प्रदान करण्याचा निर्धार आहे. तथापि, अलीकडेच विंडोज ऑपरेटिंग सिस्टममध्ये काहीतरी दिसून आले आहे. ही बूट एरर आहे किंवा विंडोज बूट करणे हा संदेश आहे की “निवडलेली बूट प्रतिमा प्रमाणित केली नाही. ही त्रुटी सुधारणा, अद्यतने, हॉटफिक्स आणि ड्रायव्हर अद्यतनांशी संबंधित आहे. असेही वाटते हा संदेश HP संगणकांशी संबंधित आहे केवळ, वापरकर्त्याच्या तक्रारीनुसार.
कुठे आहे हेवलेट पॅकार्ड (HP) सर्वोत्तम संगणकांपैकी एक, आणि इतर कोणत्याही संगणकाप्रमाणे, त्याच्याकडे आहे BIOS त्रुटी तपासल्यानंतर हार्डवेअर आणि सिस्टम लोड करते. तर, ही त्रुटी का येते? या प्रश्नाचे उत्तर देण्यासाठी, आपण हे सूचित केले पाहिजे की ही त्रुटी दूर आहेbootmngr गहाळजेव्हा आपण ऑपरेटिंग सिस्टीम पहिल्या ठिकाणी स्थापित केलेली नसलेल्या ठिकाणावरून लोड करण्याचा प्रयत्न करता तेव्हा दिसून येते. त्रुटी म्हणजे काय ते आम्ही तुम्हाला दाखवू. ”निवडलेली बूट प्रतिमा प्रमाणित केली नाही”, आणि त्याच्या घटनेचे कारण एचपी संगणक त्यांच्यापासून मुक्त कसे व्हावे जेणेकरून आपण आपला संगणक सुरू ठेवू शकता.
"निवडलेली बूट प्रतिमा प्रमाणित केली नाही" म्हणजे काय आणि ती का येते?
काळ्या पार्श्वभूमीवर निळ्या बारमध्ये लिहिलेली, ही त्रुटी रीस्टार्ट झाल्यानंतर किंवा चालू करण्यासाठी पॉवर बटण दाबल्यानंतर थोड्याच वेळात दिसून येते. . बटण दाबल्यास होईल प्रविष्ट करा संगणक बंद करण्यासाठी, शेवटी तुम्हाला त्याच स्क्रीनवर परत आणत आहे.
सोप्या भाषेत, या त्रुटीचा अर्थ असा आहे की फर्मवेअर डेटाबेस तपासल्यानंतर सुरक्षा प्रोटोकॉलचे उल्लंघन केले गेले आहे किंवा आपण ज्या डिव्हाइसवरून ऑपरेटिंग सिस्टम लोड करत आहात ते बूट करण्यासाठी सुरक्षा आवश्यक माहिती पुरवू शकत नाही.
सुरक्षित बूट हे एक तंत्र आहे ज्यामध्ये सिस्टम फर्मवेअर हे सत्यापित करते की सिस्टम बूट लोडर फर्मवेअरमध्ये एम्बेड केलेल्या डेटाबेसद्वारे अधिकृत एनक्रिप्शन की सह स्वाक्षरीकृत आहे. तुमच्या संगणकाला हानी पोहोचवू शकणाऱ्या सिस्टीम बदलांपासून तुमचे संरक्षण करण्यासाठी, बूट अनुक्रम डेटाबेसमध्ये जतन केला जातो.
या प्रोटोकॉलचे उल्लंघन केल्याने असुरक्षित बूट होतो, अशा प्रकारे हा संदेश प्रदर्शित होतो. नवीन हार्डवेअर स्थापित करणे, ऑपरेटिंग सिस्टममध्ये सुधारणा/बदल (जे बूटलोडर माहिती बदलते), डिव्हाइस ड्रायव्हर्समध्ये बदल किंवा मालवेअर हल्ल्यांमुळे बदल होऊ शकतात.
या त्रुटीचा अर्थ असा देखील होऊ शकतो की आपली बूटलोडर माहिती गहाळ आहे आणि म्हणून ऑपरेटिंग सिस्टम लोड केली जाऊ शकत नाही. ड्राइव्हवर ऑपरेटिंग सिस्टम आहे का हे निर्धारित करण्यासाठी बूट माहिती वापरली जाते (हार्ड डिस्क) आपले. जर बूट माहिती लोड केली जाऊ शकत नाही, प्रमाणीकरण प्रक्रिया होणार नाही किंवा यशस्वीरित्या पूर्ण होणार नाही. अद्यतना नंतर किंवा मालवेअर अटॅकमुळे बूट कॉपी खराब होऊ शकते. असे व्हायरस आहेत जे स्वतःला बूट माहितीमध्ये ठेवू शकतात आणि अशा प्रकारे सुरक्षित बूट रोखू शकतात किंवा ही माहिती मिटवू शकतात. अपडेटमधील बदल बूट माहिती बदलू शकतात आणि स्टार्टअपला प्रतिबंध करू शकतात.
येथे उपाय आहेत जे त्रुटी दूर करतील "निवडलेली बूट प्रतिमा प्रमाणित केली नाहीहे आपल्याला बूट अप पूर्ण करण्यास आणि आपला एचपी संगणक चालू करण्यास अनुमती देते.
समस्या सोडवणे: निवडलेली बूट प्रतिमा प्रमाणित केलेली नाही
पद्धत XNUMX: BIOS सेटिंग्जमध्ये सुरक्षित बूट वरून लेगसी बूट मध्ये बदला
जुन्या OS मध्ये बदलणे OS आणि हार्डवेअर बदल टाकून बूट करणे सुरू ठेवेल. जर तुम्हाला खात्री असेल की तुमचा संगणक व्हायरस किंवा मालवेअर अटॅकमुळे स्टार्ट पूर्ण करू शकत नाही, तर याची शिफारस केलेली नाही; त्याऐवजी पद्धत XNUMX वापरा. सुरक्षित बूट कसे अक्षम करावे आणि आपल्या एचपी संगणकावर लेगसी सपोर्ट कसे सक्षम करावे ते येथे आहे.
प्रो टीप: समस्या तुमच्या PC किंवा लॅपटॉप / लॅपटॉपमध्ये असल्यास, तुम्ही वापरण्याचा प्रयत्न केला पाहिजे रेस्टोरो दुरुस्ती जे हार्ड डिस्क स्कॅन करू शकते आणि खराब झालेल्या आणि हरवलेल्या फायली पुनर्स्थित करू शकते. हे बहुतेक प्रकरणांमध्ये कार्य करते, कारण सिस्टम भ्रष्टाचारामुळे समस्या उद्भवते. आपण डाउनलोड करू शकता रेस्टोरो येथे क्लिक करून
- संगणक पूर्णपणे बंद करा, काही सेकंद थांबा, नंतर पॉवर बटण दाबून संगणक चालू करा (ऊर्जा) आणि लगेच दाबा Esc वारंवार, प्रत्येक सेकंदाला एकदा, स्टार्टअप मेनू उघडत नाही तोपर्यंत.
- जेव्हा स्टार्टअप मेनू दिसेल, बटण दाबा F10 أو हटवा सेटिंग उघडण्यासाठी BIOS .
- मेनू निवडण्यासाठी उजवा बाण बटण वापरा सिस्टम कॉन्फिगरेशन (सिस्टम कॉन्फिगरेशन), आणि निवडण्यासाठी डाउन एरो बटण वापरा बूट पर्याय (बूट पर्याय), नंतर दाबा प्रविष्ट करा.
सिस्टम कॉन्फिगरेशन मेनू - नंतर निवडण्यासाठी डाउन एरो बटण वापरा लेगसी समर्थन आणि दाबा प्रविष्ट करा , आणि निवडा सक्षम चालू असेल तर अक्षम केले ते अक्षम करण्यासाठी, दाबा प्रविष्ट करा .
लेगसी सपोर्ट निवडा - आणि नंतर निवडण्यासाठी वर आणि खाली बाण बटण वापरा सुरक्षित बूट हे एक सुरक्षित बूट आणि दाबा आहे प्रविष्ट करा , नंतर ते निवडण्यासाठी वर आणि खाली बाण बटणे वापरा अक्षम केले आणि दाबा प्रविष्ट करा .
सुरक्षित बूट निवडा बदल जतन करा आणि होय निवडण्यासाठी डावा बाण बटण वापरा - नंतर दाबा F10 बदल जतन करण्यासाठी आणि निवडण्यासाठी डावे बाण बटण वापरा होय मग दाबा प्रविष्ट करा बदल जतन करण्यासाठी आणि बाहेर पडा.
बदल जतन करा होय - संगणक होईल आपोआप रीस्टार्ट करा सुरक्षित बूट अक्षम आणि लेगसी बूट प्रणाली सक्रिय असलेल्या विंडोजसाठी.
पद्धत 2: आपला संगणक रीसेट करा आणि फॅक्टरी रीसेट करा
हे सर्व कॉन्फिगरेशन डीफॉल्टवर रीसेट करेल BIOS (संकेतशब्द बाजूला ठेवून) आणि पुढील बूटवर ओएस बदल आणि हार्डवेअर बदलांसाठी नवीन कॉन्फिगरेशनला परवानगी द्या. अशा प्रकारे, सर्व परस्परविरोधी कॉन्फिगरेशन साफ केली जातील. एचपी संगणकावर हार्ड रीसेट कसे करावे ते येथे आहे.
- उठ बंद तुझा संगणक
- केबल अनप्लग करा AC अॅडाप्टर .
- काढा बॅटरी.
- पॉवर बटण दाबा आणि धरून ठेवा किमान 20 सेकंदांसाठी . हे डिव्हाइसचे डीफॉल्ट रीसेट करेल.
- ते रीस्टार्ट होत असताना, बटण क्लिक करा F2 . हे हार्डवेअर डायग्नोस्टिक्स लोड करेल.
- स्टार्टअप चाचणी चालवा (स्टार्टअप चाचणी). हे सिस्टममधील सर्व हार्डवेअरची चाचणी घेईल आणि कोणतीही समस्या शोधेल.
- जर चाचणी स्वच्छ असेल तर, आपला संगणक रीस्टार्ट करा आणि सामान्यपणे बूट करा.
जर तुमचा संगणक अजूनही काम करत नसेल, तर आम्हाला सिस्टम दुरुस्ती करावी लागेल
पद्धत XNUMX: सिस्टम रिकव्हरीचा वापर करून पीसीमध्ये विंडोज दुरुस्त करा
सिस्टम दुरुस्ती आपल्या डिव्हाइसवरील बूट माहिती आणि विंडोजशी संबंधित इतर समस्यांचे निराकरण करेल. एचपी वापरकर्त्यांसाठी विंडोज सिस्टम दुरुस्ती कशी करावी ते येथे आहे.
- उठ संगणक पूर्णपणे बंद करा , काही सेकंद थांबा, नंतर दाबून संगणक चालू करा पॉवर बटण (पॉवर) आणि लगेच दाबा Esc वारंवार, प्रत्येक सेकंदाला एकदा, स्टार्टअप मेनू उघडत नाही तोपर्यंत.
- जेव्हा स्टार्टअप मेनू दिसेल, दाबा F11 जे तुम्हाला रिकव्हरी कन्सोलवर आणते.
- निवडा समस्यानिवारण त्यानंतर समस्यानिवारणासाठी आगाऊ पर्याय म्हणजे प्रगत पर्याय आणि क्लिक करा दुरुस्ती सुरू करा दुरुस्ती सुरू करण्यासाठी.
- दुरुस्तीची प्रक्रिया स्वीकारा, दुरुस्ती पूर्ण होण्याची प्रतीक्षा करा आणि आपला संगणक रीस्टार्ट करा.
तुम्हाला याबद्दल शिकण्यात स्वारस्य असू शकते:
- विंडोज कसे पुनर्संचयित करावे ते स्पष्ट करा
- संगणक बूट चरण
- बाह्य हार्ड डिस्क काम करत नाही आणि सापडली नाही ही समस्या कशी सोडवायची
आम्हाला आशा आहे की हा लेख आपल्याला समस्येचे निराकरण कसे करावे हे शोधण्यासाठी उपयुक्त वाटेल निवडलेली बूट प्रतिमा प्रमाणित केली नाही. टिप्पण्यांद्वारे समस्येचे निराकरण करण्यात मदत करणाऱ्या कोणत्याही पद्धतीबद्दल आपले मत सामायिक करा.