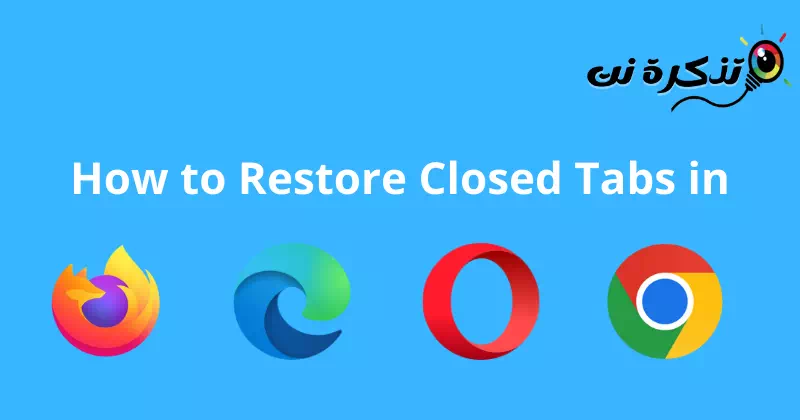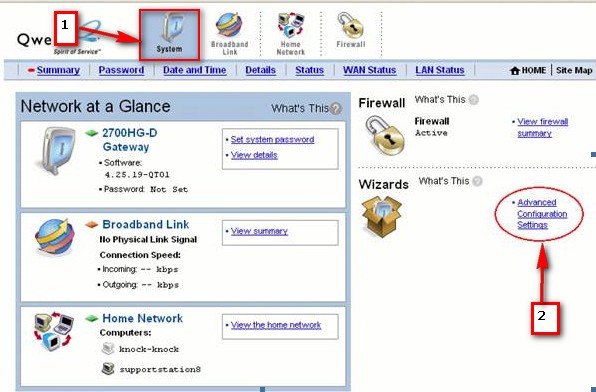तुला अलीकडे बंद केलेली पृष्ठे कशी पुनर्संचयित करावी Google Chrome, Mozilla Firefox आणि Microsoft Edge मध्ये.
इंटरनेट ब्राउझ करताना, आपण अनेकदा 10 ते 20 टॅब उघडतो. तुम्ही तुम्हाला हवे तितके ब्राउझर टॅब उघडू शकता, परंतु जेव्हा तुम्ही चुकून त्यापैकी एक बंद करता तेव्हा समस्या दिसून येते.
तुम्ही चुकून तुमच्या इंटरनेट ब्राउझरमधील टॅब बंद केल्यास, तुम्ही तुमचा ब्राउझर इतिहास आणि वेबसाइट पुन्हा उघडू शकता. तथापि, हे लांब आहे आणि थोडे संशोधन आवश्यक आहे.
क्रोम, फायरफॉक्स, एज आणि ऑपेरा मधील बंद टॅब पुनर्संचयित करा
त्यामुळे बंद केलेले टॅब पुनर्प्राप्त करण्याचा सर्वात सोपा मार्ग ब्राउझरचा अंगभूत पर्याय वापरायचा आहे. तुला ब्राउझरमध्ये बंद केलेले टॅब कसे पुनर्संचयित करावे Chrome و फायरफॉक्स و ऑपेरा و किनार. चला तर मग ते तपासूया.
1. मध्ये बंद टॅब पुनर्संचयित करा गूगल क्रोम ब्राउझर
या ब्राउझरमध्ये, तुम्हाला टॅब बारवर उजवे-क्लिक करणे आवश्यक आहे आणि नंतर दिसणार्या पर्यायांमधून, निवडा बंद टॅब पुन्हा उघडा. अन्यथा, की संयोजन वापरा “Ctrl + शिफ्ट + Tशेवटचा बंद केलेला टॅब उघड करण्यासाठी कीबोर्डवर.
यापूर्वी बंद केलेले अनेक टॅब उघडण्यासाठी ही प्रक्रिया पुन्हा करा. लक्षात घ्या की ही प्रक्रिया केवळ या पसंतीच्या ब्राउझरवर कार्य करेल.
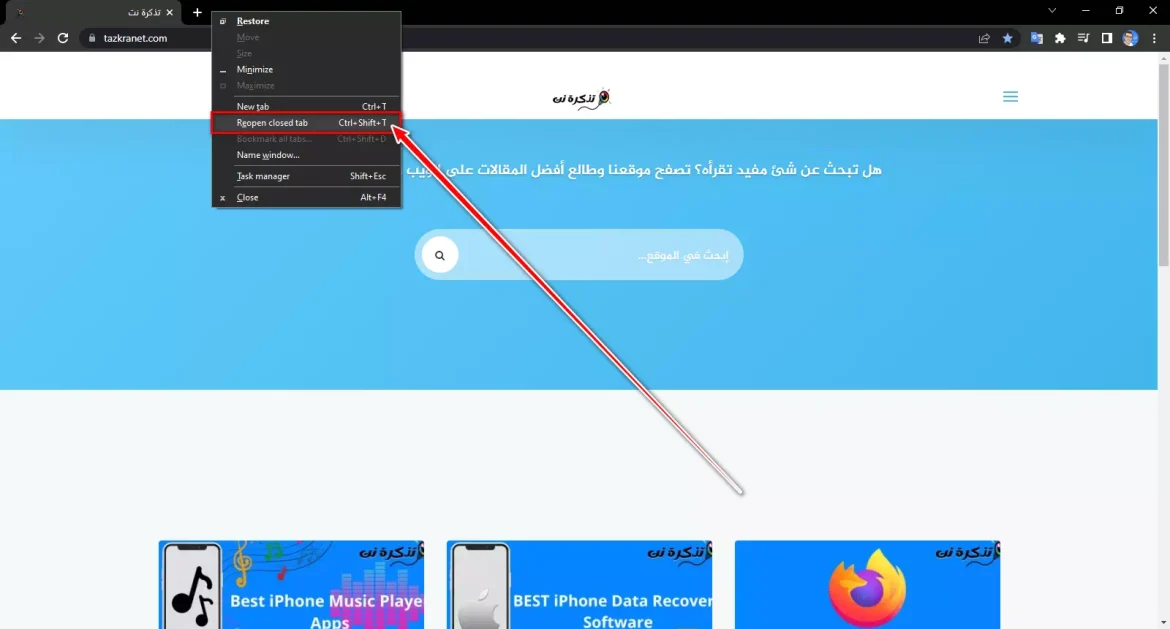
या ब्राउझरमध्ये आणखी एक मार्ग आहे, ज्यामध्ये बंद केलेले टॅब खालील प्रकारे Google Chrome ब्राउझरमध्ये पुनर्संचयित केले जाऊ शकतात:
- Google Chrome ब्राउझर उघडा.
- उजवीकडे रिक्त तारेच्या प्रतिमेसह शीर्ष चिन्हावर क्लिक करा. बंद टॅबची सूची दाखवते.
- तुम्हाला पुन्हा उघडायचा असलेल्या टॅबवर क्लिक करा. टॅब उघडतो आणि वर्तमान ब्राउझर विंडोमध्ये जोडला जातो.
जर तुम्हाला बंद टॅब सूचीमध्ये बंद टॅब सापडले नाहीत, तर तुम्ही ते दाबून पूर्ण बंद टॅब विंडोमध्ये शोधू शकता.बंद केलेले टॅब दाखवाबंद टॅब सूचीच्या तळाशी.
तुम्ही सर्व एकाच वेळी उघडू इच्छित असलेल्या टॅबसाठी, तुम्ही "सर्व बंद टॅब उघडाबंद टॅब सूचीच्या तळाशी.
2. मध्ये बंद टॅब पुनर्संचयित करा मोझिला फायरफॉक्स ब्राउझर
फायरफॉक्स हा वेगळा ब्राउझर असला तरी, टॅब रिस्टोअर करण्याची प्रक्रिया Google Chrome सारखीच आहे.
- रिकाम्या जागेवर उजवे-क्लिक करा खुल्या टॅबच्या पुढे.
- नंतर निवडा बंद टॅब पुन्हा उघडा.
या ब्राउझरवर एकाधिक टॅब प्रकट करण्यासाठी तुम्ही ही पद्धत पुन्हा करू शकता.
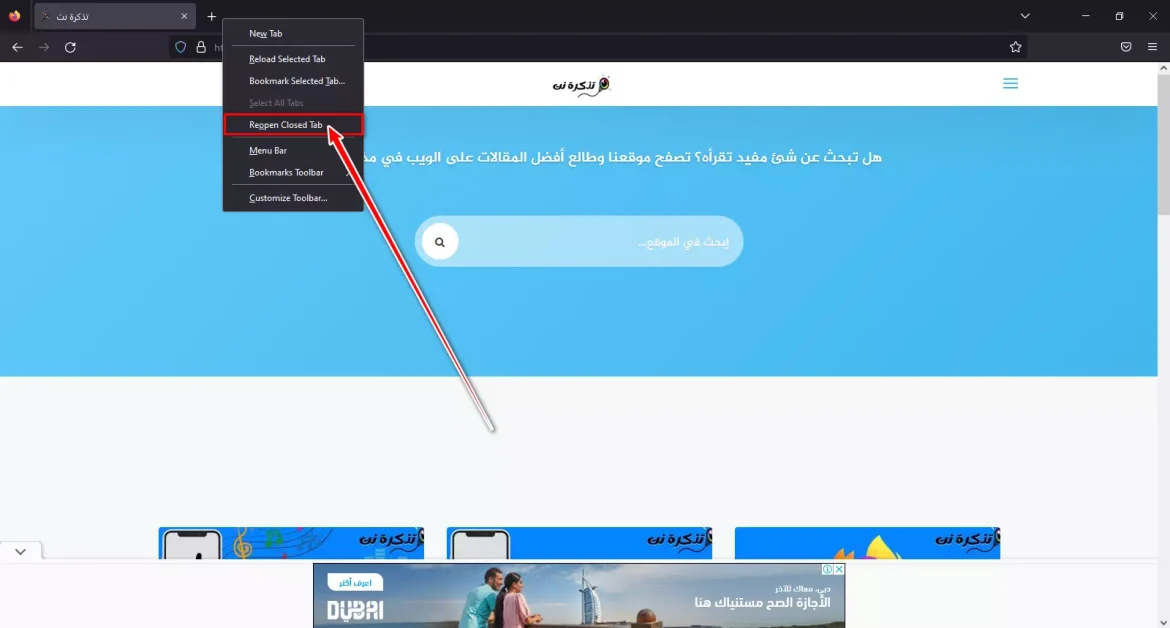
या ब्राउझरमध्ये आणखी एक मार्ग देखील आहे, ज्यामध्ये बंद केलेले टॅब खालील प्रकारे Mozilla Firefox ब्राउझरमध्ये पुनर्संचयित केले जाऊ शकतात:
- Mozilla Firefox ब्राउझर उघडा.
- उजवीकडील दुहेरी बाण चिन्हावर क्लिक करा. यादी दिसतेअलीकडे बंद केलेले टॅब".
- तुम्हाला पुन्हा उघडायचा असलेल्या टॅबवर क्लिक करा. टॅब उघडतो आणि वर्तमान ब्राउझर विंडोमध्ये जोडला जातो.
तुम्हाला "च्या सूचीमध्ये बंद टॅब आढळले नाहीत तरअलीकडे बंद केलेले टॅबबटण दाबून तुम्ही ते पूर्ण बंद टॅब विंडोमध्ये शोधू शकता.इतिहासवरच्या मेनूमध्ये, आणि नंतर विभागावर क्लिक करा.अलीकडे बंद केलेले टॅब".
तुम्ही सर्व एकाच वेळी उघडू इच्छित असलेल्या टॅबसाठी, तुम्ही "सर्व टॅबमध्ये उघडा"सूचीच्या तळाशी"अलीकडे बंद केलेले टॅब".
3. ऑपेरा ब्राउझरमध्ये बंद केलेले टॅब पुनर्संचयित करा
या ब्राउझरमधील टॅब मेनूवर क्लिक करा किंवा 'की कॉम्बिनेशन्स' वर क्लिक कराCtrl + शिफ्ट + T.” हरवलेले टॅब पुन्हा पुनर्प्राप्त करण्यासाठी, प्रक्रिया पुन्हा करा जेणेकरून मागील सर्व टॅब मिळवता येतील.
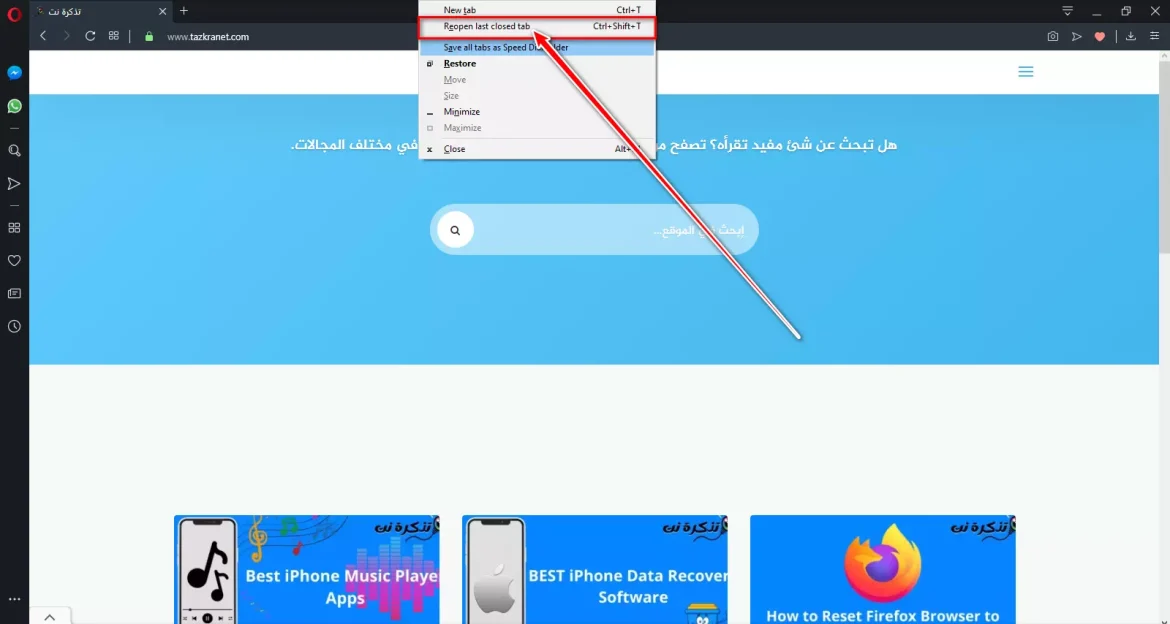
या ब्राउझरमध्ये ही प्रक्रिया खूप सोपी आहे, त्यामुळे तुम्ही हा ब्राउझर वापरत असल्यास, तुमच्या पुनर्संचयित किंवा पुनर्संचयित केलेल्या टॅबमध्ये कॅशे केलेला डेटा देखील असण्याची शक्यता जास्त आहे.
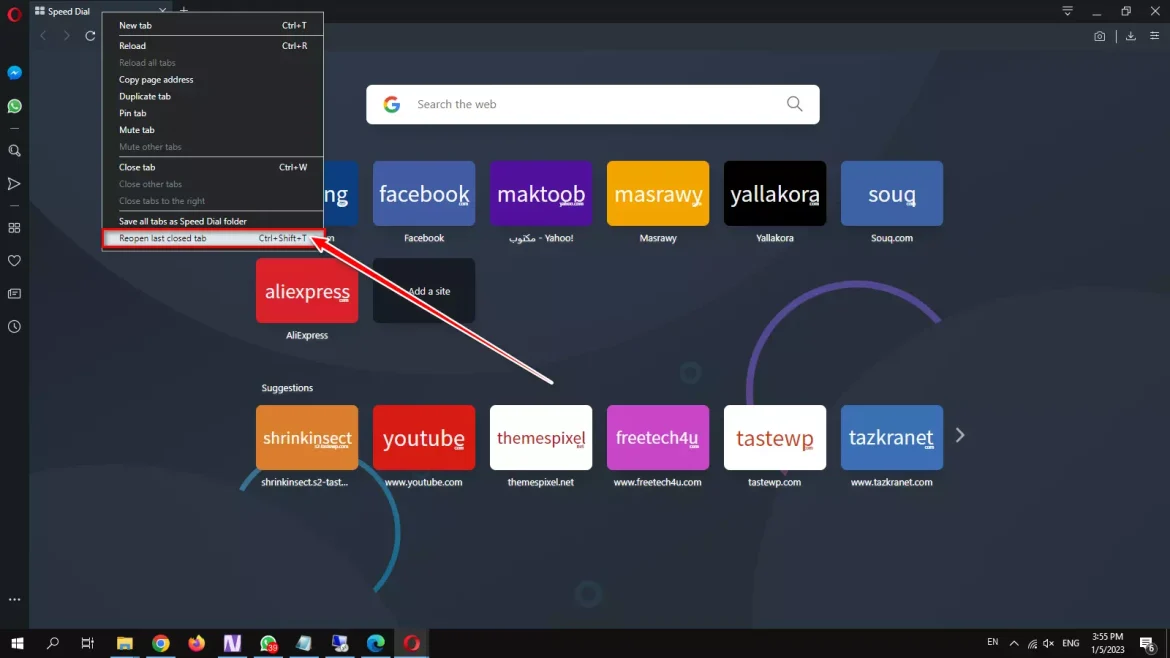
4. Microsoft Edge ब्राउझरमध्ये बंद केलेले टॅब पुनर्संचयित करा
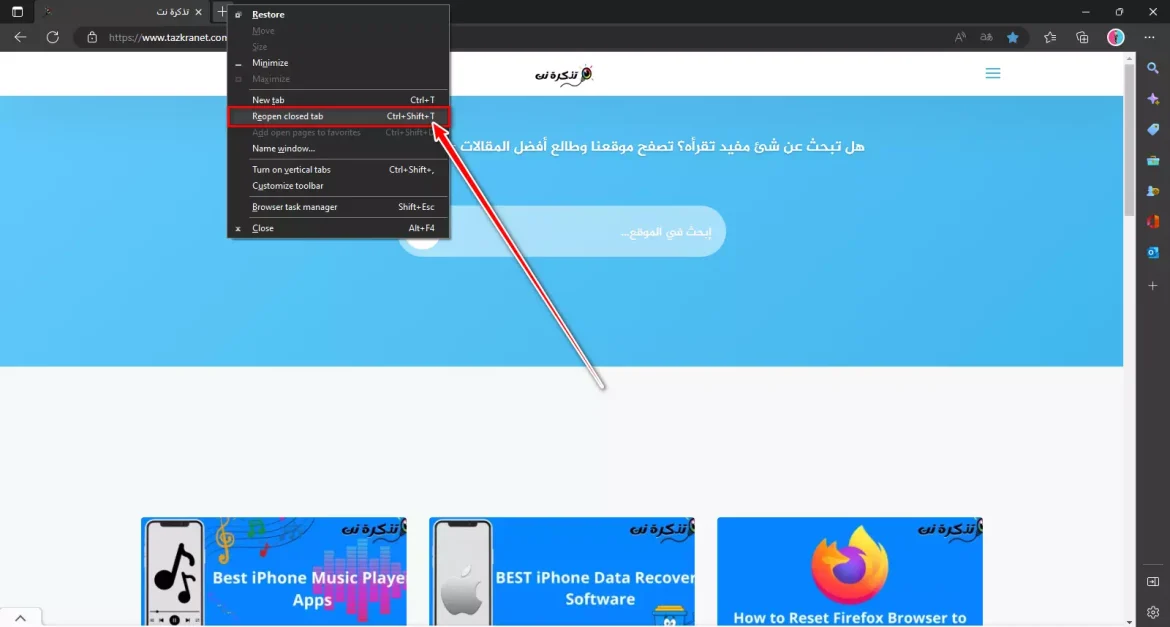
या ब्राउझरमध्ये, आपल्याला आवश्यक आहे टॅब बारच्या शेवटच्या टोकावर उजवे-क्लिक करा , नंतर दिसणार्या पर्यायांमधून, एक पर्याय निवडा बंद टॅब पुन्हा उघडा.
तुम्हाला ते सूचीमधून शोधावे लागेल आणि एकदा तुम्ही ते योग्यरित्या केले की त्यावर क्लिक करा टॅब पुनर्संचयित करण्यासाठी. तुम्ही ब्राउझर बंद केल्यानंतर टॅबच्या एकाधिक संख्या पुनर्संचयित करण्यासाठी प्रक्रिया पुन्हा करा.
निष्कर्ष
तुम्ही कीबोर्ड वापरून आणि "" दाबून अनेक वेगवेगळ्या वेब ब्राउझरमध्ये बंद केलेले टॅब पुनर्संचयित करू शकता.Ctrl + शिफ्ट + T".
तुम्ही दुसरी पद्धत देखील वापरू शकता, ती म्हणजे “+"ज्यामध्ये तुम्ही त्याद्वारे एक नवीन टॅब उघडता आणि नंतर एक पर्याय निवडा."बंद टॅब पुन्हा उघडा أو बंद केलेले टॅब पुन्हा उघडा".
तर, अशा प्रकारे तुम्ही तुमचे बंद केलेले टॅब वेगवेगळ्या वेब ब्राउझरमध्ये परत मिळवू शकता. तुमचे बंद केलेले टॅब परत मिळवण्यासाठी तुम्हाला आणखी मदत हवी असल्यास, आम्हाला टिप्पण्यांमध्ये कळवा. तसेच, जर लेखाने तुम्हाला मदत केली असेल तर ते तुमच्या मित्रांसह सामायिक करा.
तुम्हाला याबद्दल शिकण्यात स्वारस्य असू शकते:
- शीर्ष 5 मार्ग क्रॅश झाल्यानंतर गुगल क्रोम टॅब कसे पुनर्प्राप्त करावे
- टॅब सूचीच्या शेवटी फायरफॉक्स टॅब कसे उघडावे
आम्हाला आशा आहे की तुम्हाला हा लेख तुमच्यासाठी उपयुक्त वाटेल क्रोम, फायरफॉक्स, एज आणि ऑपेरा मध्ये बंद केलेले टॅब कसे पुनर्संचयित करायचे. टिप्पण्यांमध्ये आमचे मत आणि अनुभव सामायिक करा.