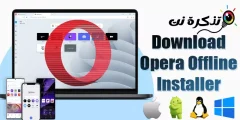जर तुम्ही चुकीचा पासकोड बर्याच वेळा एंटर केलात, तर तुम्ही लॉक केलेल्या आयफोनसह समाप्त व्हाल.
या लेखात, आम्ही आयट्यून्स, फाइंडर किंवा आयक्लॉड वापरुन अक्षम आयफोन कसे ठीक करावे ते स्पष्ट करू.
आयफोन अक्षम त्रुटी संदेश आहे
येथे एक सामान्य आहे - परंतु चिंताजनक - आपण आपल्या आयफोनवर कदाचित पाहिले असेल:
आयफोन अक्षम आहे. एका मिनिटात पुन्हा प्रयत्न करा
आयफोन अक्षम आहे. 1 मिनिटात पुन्हा प्रयत्न करा
हे इतके वाईट नाही. परंतु ते आणखी वाईट असू शकते:
आयफोन अक्षम आहे. 60 मिनिटांनी पुन्हा प्रयत्न करा
आयफोन अक्षम आहे. 60 मिनिटांनी पुन्हा प्रयत्न करा
आणि त्रासदायक! हे 5 किंवा 15 मिनिटे देखील असू शकते.
आणि चेतावणी ज्यात प्रतीक्षा कालावधीचा समावेश आहे जो कमी चिंताजनक आहे परंतु आपण सावध नसल्यास सर्वात वाईट त्रुटी संदेशाचे प्रमाण असू शकते:
आयफोन अक्षम आहे. ITunes शी कनेक्ट करा
आयफोन अक्षम आहे. ITunes शी कनेक्ट करा
जर तुम्हाला वरील संदेश किंवा खाली अशुभ स्क्रीन दिसली तर तुम्हाला मोठी समस्या आहे.
पण आम्ही तुम्हाला त्याचे निराकरण करण्यात मदत करण्यासाठी आहोत!
हे त्रुटी संदेश ते पूर्णपणे अक्षम करतील, परंतु जे काही तुम्हाला मिळेल, तुम्ही त्यांच्याकडे अजिबात दुर्लक्ष करू नये.
माझा आयफोन अक्षम का आहे?
या त्रुटी संदेशांचा जवळजवळ नेहमीच असा अर्थ होतो की तुम्ही अनेक वेळा पासकोड मिस्कोड केला (किंवा इतर कोणी - तुम्ही मुलांना तुमच्या स्मार्टफोनसह खेळू दिले का?) आणि संभाव्य हॅकिंग प्रयत्नांपासून स्वतःचे संरक्षण करण्यासाठी आयफोन लॉक केला गेला.
आयफोनमध्ये शक्तिशाली सुरक्षा उपाय आहेत, आणि यापैकी एक पासकोड बायपास करण्याच्या क्रूर शक्तीच्या प्रयत्नांना प्रतिबंध करण्यासाठी डिझाइन केलेले आहे.
जर फोन चोर पासकोडचा अंदाज लावू शकत असेल - विशेषत: जर तो त्यांना सॉफ्टवेअरमध्ये जोडू शकेल जो मानवापेक्षा वेगवान अंदाज तपासतो - तर शेवटी तो मोडेल.
तुम्ही चार अंकी कोड वापरत असल्यास, लक्षात ठेवा, फक्त 10000 '\' \ 'जोड्या आहेत, ज्याचा तुम्ही अंदाज करता भाग्य साधन एक मनुष्य ते 4 तास 6 मिनिटांत आणि संगणक 6 मिनिटे 34 सेकंदात वगळू शकतो.
हा दृष्टिकोन थांबवण्यासाठी, iOS हेतुपुरस्सर कोणालाही बरेच चुकीचे पासकोड प्रविष्ट करणे कठीण करते.
मी अनेक वेळा चूक केली (पाच वेळा पर्यंत) आणि तुम्ही नेहमीप्रमाणे सुरू ठेवू शकता; सहा किंवा सात चुकीचे प्रयत्न करा आणि ते तुम्हाला थोडे कमी करेल, परंतु तुम्ही जितके जास्त प्रयत्न कराल तितके ते कठीण होईल.
एकदा तुम्ही 10 वर पोहचल्यावर, तेच - तुमच्यासाठी आणखी अंदाज लावण्याची गरज नाही.
त्रुटी संदेश (आणि वेळ विलंब) चुकीच्या अंदाजांच्या संख्येशी कसे संबंधित आहेत ते येथे आहे:
- 6 चुकीचे अंदाज: आयफोन अक्षम आहे. एका मिनिटात पुन्हा प्रयत्न करा
- 7 चुकीचे अंदाज: आयफोन अक्षम आहे. 5 मिनिटांनी पुन्हा प्रयत्न करा
- 8 चुकीचे अंदाज: आयफोन अक्षम आहे. 15 मिनिटांनी पुन्हा प्रयत्न करा
- 9 चुकीचे अंदाज: आयफोन अक्षम आहे. 60 मिनिटांनी पुन्हा प्रयत्न करा
- 10 चुकीचे अंदाज: आयफोन अक्षम आहे. ITunes शी कनेक्ट करा
मी माझा फोन अक्षम होण्यापासून कसा थांबवू?
भविष्यात हे संदेश न पाहण्याचा मार्ग म्हणजे एकतर तुमचा पासकोड प्रविष्ट करण्याबाबत अधिक सावधगिरी बाळगणे, किंवा अधिक वर्णांसह एक जटिल पासकोड निवडणे (कारण चुकून प्रविष्ट होण्याची शक्यता कमी आहे), किंवा पासकोड वापरणे अजिबात बंद करणे (सुरक्षेच्या कारणास्तव, आम्ही या शेवटच्या पर्यायाची जोरदार शिफारस करत नाही).
तुमच्या आयफोनने तुमच्या खिशातून स्वतःला अनलॉक करण्याचा प्रयत्न केला आहे असे तुम्हाला आढळेल - या प्रकरणात, स्क्रीन पुन्हा दिसण्याची शक्यता कमी करण्यासाठी 30 सेकंदांनंतर आपोआप स्क्रीन बंद करणे निवडणे शहाणपणाचे आहे.
आपण काय करू शकत नाही हे सुरक्षा उपाय थांबवा. आपण वेळ विलंब थांबवू किंवा बदलू शकत नाही कारण ते आपल्या iPhone वर स्वयंचलितपणे सक्रिय होतात.
सेटिंग्ज वर जा, आयडी आणि पासकोड (किंवा फेस आयडी आणि पासकोड) टॅप करा, नंतर तुमचा पासकोड एंटर करा. आपण खाली स्क्रोल केल्यास, आपल्याला "डेटा साफ करा" नावाचा टॉगल दिसेल. हा पर्याय हलके वापरू नका; आपण विसरल्यास ते खूप अस्वस्थ होऊ शकते.
अक्षम केलेल्या आयफोनचे निराकरण कसे करावे. X मिनिटांमध्ये पुन्हा प्रयत्न करा
आपण भाग्यवान असल्यास, आपल्या iPhone किंवा iPad मध्ये फक्त नऊ चुकीचे अंदाज किंवा कमी असतील.
या प्रकरणात आपल्याला फक्त प्रतीक्षा करावी लागेल. (तुम्हाला "X मिनिटांमध्ये पुन्हा प्रयत्न करा" असे काउंटडाउन लक्षात येईल जेणेकरून तुम्हाला किती वेळ प्रतीक्षा करावी लागेल हे दिसेल.)
आपण प्रतीक्षा करत असताना आपण बरेच काही करू शकत नाही आणि काऊंटडाउनला गती देण्यासाठी आम्हाला कोणत्याही फसवणूकीची माहिती नाही, परंतु तरीही आपण आपत्कालीन कॉल करू शकता - आणीबाणी लेबल असलेल्या तळाशी असलेल्या बटणावर टॅप करा.
एकदा प्रतीक्षा कालावधी संपल्यानंतर, तुमची आयफोन स्क्रीन नेहमीच्या पार्श्वभूमीवर बदलेल आणि तुम्ही पुन्हा प्रयत्न करू शकाल. परंतु पुढच्या वेळी संधी मिळेल तेव्हा आपला पासकोड काळजीपूर्वक प्रविष्ट करणे खूप महत्वाचे आहे. NS
जर तुम्ही पुन्हा चूक केली तर तुम्हाला पुढील प्रतीक्षा कालावधीत वाढवले जाईल.
एकदा तुम्ही -० मिनिटांच्या प्रतीक्षेत आलात की, तुम्ही अंतिम टप्प्यात पोहोचलात.
पुन्हा एक त्रुटी मिळवा आणि आपण आयफोनला आयट्यून्सशी कनेक्ट करेपर्यंत आपण लॉक केले जाईल आणि डिव्हाइसवरील डेटा वास्तविकपणे पुनर्प्राप्त करण्यायोग्य असेल.
जर तुम्ही 10 च्या अंदाजाच्या मर्यादेच्या जवळ जात असाल तर खूप सावधगिरी बाळगा. योग्य पासकोड कुठेही लिहिलेला आहे, किंवा कोणाला ते माहित आहे का?
आतापासून तुम्ही केलेले सर्व अंदाज (आणि तुम्ही आधी केलेली कोणतीही खात्री) हे लिहून काढणे उपयुक्त ठरू शकते, परंतु ते फक्त स्मरणशक्ती ताजेतवाने करण्यात मदत करण्यासाठी आहे - हुशारीने, आयओएस एकाच चुकीच्या पासकोडसाठी एकाहून अधिक नोंदी मोजतो एक चुकीचा अंदाज , म्हणून आपल्याला वाया घालवण्याची काळजी करण्याची गरज नाही कोणत्याही अंदाजांची पुनरावृत्ती करा.
जर तुम्ही चुकीचा XNUMX वा अंदाज लावला तर तुम्हाला या ट्यूटोरियलच्या पुढील विभागात जावे लागेल.
अक्षम केलेल्या आयफोनचे निराकरण कसे करावे. ITunes शी कनेक्ट करा ”
जर तुम्हाला "iTunes शी कनेक्ट करा" संदेश दिसला - किंवा, iOS 14 मध्ये, "Mac/PC शी कनेक्ट करा" - तुमच्या iPhone मध्ये प्रवेश करणे शक्य आहे परंतु आवश्यक पुनर्प्राप्ती प्रक्रियेचा भाग म्हणून तुम्ही सर्व डेटा गमावाल.
आपण शेवटच्या बॅकअपमधील डेटा पुनर्संचयित करण्यात सक्षम व्हाल, महत्वाचा प्रश्न आपण केला आहे बॅकअप , नाही का?
अक्षम आयफोनचे निराकरण कसे करावे ते येथे आहे.
तुला काय हवे आहे?
पीसी: आपल्याकडे मॅक किंवा पीसीमध्ये प्रवेश नसल्यास, आपणास त्यांच्यापैकी एक डिव्हाइस वापरण्यासाठी Storeपल स्टोअर किंवा मॅक विक्रेत्यास भेट द्यावी लागेल.
केबल USB ला लाइटनिंग : आपल्याला लाइटनिंग ते यूएसबी केबलची देखील आवश्यकता असेल. जर तुमच्या मॅकमध्ये फक्त USB-C असेल आणि तुमची iPhone केबल जुनी USB-A वापरत असेल तर ही समस्या असू शकते ... या प्रकरणात तुम्हाला अडॅप्टर किंवा USB-C ते लाइटनिंग केबलची आवश्यकता असेल हे .
जर तुमच्याकडे आयफोन 11 आहे, उलट, ते यूएसबी-सी ते लाइटनिंग केबलसह चार्ज करेल, जे तुमच्या मॅकमध्ये यूएसबी-सी नसल्यास समस्या असू शकते ...
पायरी 1: पुनर्प्राप्ती मोड प्रविष्ट करा
पहिली पायरी म्हणजे आपला आयफोन संगणकाशी जोडणे आणि पुनर्प्राप्ती मोड प्रविष्ट करणे. वापरलेली पद्धत तुमच्या आयफोन मॉडेलवर अवलंबून असेल.
आयफोन 8 आणि नंतर
- साइड बटण आणि व्हॉल्यूम बटणांपैकी एक दाबा आणि धरून ठेवा आणि पॉवर ऑफ स्लाइडर दिसण्याची प्रतीक्षा करा.
- आयफोन बंद करण्यासाठी स्लाइड ड्रॅग करा.
- तुमचा आयफोन तुमच्या मॅकशी केबलने जोडलेला असताना तुमच्या आयफोनवरील साईड बटण दाबा आणि धरून ठेवा. पुनर्प्राप्ती स्क्रीन दिसेपर्यंत बाजूचे बटण दाबून ठेवा.
आयफोन 7, आयफोन 7 प्लस आणि आयपॉड टच (XNUMX वी पिढी)
- बाजूचे (किंवा वरचे) बटण दाबा आणि धरून ठेवा आणि पॉवर ऑफ स्लाइडर दिसण्याची प्रतीक्षा करा.
- तुमचा आयफोन बंद करा.
- जोपर्यंत तुम्हाला रिकव्हरी मोड स्क्रीन दिसत नाही तोपर्यंत व्हॉल्यूम डाउन बटण धरून तुमच्या आयफोनला संगणकाशी कनेक्ट करा.
आयफोन 6s आणि पूर्वीचे
- वरील चरणांचे अनुसरण करा: पॉवर ऑफ स्लाइडर दिसेपर्यंत बाजूचे (किंवा वरचे) बटण दाबा आणि धरून ठेवा.
- आयफोन बंद करण्यासाठी स्लाइडर ड्रॅग करा.
- यावेळी होम बटण धरून आपले डिव्हाइस संगणकाशी कनेक्ट करा.
- तुम्हाला पुनर्प्राप्ती मोड स्क्रीन दिसेपर्यंत होम बटण दाबून ठेवा.
iPad (फेस आयडी)
- जर तुमच्या आयपॅडमध्ये फेस आयडी असेल, तर तुम्हाला पॉवर ऑफ स्लायडर दिसेपर्यंत वरचे बटण आणि व्हॉल्यूम बटण दाबून धरणे आवश्यक आहे.
- IPad बंद करा.
- आता शीर्ष बटण धरून आपल्या iPad ला आपल्या Mac शी कनेक्ट करा.
- आपण पुनर्प्राप्ती मोड स्क्रीन दिसेपर्यंत हे बटण धरून ठेवा.
होम बटणासह iPad
- यावेळी तुम्ही पॉवर ऑफ स्लायडर दिसेपर्यंत वरचे बटण दाबून धरून ठेवू शकता.
- स्लाइडर ड्रॅग करून iPad बंद करा.
- आता होम बटण धरून आपल्या iPad ला आपल्या Mac शी कनेक्ट करा.
- तुम्हाला रिकव्हरी स्क्रीन दिसेपर्यंत होम धरून ठेवा.
पायरी 2: तुमच्या iPhone/iPad ला तुमच्या Mac/PC द्वारे शोधा
तुमच्या Mac किंवा PC वर चालणाऱ्या सॉफ्टवेअरच्या आधारावर, पुढच्या टप्प्यात एकतर फाइंडर (Mac वर चालणारे कॅटालिना) किंवा iTunes (MacOS ची आधीची आवृत्ती चालवणाऱ्या PC किंवा Mac वर) समाविष्ट असेल.
मॅक ओएस कॅटालिना
- जर तुम्ही कॅटालिना चालवत असाल तर फाइंडर विंडो उघडा.
- तुम्हाला साइट अंतर्गत फाइंडर विंडोच्या डाव्या बाजूला तुमचा आयफोन किंवा आयपॅड दिसेल.
- त्यावर क्लिक करा.
macOS Mojave किंवा मोठे
आपण आपल्या Mac वर Mojave किंवा पूर्वी चालवत असल्यास, आपल्याला iTunes उघडण्याची आवश्यकता असेल. आयट्यून्सच्या अनेक भिन्न आवृत्त्या आहेत ज्या तुम्ही प्ले करू शकता आणि पद्धत बदलते:
आयट्यून्स 12
आयट्यून्स विंडोच्या वरच्या डाव्या कोपर्यात आयफोन चिन्हावर क्लिक करा.
आयट्यून्स 11
विंडोच्या उजव्या बाजूला असलेल्या आयफोन टॅबवर क्लिक करा.
आयट्यून्स 10
तुमचा आयफोन डावीकडील साइडबारमध्ये असेल.
Windows साठी iTunes असलेल्या संगणकावर
प्रक्रिया वर सूचीबद्ध केलेल्या iTunes आवृत्त्यांपैकी एकाशी जुळेल (आपण कोणत्या आवृत्तीवर चालत आहात यावर अवलंबून).
पायरी 3: पुनर्संचयित करा पर्याय निवडा
आता आपण पीसी वर आयफोन किंवा आयपॅड निवडला आहे, आपल्याला रीस्टोर वर क्लिक करणे आवश्यक आहे.
एकदा आपण ते केल्यानंतर, आवश्यक सॉफ्टवेअर डाउनलोड केले जाईल. याला काही मिनिटे लागू शकतात. 15 मिनिटांपेक्षा जास्त वेळ लागल्यास, वरील चरणांचे अनुसरण करून आपल्याला आपले डिव्हाइस पुन्हा कनेक्ट करण्याची आवश्यकता असू शकते.
एकदा डाउनलोड पूर्ण झाल्यावर, आपल्याला स्क्रीनवर सुरू ठेवण्यासाठी सूचना दिसेल. आपल्याला प्रथम आपल्या डिव्हाइसवरील डेटा मिटण्याची प्रतीक्षा करावी लागेल.
पायरी 4: तुमचा आयफोन सेट करा
तुम्ही आता तुमचा आयफोन नवीन असल्याप्रमाणे सेट करू शकता. बॅकअप पुनर्संचयित करण्यासाठी या चरणांचे अनुसरण करताना आपल्याला पर्याय मिळेल.
माझा आयफोन अक्षम आहे आणि आयट्यून्सशी कनेक्ट होणार नाही!
अपंग आयफोनचे निराकरण करणे वर वर्णन केल्याप्रमाणे नेहमीच सोपे नसते. काही आयफोन मालकांना असे आढळले आहे की अक्षम आयफोनला आयट्यून्सशी जोडणे फारसे काही करत नाही.
जर तुम्ही मानक आयट्यून्स मिटवण्याचा आणि पुनर्प्राप्ती मोड वापरण्याचा प्रयत्न केला असेल, तर तुम्ही ते iCloud वापरून मिटवू शकता, जे आम्ही पुढील भागात स्पष्ट करू.
ICloud वापरून आपला iPhone पुनर्संचयित करा
अपंग आयफोन मिटवण्याचा आणि पुन्हा सुरू करण्याचा पर्यायी मार्ग म्हणजे iCloud वापरणे - हे फक्त शक्य आहे, परंतु जर तुम्ही Find My iPhone सेट केले असेल आणि जर अक्षम iPhone मध्ये डेटा कनेक्शन असेल.
तुमच्या Mac वर (किंवा इतर कोणताही iPhone किंवा iPad), येथे जा आयक्लॉड.कॉम आणि आयफोन शोधा वर क्लिक करा.
तुम्हाला तुमच्या Appleपल खात्याचा पासवर्ड टाकावा लागेल.
थोड्या प्रतीक्षेनंतर, आपल्या डिव्हाइसचे स्थान दर्शविणारा नकाशा दिसेल.
शीर्षस्थानी सर्व डिव्हाइसेसवर क्लिक करा, नंतर आपण मिटवू इच्छित असलेला आयफोन निवडा. पुसून टाका आयफोन क्लिक करा.