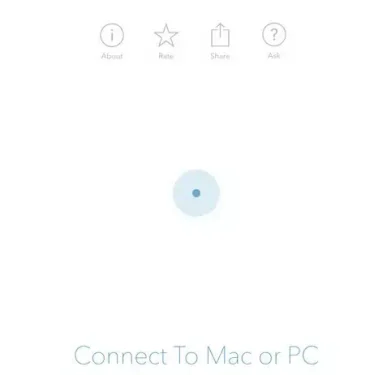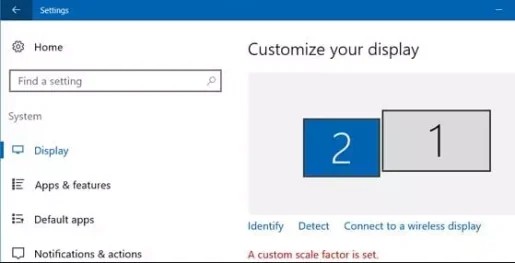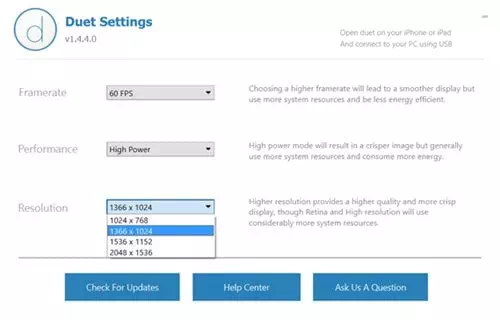विंडोज किंवा मॅक संगणकासाठी iOS डिव्हाइस (iPhone - iPad) किंवा Android दुसरी स्क्रीन म्हणून कसे वापरावे ते येथे आहे.
जर तुम्ही तुमचा बराचसा वेळ संगणकाच्या स्क्रीनकडे बघत घालवत असाल किंवा तुमचे बहुतांश काम संगणकावर आधारित असेल, तर तुम्हाला दुय्यम स्क्रीनचे महत्त्व कळेल. दोन मॉनिटर्स तुमची उत्पादकता मोठ्या प्रमाणात सुधारू शकतात यात शंका नाही, परंतु प्रत्येकजण अतिरिक्त मॉनिटर घेऊ शकत नाही.
परंतु मल्टी-स्क्रीन सेटअप वापरून (एकाधिक-मॉनिटर), तुम्ही तुमचा कार्यप्रवाह सुधारू शकता. असे केल्याने, तुम्ही एकाधिक कार्ये सहजपणे हाताळू शकता, ज्यामुळे तुम्हाला अधिक उत्पादनक्षम बनते. तथापि, एकाधिक स्क्रीनसह वर्कस्टेशन महाग असू शकतात. तर, तुमचे iOS डिव्हाइस दुसरी स्क्रीन म्हणून कसे वापरावे?
हे खरंच शक्य आहे! तुम्ही आता तुमची iOS डिव्हाइस तुमच्या PC आणि Mac साठी दुसरा मॉनिटर म्हणून वापरू शकता. आणि ते करण्यासाठी, तुम्हाला तृतीय-पक्ष सॉफ्टवेअर आणि iOS अॅप वापरण्याची आवश्यकता आहे. म्हणून, या लेखात, आम्ही एक सोपी पद्धत सामायिक करणार आहोत जी तुम्हाला तुमचे iOS डिव्हाइस तुमच्या PC किंवा Mac साठी दुसरी स्क्रीन म्हणून वापरण्यास मदत करेल.
तुमचा iOS किंवा Android फोन तुमच्या PC किंवा Mac साठी दुसरी स्क्रीन म्हणून वापरण्याचे दोन मार्ग
iOS डिव्हाइस दुसरी स्क्रीन म्हणून वापरण्यासाठी, आम्ही म्हणून ओळखले जाणारे अॅप वापरणार आहोत ड्यूएट डिस्प्ले. अॅप स्टोअरवर उपलब्ध, अॅप तुमच्या Mac किंवा Windows PC साठी तुमच्या iPhone किंवा iPad ला अधिक प्रगत अतिरिक्त डिस्प्लेमध्ये बदलते. तर, चला शोधूया.
1. ड्युएट डिस्प्ले वापरणे
- सर्वात महत्त्वाचे म्हणजे, स्थापित करा ड्युएट डिस्प्ले अॅप iOS डिव्हाइसवर (iPhone - iPad).
- मग प्रोग्राम स्थापित करा ड्यूएट डिस्प्ले तुमचा संगणक चालवण्यासाठी १२२ أو मॅक.
- आता तुम्हाला तुमच्या iOS डिव्हाइसला तुमच्या संगणकाशी कनेक्ट करण्याची आवश्यकता आहे जी USB डेटा केबल वापरून अधिक सोयीस्कर असेल किंवा तुम्ही एकाच वाय-फाय द्वारे दोन्ही डिव्हाइस कनेक्ट करून ते करू शकता.वायफाय).
- आता तुम्हाला तुमच्या iPhone आणि PC वर दोन्ही अॅप लाँच करावे लागतील आणि अॅपला एकमेकांशी कनेक्ट करण्याची परवानगी द्यावी लागेल.
MAC किंवा PC शी कनेक्ट करा - आता तुम्हाला तुमच्या संगणकावरील डिस्प्ले सेटिंग्ज समायोजित करण्याची आवश्यकता आहे. हे करण्यासाठी, डेस्कटॉपवर उजवे-क्लिक करा आणि निवडा (प्रदर्शन सेटिंग्ज) पोहोचणे प्रदर्शन सेटिंग्जत्यानंतर तुम्हाला पहिली आणि दुसरी स्क्रीन दिसेल जिथे दुसरी स्क्रीन तुमची iOS स्क्रीन आहे. त्या बाजूला स्क्रीन कुठे ठेवायची आहे ते निवडा.
प्रदर्शन सेटिंग्ज - आता सिस्टम ट्रेमध्ये, चिन्हावर क्लिक करा (युगल प्रदर्शन) ज्याचा अर्थ होतो दुहेरी दृश्य मग तुम्ही तुमच्या iPhone आणि PC साठी सेट करू इच्छित असलेल्या सेटिंग्ज समायोजित करा.
ड्युएट डिस्प्ले सेटिंग्ज
आणि ते आहे, ते वापरून आहे ड्यूएट डिस्प्ले तुमचा iPhone किंवा iPad (iOS) तुमच्या Windows किंवा Mac संगणकासाठी दुसरी स्क्रीन म्हणून काम करेल.
2. SplashTop वापरा
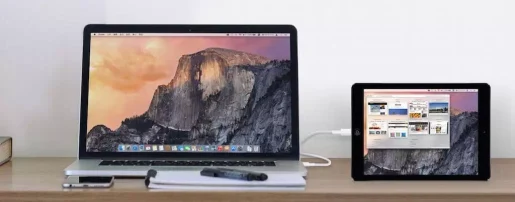
स्प्लॅशटॉप हे एक रिमोट ऍक्सेस आणि कंट्रोल टूल आहे जे तुम्हाला तुमच्या iPhone किंवा Android डिव्हाइसवरून तुमचा पीसी वापरण्याची परवानगी देते. तथापि, तुमच्याकडे रिमोट सबस्क्रिप्शन असणे आवश्यक आहे स्प्लॅशटॉप आयपॅडवरून विंडोज वापरण्यासाठी.

वापरणे स्प्लॅशटॉप , तुम्हाला आवश्यक आहे iTunes डाउनलोड आणि स्थापित करा PC वर कारण साधन स्प्लॅश डिस्प्ले आवश्यक iTunes कनेक्शन बनवण्यासाठी.
- एकदा हे पूर्ण झाले की, डिव्हाइसवर स्प्लॅशटॉप स्थापित करा आयफोन أو आयपॅड أو एन्ड्रोएड.
- त्यानंतर, स्थापित करा स्प्लॅशटॉप एक्सडिस्प्ले एजंट एकतर संगणकावर १२२ أو मॅक.
- एकदा इंस्टॉल केल्यावर, तुमच्या iPhone, iPad किंवा Android डिव्हाइसला USB चार्जिंग केबलद्वारे तुमच्या संगणकाशी कनेक्ट करा.
- मग चालू करा अर्ज स्प्लॅशटॉप डिव्हाइसवर (आयफोन أو आयपॅड أو एन्ड्रोएड) वस्प्लॅश एक्सडिस्प्ले एजंट संगणकावर.
- एकदा पूर्ण झाल्यावर, तुम्ही तुमच्या iPad किंवा iPhone वर डेस्कटॉप स्क्रीन पाहण्यास सक्षम असाल.
आणि तेच आणि अशा प्रकारे तुम्ही स्प्लॅशटॉपचा वापर तुमचा iPad, iPhone किंवा Android डिव्हाइस Windows साठी दुसरी स्क्रीन म्हणून वापरण्यासाठी करू शकता.
तुम्हाला याबद्दल शिकण्यात स्वारस्य असू शकते:
- आपल्या Android फोनवरून आपल्या संगणकावर नियंत्रण ठेवण्यासाठी 5 सर्वोत्तम अॅप्स
- आपला पीसी कोठूनही नियंत्रित करण्यासाठी TeamViewer चे शीर्ष 5 पर्याय
- तुमचे फोन अॅप 2021 डाउनलोड करा
आम्हाला आशा आहे की तुमच्या विंडोज पीसी आणि मॅकसाठी तुमच्या iOS (iPhone - iPad) किंवा Android डिव्हाइसचा दुसरा स्क्रीन म्हणून कसा वापर करायचा हे जाणून घेण्यात तुम्हाला हा लेख उपयोगी पडेल. टिप्पण्यांमध्ये आमचे मत आणि अनुभव सामायिक करा.