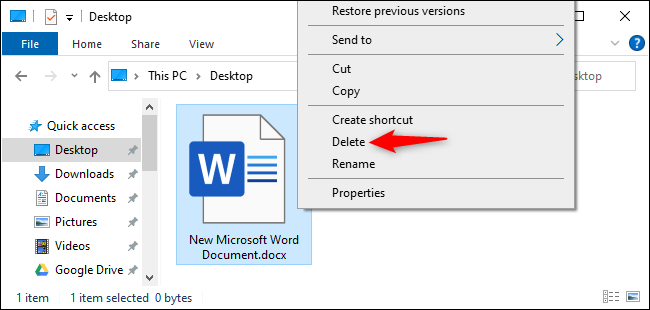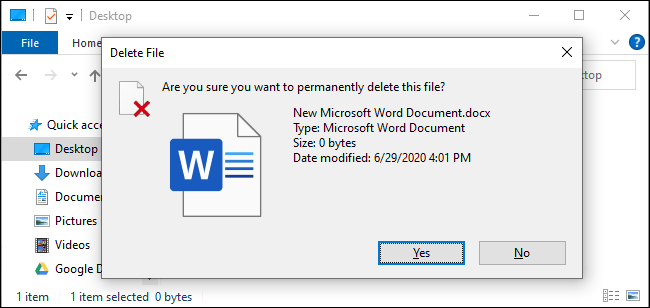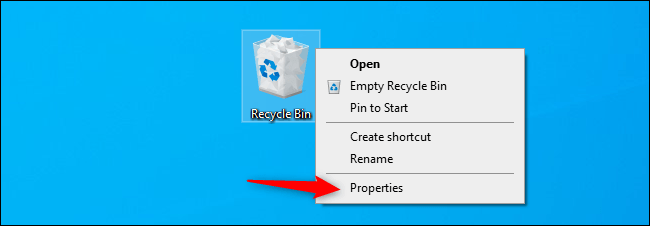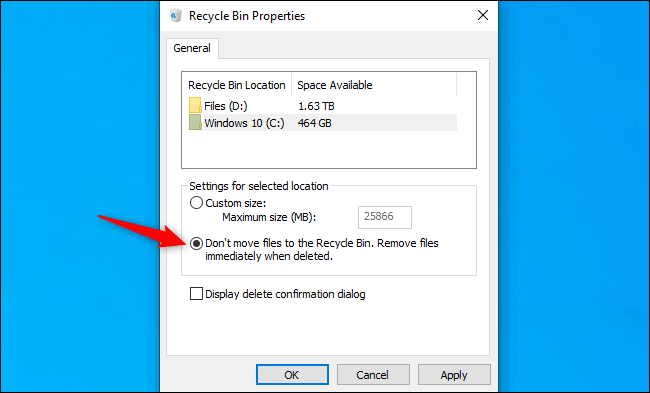Windows 10 सहसा तुम्ही हटवलेल्या फाइल्स रीसायकल बिनमध्ये पाठवते. जोपर्यंत तुम्ही ते रिकामे करत नाही तोपर्यंत ते ठेवले जातील - किंवा काही प्रकरणांमध्ये, तुम्ही होईपर्यंत Windows 10 रीसायकल बिन आपोआप रिकामा करा . रीसायकल बिन बायपास कसे करायचे आणि फाइल्स त्वरित हटवायचे ते येथे आहे.
यामुळे फायली "कायमस्वरूपी हटवल्या जातील" असे नाही. तुमच्या हटवलेल्या फाइल्स अजूनही पुनर्प्राप्त करण्यायोग्य असू शकतात, विशेषतः जर तुम्ही यांत्रिक हार्ड ड्राइव्ह वापरत असाल आणि सॉलिड स्टेट ड्राइव्ह नाही. तुमच्या सर्व फायलींचे संरक्षण करण्यासाठी आम्ही एनक्रिप्शन वापरण्याची शिफारस करतो – संपूर्ण डिस्क एन्क्रिप्शनसह, लोक तुमच्या हटवलेल्या फाइल्स एन्क्रिप्शनला बायपास केल्याशिवाय पुनर्प्राप्त करू शकत नाहीत.
एक किंवा अधिक फायली त्वरित कशा हटवायच्या
फाइल, फोल्डर किंवा एकाधिक फाइल्स आणि फोल्डर्स त्वरित हटवण्यासाठी, त्यांना फाइल एक्सप्लोररमध्ये निवडा आणि तुमच्या कीबोर्डवरील Shift Delete दाबा.
तुम्ही फाइल्सवर उजवे-क्लिक देखील करू शकता, शिफ्ट की दाबून ठेवू शकता आणि संदर्भ मेनूमधील हटवा पर्यायावर क्लिक करू शकता.
तुम्हाला फाइल कायमची हटवायची असल्यास विंडोज विचारेल. "होय" वर क्लिक करा किंवा पुष्टी करण्यासाठी एंटर दाबा.
तुम्ही रीसायकल बिन मधून फाइल्स अशा प्रकारे हटवल्यास तुम्ही रिकव्हर करू शकणार नाही.
रीसायकल बिन नेहमी बायपास कसे करावे
तुम्ही Windows ला भविष्यात रीसायकल बिन वापरणे थांबवायला सांगू शकता. हे करण्यासाठी, रीसायकल बिन चिन्हावर उजवे-क्लिक करा आणि गुणधर्म निवडा.
सक्षम करा “फायली रीसायकल बिनमध्ये हलवू नका. फाइल्स हटवल्यानंतर लगेच काढून टाका. निवड येथे आहे.
लक्षात घ्या की विंडोज वेगवेगळ्या ड्राइव्हसाठी वेगवेगळ्या रीसायकल बिन सेटिंग्ज वापरते. उदाहरणार्थ, तुम्ही ड्राइव्ह C: वरील फाइल हटवल्यास, ती C: ड्राइव्हवरील रीसायकल बिनमध्ये हलवली जाईल. तुम्ही D: ड्राइव्हवरील फाइल हटवल्यास, ती D: ड्राइव्हवरील रीसायकल बिनमध्ये हलवली जाईल.
त्यामुळे, तुमच्याकडे एकाधिक ड्राइव्ह्स असल्यास, तुम्हाला ते सर्व येथे सूचीमध्ये निवडावे लागतील आणि तुम्ही बदलू इच्छित असलेल्या प्रत्येक ड्राइव्हसाठी सेटिंग बदला.
तुमची सेटिंग्ज सेव्ह करण्यासाठी ओके क्लिक करा.
काळजी घ्या : तुम्ही शिफ्ट डिलीट पर्याय वापरल्याप्रमाणे भविष्यात तुम्ही हटवलेल्या कोणत्याही फायली लगेच हटवल्या जातील. निवडलेल्या काही फाईल्ससह तुम्ही चुकून डिलीट की दाबल्यास, त्या ताबडतोब अदृश्य होतील आणि तुम्ही त्या रिकव्हर करू शकणार नाही.
या कारणास्तव, तुम्ही "डिस्प्ले डिलीशन कन्फर्मेशन डायलॉग" पर्याय सक्रिय करू शकता. प्रत्येक वेळी तुम्ही फाइल्स हटवता तेव्हा तुम्हाला तुमच्या निवडीची पुष्टी करण्यास सांगितले जाईल.