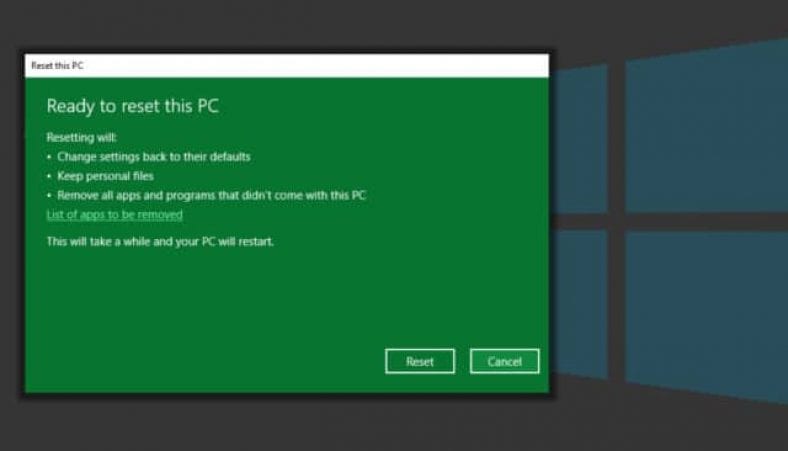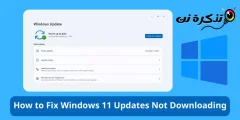तथापि, कालांतराने या कामगिरीमध्ये घट दिसून येणे सामान्य आहे.
हे सहसा घडते जेव्हा तुमची प्रणाली सर्व प्रकारच्या सॉफ्टवेअरने भरलेली असते जी तुम्ही वापरत नाही.
तर, या प्रकरणात, आपण आपल्या पीसीवर विंडोज 10 ची रीसेट, फॅक्टरी आणि डीफॉल्ट सेटिंग्ज रीसेट करणे हे करू शकता.
आणि या लेखात, आम्ही संपूर्ण प्रक्रिया करण्यात मदत करू.
पीसी कामगिरी वाढवण्यासाठी विंडोज 10 रीसेट कसे करावे?
तुम्ही Windows 10 सेटिंग्ज अॅप किंवा अन्यत्र या पीसी रीसेट पर्यायात प्रवेश करू शकता.
आम्ही दोन्हीसाठी पायऱ्या समाविष्ट केल्या आहेत.
सेटिंग्जमधून "हा पीसी रीसेट करा" पर्यायामध्ये प्रवेश करा
- प्रथम, येथे जा पासून सेटिंग्ज शोध क्षेत्रात "सेटिंग्ज" कीवर्ड शोधून.
वैकल्पिकरित्या, कीबोर्ड शॉर्टकट Ctrl I वापरा.
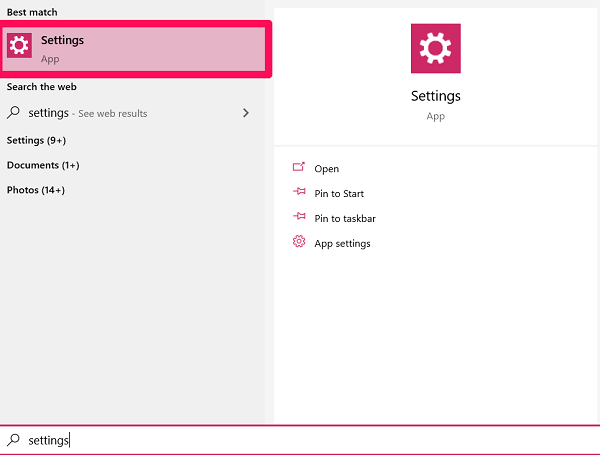
- आता, क्लिक करा अद्यतन आणि सुरक्षा .
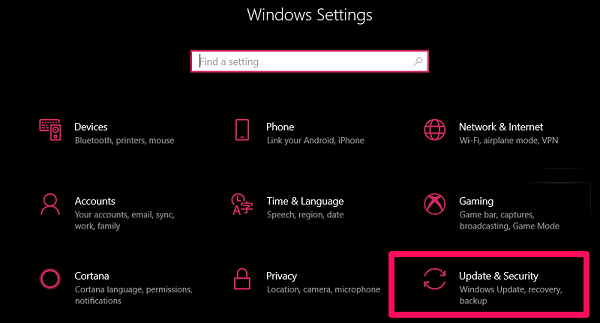
- नंतर, टॅबमध्ये विमोचन " , क्लिक करा " सुरू करा " "हा पीसी रीसेट करा" विभागात.
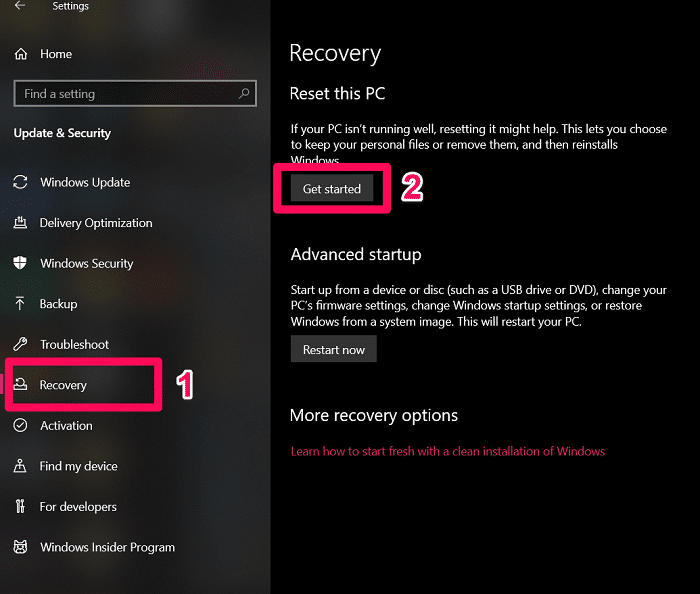
- आता, तुम्हाला निवडण्यासाठी दोन पर्याय मिळतील. एकतर निवडा "माझ्या फाईल्स ठेवा" أو "सर्वकाही काढा".
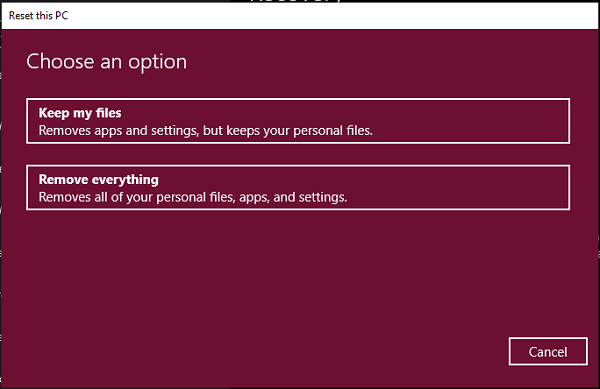 ملاحظه: जेव्हा आपण विंडोज 10 रीसेट करता तेव्हा सर्व तृतीय-पक्ष अॅप्स मिटवले जातील, आपण कोणता पर्याय निवडला हे महत्त्वाचे नाही.
ملاحظه: जेव्हा आपण विंडोज 10 रीसेट करता तेव्हा सर्व तृतीय-पक्ष अॅप्स मिटवले जातील, आपण कोणता पर्याय निवडला हे महत्त्वाचे नाही.
आणि जर तुम्ही सर्वकाही काढून टाका पर्याय वापरण्याचे ठरवले तर तुम्हाला ड्राइव्ह साफ करण्याचा पर्याय देखील दिला जाईल. - फक्त त्यावर क्लिक करून प्रक्रिया सुरू ठेवा "रीसेट करा" विनंती केल्यावर.
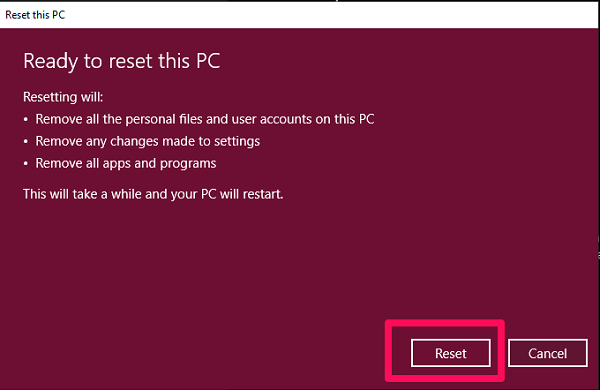
लॉक स्क्रीनवरून "हा पीसी रीसेट करा" पर्यायामध्ये प्रवेश करा
लॉगिन स्क्रीनवरून विंडोज 10 रीसेट करण्यासाठी, या चरणांचे अनुसरण करा:
- लॉक स्क्रीनवर, की दाबा आणि धरून ठेवा SHIFT आणि Option वर क्लिक करा रीबूट करा उर्जा पर्याय मेनूमध्ये.
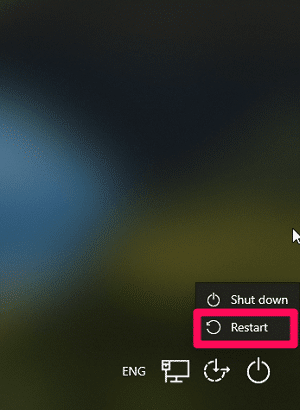 ملاحظه: आपण पॉवर बटण वापरून ही क्रिया देखील करू शकता सुरुवातीचा मेन्यु .
ملاحظه: आपण पॉवर बटण वापरून ही क्रिया देखील करू शकता सुरुवातीचा मेन्यु . - पुढे, टॅप करा चुका शोधा आणि त्या सोडवा.
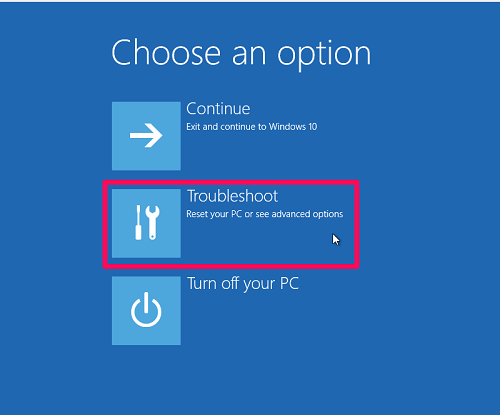
- आता, एक पर्याय निवडा हा पीसी रीसेट करा .
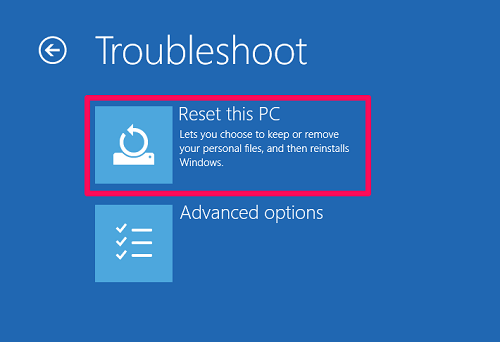
- शेवटी, एका पर्यायामधून निवडा माझ्या फाईल्स ठेवा किंवा निवड सर्वकाही काढून टाका .
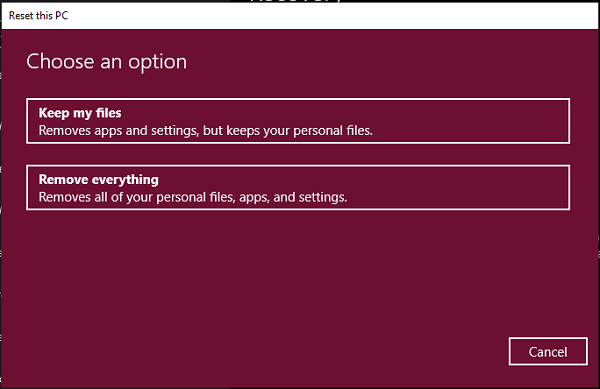
आता, रीसेट प्रक्रिया पूर्ण होण्यासाठी आपल्याला काही काळ प्रतीक्षा करावी लागेल.
विंडोज 10 पासवर्डशिवाय रीसेट कसे करावे?
कोणीही त्यांच्या मायक्रोसॉफ्ट खात्याचा पासवर्ड विसरणे हे अगदी सामान्य आहे.
तर, बहुतेक लोक विचारतात की ते मायक्रोसॉफ्ट पासवर्ड न वापरता विंडोज 10 रीसेट करू शकतात का. बरं, ते नक्कीच करू शकतात.
फक्त नकारात्मक गोष्ट अशी आहे की पासवर्डशिवाय, आपल्याला "सर्वकाही काढून टाका" पर्याय वापरावा लागेल.
कारण जर तुम्ही “Keep my files” हा पर्याय निवडला तर तुम्हाला तुमचा मायक्रोसॉफ्ट खात्याचा पासवर्ड द्यावा लागेल.
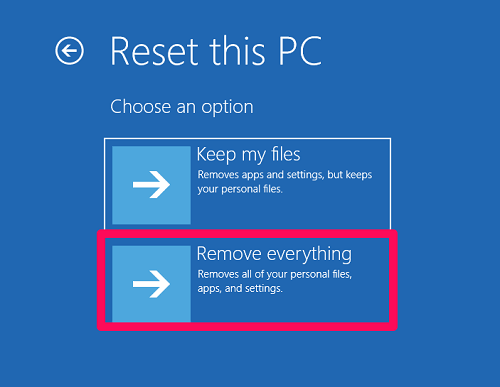
आपल्या संगणकावरून सर्व डेटा काढून टाकल्यानंतर, आपण एक वेगळे Microsoft खाते तयार करून नवीन सुरुवात करू शकता.
विंडोज 10 मध्ये हा पीसी रीसेट करणे म्हणजे काय?
हा पीसी रीसेट करा हे एक साधन आहे जे आपल्या डिव्हाइसवर उद्भवणारी कोणतीही समस्या दूर करण्यासाठी विंडोज 10 मध्ये वापरले जाऊ शकते.
जेव्हा आपण हे साधन वापरता, तेव्हा तो आपला पीसी त्याच्या फॅक्टरी डीफॉल्ट कॉन्फिगरेशनमध्ये परत करतो.
थोडक्यात, ते निर्मात्याचे पुनर्प्राप्ती विभाजन न वापरता किंवा कोणत्याही पुनर्प्राप्ती माध्यमाशिवाय आपल्या सिस्टमवर विंडोज 10 पुन्हा स्थापित करते.
म्हणूनच, आपल्या पीसीची कार्यक्षमता त्याच्या मूळ उच्च पातळीपर्यंत वाढवण्याचा हा एक उत्तम मार्ग आहे.