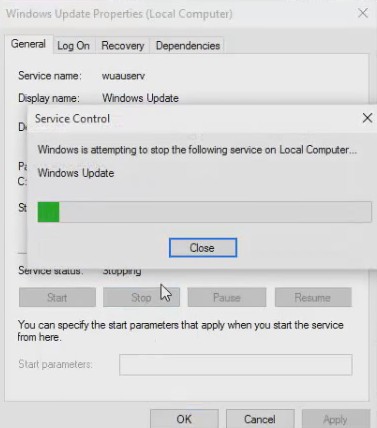आपण फाईल्समध्ये असलेल्या प्रतिमा वापरू इच्छित असल्यास PDF इतरत्र, आपण प्रतिमा काढू शकता आणि फोल्डरमध्ये जतन करू शकता. दोन्ही ऑपरेटिंग सिस्टमवर दोन भिन्न पद्धती वापरून ते कसे करावे ते येथे आहे विंडोज 10 و मॅक.
Adobe Acrobat Reader DC सह PDF मधून प्रतिमा काढा
पीडीएफ फाइलमधून प्रतिमा काढण्याचा हा एक सोपा आणि विनामूल्य मार्ग आहे, जो प्रोग्राम आणि अनुप्रयोग वापरणे आहे अडोब एक्रोबॅट रीडर डीसी. या अनुप्रयोगाद्वारे आपण केवळ पीडीएफ फायली उघडू शकता, आपण त्यांची मल्टीमीडिया सामग्री देखील काढू शकता. अशा प्रकारे, आपण आपल्या संगणकावरील फोल्डरमध्ये निवडलेल्या PDF प्रतिमा जतन करू शकता.
- एक अॅप आणि सॉफ्टवेअर डाउनलोड आणि स्थापित करा अॅक्रोबॅट रीडर डीसी जर तुम्ही ते आधीच डाउनलोड केले नसेल तर Windows 10 किंवा Mac साठी मोफत.
- पुढे, या अॅपसह आपली पीडीएफ फाइल उघडा.
- जेव्हा अॅक्रोबॅट रीडर उघडेल, विंडोच्या शीर्षस्थानी असलेल्या टूलबारमधील निवड टूल (बाण चिन्ह) वर क्लिक करा. आपण आपल्या पीडीएफ फाईलमधील प्रतिमा निवडण्यासाठी हे साधन वापराल.
- पुढे, तुमच्या PDF फाईलमधील पानावर स्क्रोल करा जिथे तुम्हाला काढायची असलेली प्रतिमा आहे. प्रतिमा निवडण्यासाठी त्यावर क्लिक करा.
- पुढे, प्रतिमेवर उजवे-क्लिक करा आणि "निवडा"प्रतिमा कॉपी करासूचीमधून प्रतिमा कॉपी करण्यासाठी.
- निवडलेली प्रतिमा आता आपल्या क्लिपबोर्डवर कॉपी केली आहे. तुम्ही आता तुमच्या कॉम्प्युटरवर कोणत्याही इमेज एडिटरमध्ये ही प्रतिमा पेस्ट करू शकता.
आपण विंडोज वापरकर्ता असल्यास, पेंट अॅप उघडा (रंग) आणि प्रतिमा पेस्ट करण्यासाठी V + Ctrl दाबा. मग क्लिक करा फाइल मग जतन करा प्रतिमा जतन करण्यासाठी पेंट मेनू बारमध्ये.
Mac वर, एक अॅप उघडा पूर्वावलोकन आणि निवडा फाइल मग क्लिपबोर्ड वरून नवीन . मग क्लिक करा फाइल मग जतन करा प्रतिमा जतन करण्यासाठी.
सेव्ह केलेली इमेज फाइल तुमच्या कॉम्प्युटरवरील इतर इमेज प्रमाणे काम करते. आपण ते आपल्या कागदपत्रांमध्ये जोडू शकता, वेबसाइटवर अपलोड करू शकता आणि बरेच काही.
PDF मधून प्रतिमा काढण्यासाठी Adobe Photoshop वापरा
पुरवते फोटोशॉप पीडीएफ फाइल सामग्री आयात करण्यासाठी समर्पित वैशिष्ट्य. त्यासह, आपण आपली पीडीएफ फाइल अपलोड करू शकता आणि त्यातून सर्व प्रतिमा काढू शकता.
ही पद्धत वापरण्यासाठी,
- प्रथम, एक प्रोग्राम उघडा फोटोशॉप विंडोज 10 किंवा मॅकवर.
- फोटोशॉपमध्ये, क्लिक करा फाइल मग ओपन मेनू बारमध्ये उघडण्यासाठी आणि आपण प्रतिमा काढू इच्छित असलेल्या पीडीएफ फाइल उघडण्यासाठी ब्राउझ करा.
- एक विंडो उघडेलPDF आयात करा हे फोटोशॉपमध्ये पीडीएफ फाइल आयात करण्यासाठी आहे.
- या विंडोमध्ये, “वर रेडिओ बटण निवडा.प्रतिमाआपल्या सर्व PDF प्रतिमा प्रदर्शित करण्यासाठी शीर्षस्थानी प्रतिमा आहेत.
- फोटोशॉप तुमच्या PDF फाईल्समधील सर्व प्रतिमा प्रदर्शित करेल. आपण काढू इच्छित असलेल्या प्रतिमेवर क्लिक करा. एकाधिक फोटो निवडण्यासाठी, Shift की दाबून ठेवा, नंतर फोटो क्लिक करा.
- फोटो निवडताना, टॅप कराOKखिडकीच्या तळाशी.
- फोटोशॉप प्रत्येक प्रतिमा नवीन टॅबमध्ये उघडेल. आणि हे सर्व फोटो तुमच्या संगणकावरील फोल्डरमध्ये सेव्ह करण्यासाठी, निवडा फाइल मग सर्व बंद करा फोटोशॉप मेनू बारमध्ये सर्व बंद करण्यासाठी.
- फोटोशॉप विचारेल की तुम्हाला तुमच्या फोटोंमध्ये बदल सेव्ह करायचे आहेत का. या प्रॉम्प्टवर, पर्याय सक्रिय करा “सर्वांना अर्ज करा सर्वांना लागू करण्यासाठी, नंतर टॅप कराजतन करा"जतन करण्यासाठी.
- पुढील विंडो आहेम्हणून जतन कराफोटोशॉपद्वारे नावासह फाइल सेव्ह करते. शीर्षस्थानी, बॉक्सवर क्लिक करा “म्हणून जतन कराआणि तुमच्या फोटोसाठी नाव टाका.
- पुढे, ड्रॉपडाउन मेनूवर क्लिक करा.स्वरूपआणि आपल्या फोटोसाठी स्वरूप निवडा.
- शेवटी, वर क्लिक कराजतन कराजतन करण्यासाठी विंडोच्या तळाशी. प्रत्येक प्रतिमेसाठी आपण या चरणाचे अनुसरण करणे आवश्यक आहे.
इमेज फॉरमॅटसाठी, तुम्हाला काय निवडायचे याची खात्री नसल्यास, “निवडा”PNG', कारण हे बहुतेक प्रकरणांमध्ये कार्य करते.
आता तुम्ही निवडलेल्या प्रतिमा त्यांच्या PDF फाईलमधून मुक्त आहेत आणि तुम्ही त्यांचा वापर करू शकता!
तुम्हाला याबद्दल शिकण्यात स्वारस्य असू शकते:
- पुस्तक वाचक सॉफ्टवेअर pdf डाउनलोड करा
- Android वर PDF फाईल कशी उघडावी आणि वाचावी
- पीडीएफ फाइल कॉम्प्रेस करा: कॉम्प्युटर किंवा फोनवर पीडीएफ फाइलचा आकार विनामूल्य कसा कमी करावा
- संगणक आणि फोनवर सोप्या चरणांमध्ये पीडीएफ फायली कशा विलीन करायच्या
- विनामूल्य जेपीजी ते पीडीएफमध्ये प्रतिमा पीडीएफमध्ये कशी रूपांतरित करावी
- वर्ड फाईल PDF मध्ये विनामूल्य रूपांतरित करण्याचा सर्वात सोपा मार्ग
- पीसी आणि फोन पीडीएफ एडिटरवर विनामूल्य पीडीएफ फायली कशी संपादित करावी
- Google Chrome, Android, iPhone, Windows आणि Mac वर PDF मधून पासवर्ड कसा काढायचा
- मॅकसाठी 8 सर्वोत्तम पीडीएफ रीडर सॉफ्टवेअर
- विंडोजसाठी शीर्ष 10 विनामूल्य पीडीएफ रीडर सॉफ्टवेअर
- वर्ड डॉक्युमेंटमध्ये पीडीएफ फाइल कशी घालायची
आम्हाला आशा आहे की पीडीएफ फायलींमधून प्रतिमा कशी काढायची हे जाणून घेण्यासाठी तुम्हाला हा लेख उपयुक्त वाटेल. टिप्पण्यांमध्ये आपले मत आमच्यासह सामायिक करा.