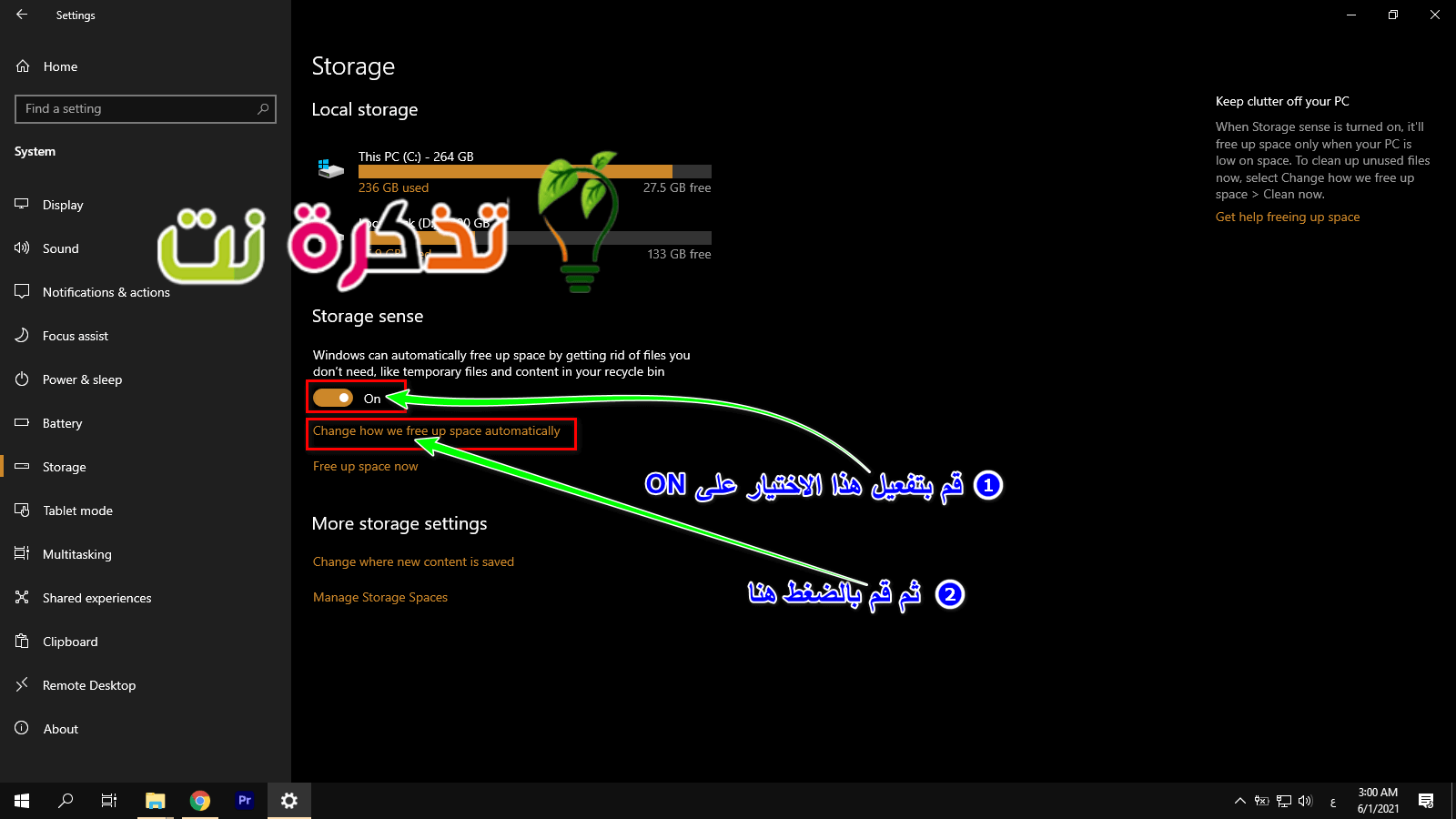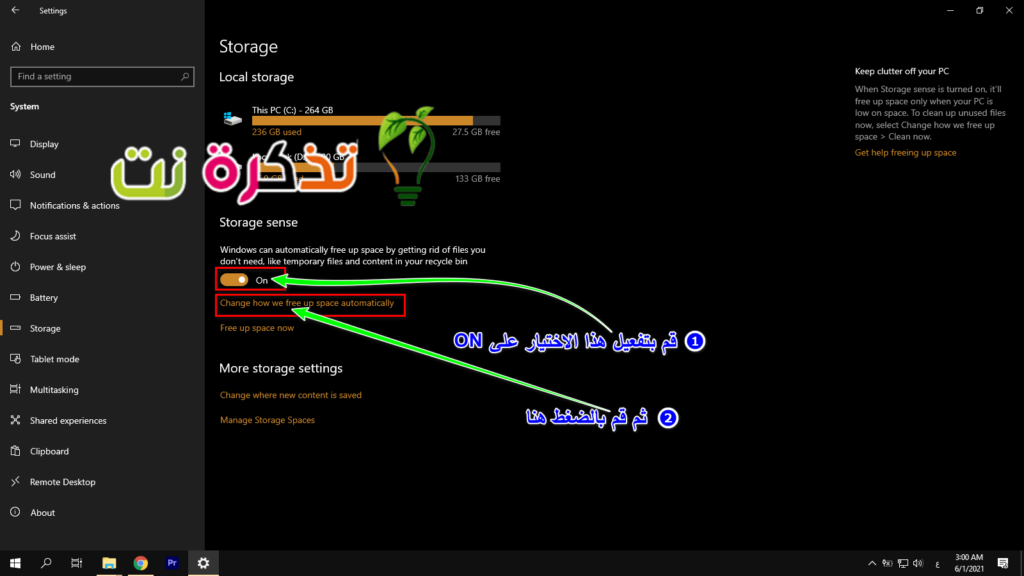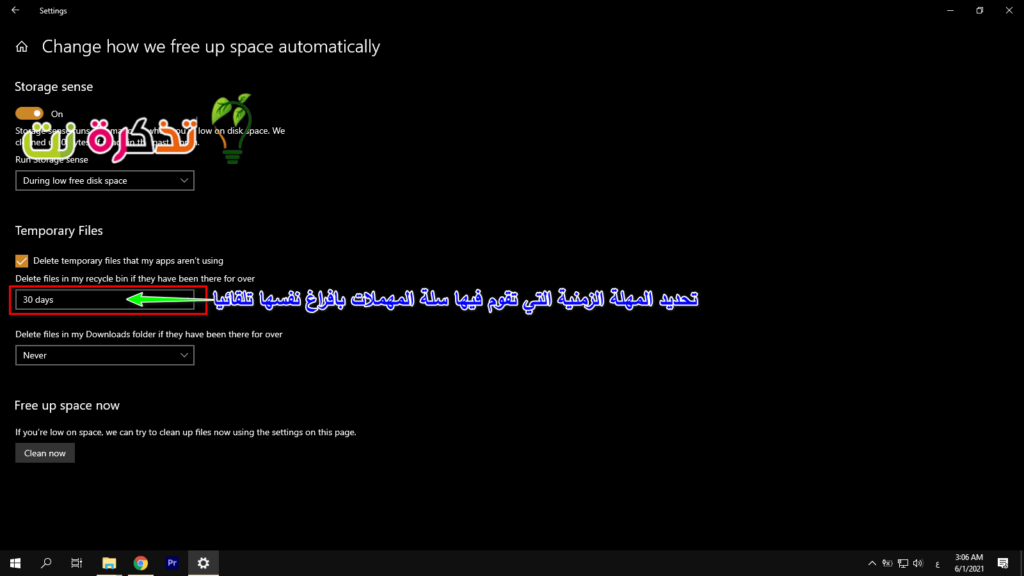सेट शेड्यूलनुसार विंडोज 10 मध्ये रीसायकल बिन स्वयंचलितपणे कसे रिकामे करावे ते येथे आहे.
जेव्हा आपण विंडोजवर काहीतरी हटवतो, तेव्हा ते सहसा कचरापेटीत पाठवले जाते (कचरा पेटी). हे सहसा वापरकर्त्यांना या फायली चुकून हटवल्या गेल्या असल्यास त्यांना पुनर्प्राप्त करण्याची संधी देते.
परंतु जेव्हा तुम्ही रिसायकल बिन रिकामे करता तेव्हा तुम्हाला माहित होते का, 'ते हटवलेआपल्या संगणकावर अजूनही स्टोरेज जागा व्यापत आहात?
त्यामुळे प्रत्येक वेळी कचरा रिकामा करणे खूप महत्वाचे आहे, परंतु आपल्यापैकी बरेच जण ते करणे किंवा त्याबद्दल विचार करणे विसरतात, परंतु काळजी करू नका चांगली बातमी अशी आहे की जर तुमच्याकडे काही मिनिटे असतील तर तुम्ही आधीच सेट करू शकता एक मार्ग ज्याद्वारे आपण आपली विंडोज प्रणाली कॉन्फिगर करू शकता जेणेकरून आपण वेळापत्रकानुसार रीसायकल बिन किंवा कचरा आपोआप रिकामा करू शकता.
सेट शेड्यूलवर कचरा कसा रिकामा करावा
- त्या दिशेने सेटिंग्ज أو सेटिंग्ज > प्रणाली أو प्रणाली > साठवण أو स्टोरेज
- अंतर्गत स्टोरेज सेंस ते चालू करा आणि ते टॉगल करा याची खात्री करा On
विंडोज 10 मध्ये कचरा स्वयंचलितपणे कसा रिकामा करावा - क्लिक करा (स्टोरेज सेन्स कॉन्फिगर करा किंवा आता चालवा) याचा अर्थ स्टोरेज सेन्सर कॉन्फिगर करा आणि आता ते चालवण्यासाठी तुम्हाला फक्त त्यावर क्लिक करावे लागेल
कचरा किती काळ आपोआप स्वतःला रिकामा करू शकतो हे ठरवणे - आत तात्पुरत्या फायली أو तात्पुरती फायली, शोधा "माझ्या रीसायकल बिनमध्ये फाईल्स जास्त काळ असल्यास त्या हटवाकिंवा "माझ्या कचरापेटीत फायली जास्त काळ राहिल्यास त्या हटवा"
- ड्रॉपडाउन मेनूमधून, आपण "नाही أو प्रारंभ करा ", किंवा (1 दिवस أو एक दिवस) किंवा (14 दिवस أو 14 दिवस), किंवा (30 दिवस أو 30 दिवस), किंवा (60 दिवस أو 60 दिवस)
आपण निवडले नाही असे गृहीत धरूननाही أو प्रारंभ करायाचा अर्थ असा की आपल्या कालावधीनुसार, आपण निवडलेल्या दिवसांच्या संख्येवर आधारित आपला कचरा आपोआपच रिकामा होईल. तुमच्याकडे भरपूर स्टोरेज स्पेस नसल्यास, 30 दिवस हा एक चांगला वेळ आहे कारण तुम्ही चुकून डिलीट केलेल्या फाइल्स पुनर्प्राप्त करण्यासाठी कमीत कमी वेळ देऊ शकता किंवा जर तुम्ही डिलीट केलेली फाईल पुनर्प्राप्त करण्याबद्दल तुमचे मत बदलले असेल.
लक्षात घ्या की एकदा रिसायकल बिन रिकामे झाल्यावर, या फायली मुळात गेल्या आहेत फक्त सावधगिरी बाळगा कारण कधीकधी आपण हटविलेल्या फायली पुनर्प्राप्त करण्याचा प्रयत्न करता.
तसेच, थर्ड-पार्टी सॉफ्टवेअरचा वापर करून डिलीट केलेल्या फाईल्स पुनर्प्राप्त करण्याचे प्रत्यक्ष मार्ग आहेत, परंतु सॉफ्टवेअर आणि ती किती काळ हटवली गेली यावर अवलंबून कट-ऑफ वेळ बदलू शकते.
कोणतीही अडचण टाळण्यासाठी आपण करू शकता ती सर्वात चांगली गोष्ट म्हणजे आपण प्रथम या फायली प्रत्यक्षात हटवू इच्छिता याची खात्री करणे. तसेच जर तुम्ही तुमच्या संगणकावरील जागा मोकळी करण्यासाठी हटवत असाल, तर तुम्ही बाह्य हार्ड ड्राइव्हचा बॅक अप घेण्याचा विचार करू शकता किंवा तुमच्या अस्तित्वातील ड्राइव्हचे क्लोनिंग करू शकता जेणेकरून तुम्हाला कधीही गरज पडली तर तुमच्याकडे एक प्रत आहे.
तुम्हाला याबद्दल शिकण्यात स्वारस्य असू शकते:
- बाह्य हार्ड डिस्क काम करत नाही आणि सापडली नाही ही समस्या कशी सोडवायची
- विंडोज 10 कचरा आपोआप रिकामा करण्यापासून कसे थांबवायचे
- दूषित SD कार्ड कसे ठीक करावे किंवा सोप्या चरणांचा वापर करून ड्राइव्ह करा
- विंडोज 10 शॉर्टकट कसे वापरायचे ते जाणून घ्या
आम्हाला आशा आहे की विंडोज 10 मधील कचरा आपोआप कसा रिकामा करावा हे शिकण्यासाठी तुम्हाला हा लेख उपयुक्त वाटेल. टिप्पण्यांमध्ये आपले मत आमच्यासह सामायिक करा.