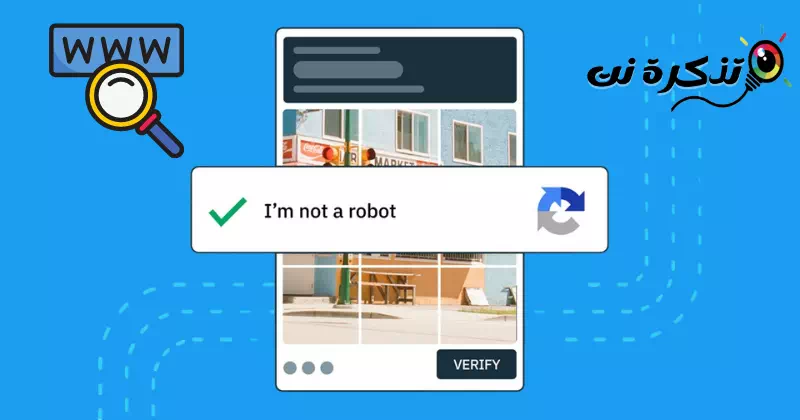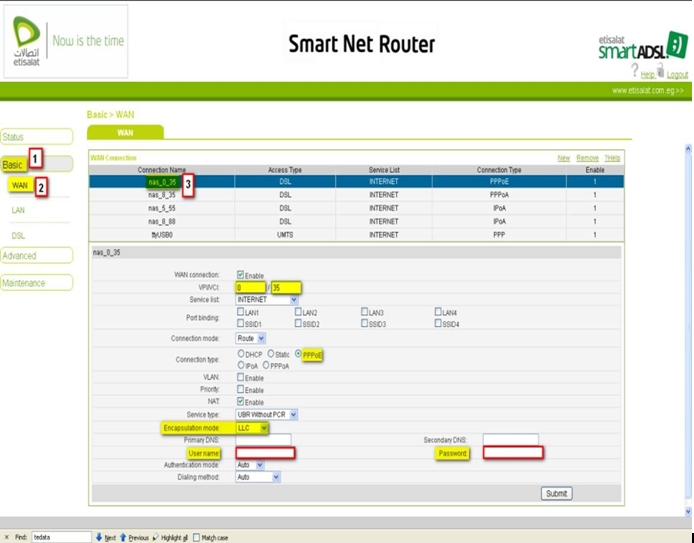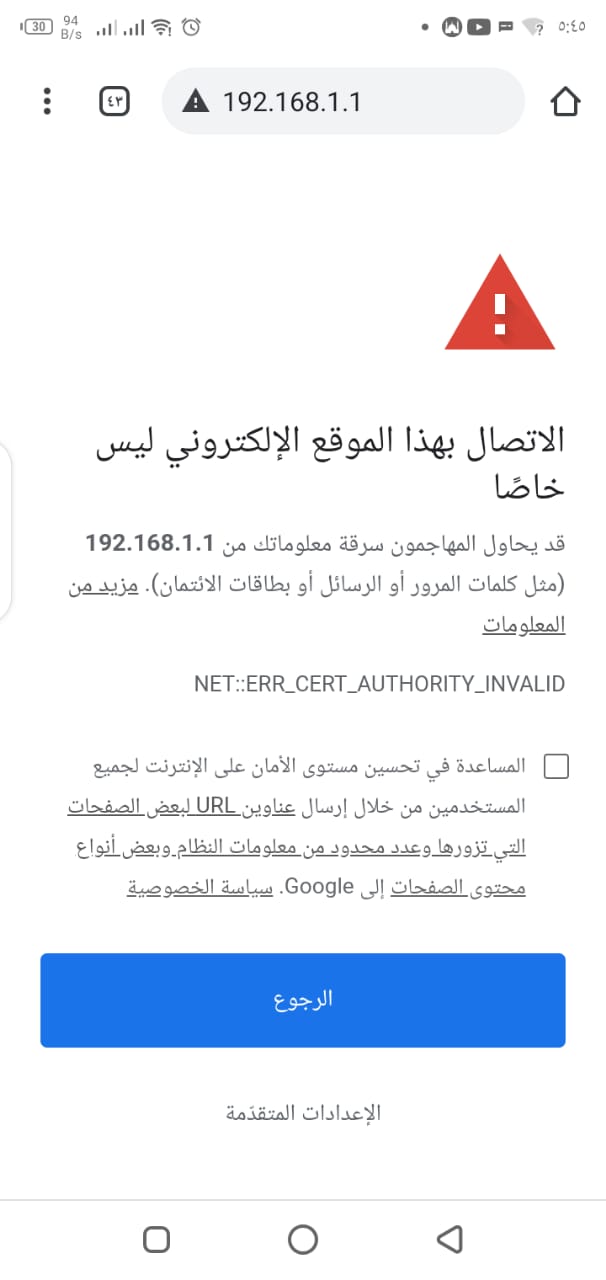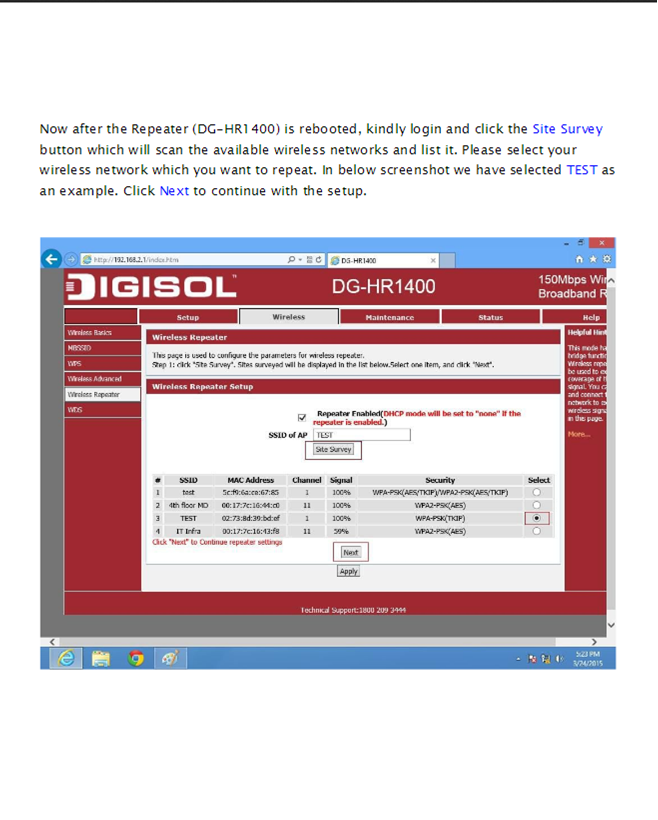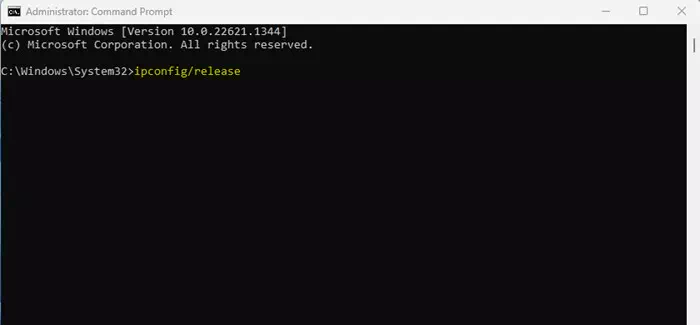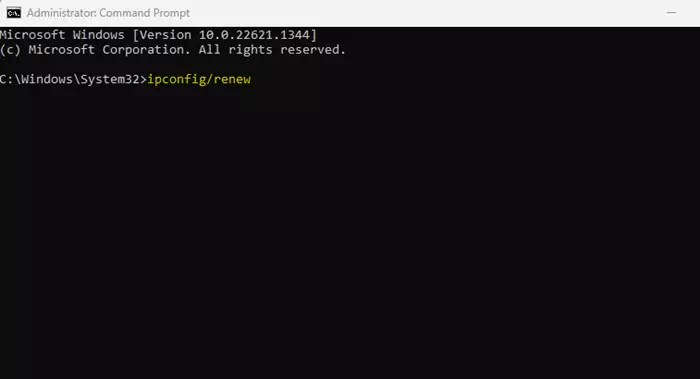मला जाणून घ्या निराकरण करण्याचे शीर्ष 6 मार्ग Google कॅप्चा विचारत राहते.
जर तुम्ही वेब शोधण्यासाठी Google शोध इंजिन वापरत असाल, तर तुम्हाला कदाचित त्रुटी संदेश आला असेल “आमच्या सिस्टमला तुमच्या संगणक नेटवर्कवरून असामान्य रहदारी आढळलीकिंवा "आमच्या सिस्टमला तुमच्या संगणक नेटवर्कवरून असामान्य रहदारी आढळली आहे".
एरर म्हणजे काय याचा तुम्ही कधी विचार केला आहे का?असामान्य रहदारीGoogle वर आणि तुम्ही ते कसे सोडवाल? जेव्हा त्रुटी दिसून येते, तेव्हा तुम्हाला कॅप्चा सत्यापित करण्यास सांगितले जाते.
जेव्हा तुम्ही Google शोध बॉक्समध्ये क्वेरी टाइप करता आणि शोध बटण दाबता तेव्हा तुम्हाला त्रुटी येऊ शकते. जेव्हा आपण त्रुटी स्क्रीन पाहता तेव्हा आपल्याला सूचित केले जाते कॅप्चा चाचणी सोडवा (संगणक आणि मानवांना वेगळे सांगण्यासाठी पूर्णपणे स्वयंचलित सामान्य ट्युरिंग चाचणी.)
"तुमच्या संगणक नेटवर्कवरून असामान्य रहदारी" हा संदेश का दिसतो?
जेव्हा Google स्वयंचलित रहदारी शोधते तेव्हा तुम्हाला सामान्यतः त्रुटी स्क्रीन दिसते. तुम्ही Google ला स्वयंचलित रहदारी पाठवण्यासाठी कोणतेही बॉट किंवा स्क्रिप्ट वापरत असल्यास, तुम्हाला हा संदेश स्क्रीनवर दिसेल.
त्यामुळे Google जेव्हा या गोष्टी करते तेव्हा स्वयंचलित रहदारीचा विचार करते:
- रोबोट, स्वयंचलित सॉफ्टवेअर किंवा सेवा किंवा शोध स्क्रॅपरवरून शोध सबमिट करणे.
- Google वर वेबसाइट किंवा वेब पृष्ठ कसे रँक करते हे पाहण्यासाठी Google ला शोध पाठवणारे सॉफ्टवेअर वापरा.
तर, जर तुम्ही या दोन्ही गोष्टी केल्या तर तुमच्याकडे कारण आहे. परंतु, Google च्या विचारांव्यतिरिक्त, त्रुटी ट्रिगर करणारे इतर घटक आहेत."तुमच्या संगणक नेटवर्कवरून असामान्य रहदारी.” त्यापैकी काही येथे आहेत:
- तू खूप वेगवान दिसत आहेस.
- तृतीय-पक्ष ब्राउझर अॅड-ऑनचा वापर.
- सामायिक नेटवर्कवर Google शोध करा.
- तुम्ही VPN किंवा प्रॉक्सी सेवा वापरत आहात.
- तुमच्या संगणकात मालवेअर आहे.
Google कॅप्चा मागत राहते का? याचे निराकरण करण्यासाठी येथे 6 सर्वोत्तम मार्ग आहेत
तुम्ही Google ला ट्रॅफिक आपोआप पाठवणारे कोणतेही सॉफ्टवेअर किंवा बॉट वापरत असल्यास, तुम्ही समस्येचे निराकरण करण्यासाठी ते वापरणे थांबवू शकता. जर तुम्हाला अजूनही संगणक नेटवर्क त्रुटीवरून असामान्य रहदारी मिळत असेल तर या पद्धती वापरून पहा.
1. कॅप्चा सोडवा
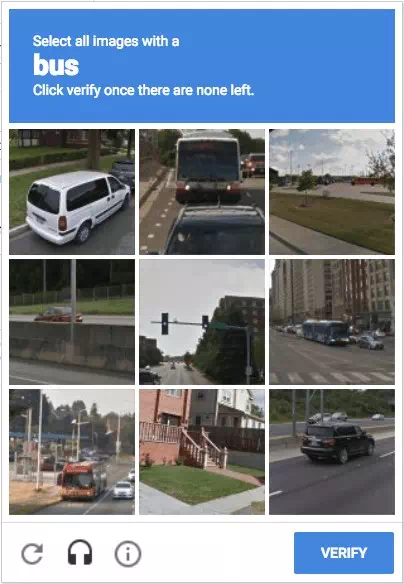
कॅप्चा किंवा इंग्रजीमध्ये: CAPTCHA साठी एक संक्षेप आहेसंगणक आणि मानवांना वेगळे सांगण्यासाठी पूर्णपणे स्वयंचलित सार्वजनिक ट्युरिंग चाचणीकिंवा "संगणक आणि मानव यांच्यातील फरक ओळखण्यासाठी एकात्मिक स्वयंचलित सामान्य ट्यूरिंग चाचणी.” ऑनलाइन सेवा वापरणारा वापरकर्ता खरा माणूस आहे की नाही हे निर्धारित करण्यासाठी हे तंत्रज्ञान वापरले जाते.
कॅप्चा सामान्यतः नोंदणी फॉर्मवर किंवा काही ऑनलाइन पडताळणी प्रक्रिया पार पाडताना, एखादी प्रतिमा किंवा प्रश्न प्रदर्शित करताना लागू केला जातो ज्याचे उत्तर वापरकर्त्याने सेवा वापरणे सुरू ठेवण्यापूर्वी त्यांना दिले पाहिजे. हे स्वयंचलित स्पॅम आणि मालवेअर हल्ल्यांपासून ऑनलाइन सेवांचे संरक्षण करण्यात मदत करते.
जसे की आपण सर्व जाणतो, जेव्हा Google स्वयंचलित रहदारी पाठवणारा वापरकर्ता शोधतो तेव्हा ते एक त्रुटी दर्शवते.”असामान्य रहदारी".
त्रुटीच्या पुढे, तुम्हाला एक पर्याय देखील दिसेल जो तुम्हाला तुम्ही रोबोट नाही याची पुष्टी करण्यास सांगेल. तुम्ही क्लिक करू शकतामी यंत्रमानव नाहीत्रुटी संदेश काढण्यासाठी.
तुम्हाला “I am not a robot” पर्याय दिसत नसल्यास तुम्हाला कॅप्चा सोडवण्यास सांगितले जाईल. त्रुटी संदेशाचे निराकरण करण्यासाठी चाचणी उत्तीर्ण करा, जे प्रदर्शित केले जाईल.असामान्य रहदारी".
2. तुमचा शोध कमी करा
Google शोध खूप लवकर वापरल्याने बॉट किंवा सॉफ्टवेअर स्वयंचलित रहदारी पाठवते. त्यामुळे, जर तुम्ही खरोखर जलद गुगल करत असाल तर तुम्हाला "तुमच्या संगणक नेटवर्कवरून असामान्य रहदारी".
बर्याच वेळा, वापरकर्ते खूप जलद शोधत असल्यामुळे त्रुटी दिसतात. अशा घटनांमध्ये, Google हे शोध स्वयंचलित म्हणून चिन्हांकित करते.
तुमचा वेब ब्राउझर रीस्टार्ट करणे आणि धीमे करणे ही सर्वात चांगली गोष्ट आहे. तुम्ही अमर्यादित वेळेसाठी गुगल सर्च वापरू शकता, पण तुम्ही एवढ्या वेगवान नसावेत की तुम्ही बॉटसारखे दिसता.
3. VPN/प्रॉक्सी सेवा अक्षम करा
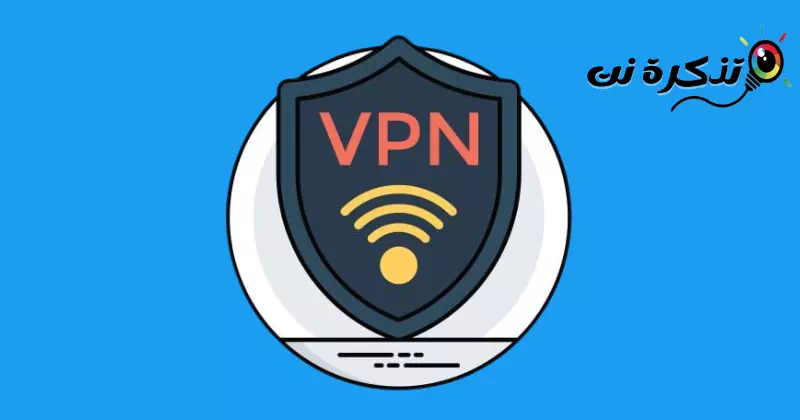
अनेकदा वापरले व्हीपीएन أو प्रॉक्सी सेवा एका चुकीसाठी"असामान्य रहदारीGoogle शोध वर. हे VPN आणि प्रॉक्सी सेवांद्वारे नियुक्त केलेल्या चुकीच्या संरेखित IP पत्त्यांमुळे होते.
तसेच, VPN तुमचा ट्रॅफिक एन्क्रिप्टेड सर्व्हरद्वारे रीडायरेक्ट करतो, ज्यामुळे तुमचे खरे स्थान शोधणे Google ला कठीण होते, तुमचे कनेक्शन आहे असे गृहीत धरण्यास भाग पाडते.मलाकिंवा "बॉट".
त्यामुळे, जर तुम्हाला गूगल इमेज कॅप्चा समस्या भरण्यास सांगत असेल तर तुम्हाला सोडवायचे असेल तर तुम्ही वापरत असलेल्या व्हीपीएन किंवा प्रॉक्सी सेवा अक्षम कराव्या लागतील.
4. DNS कॅशे साफ करा
DNS कॅशेचा Google शोध त्रुटीशी थेट संबंध नसताना, DNS कॅशे साफ केल्याने बर्याच वापरकर्त्यांना समान समस्येचा सामना करण्यास मदत झाली आहे.
तुमच्या संगणकावरील DNS कॅशे साफ करणे सोपे आहे. तर, खालील काही सोप्या चरणांचे अनुसरण करा:
- विंडोज सर्च वर क्लिक करा आणि टाइप करा "कमांड प्रॉम्प्टकमांड प्रॉम्प्ट उघडण्यासाठी.
- पुढे, कमांड प्रॉम्प्टवर उजवे-क्लिक करा आणि निवडा “प्रशासक म्हणून चालवाप्रशासक म्हणून चालवण्यासाठी.
कमांड प्रॉम्प्ट उघडा आणि प्रशासक म्हणून चालवा - कमांड प्रॉम्प्ट उघडल्यावर, कमांड कार्यान्वित करा:
ipconfig / प्रकाशनipconfig / प्रकाशन - त्यानंतर, तुम्हाला ही आज्ञा कार्यान्वित करावी लागेल:
ipconfig / नूतनीकरणipconfig / नूतनीकरण - आता तुमचा इंटरनेट ब्राउझर रीस्टार्ट करा आणि पुन्हा गुगल सर्च वापरा. यावेळी तुम्हाला दिसणार नाही Google इमेज कॅप्चा पुन्हा एकदा.
5. ब्राउझिंग इतिहास साफ करा
शोध इंजिन तुम्हाला प्रत्येक शोधावर मजकूर किंवा प्रतिमा सत्यापन कोड भरण्यास सांगत असल्यास, तुम्ही तुमचा ब्राउझिंग इतिहास साफ केला पाहिजे. शोध जायंट बॉट्स आणि बॉट्स शोधण्यासाठी कुकीज वापरत असल्याने, तुमचा ब्राउझिंग इतिहास आणि कुकीज साफ करण्यात मदत होईल.
पुढील ओळींमध्ये, आम्ही Google Chrome साठी ब्राउझिंग इतिहास साफ करण्याच्या पायऱ्या स्पष्ट केल्या आहेत. तुम्ही वापरत असलेल्या इतर कोणत्याही वेब ब्राउझरवर असेच केले पाहिजे.
- पहिला , Google Chrome ब्राउझर उघडा , नंतर तीन बिंदूंवर क्लिक करा वरच्या उजव्या कोपर्यात.
गुगल क्रोम ब्राउझरमधील तीन डॉट्सवर क्लिक करा - दिसत असलेल्या पर्यायांच्या सूचीमधून, निवडा अधिक साधने > ब्राउझिंग डेटा साफ करा.
दिसत असलेल्या पर्यायांच्या सूचीमधून, अधिक साधने निवडा आणि नंतर ब्राउझिंग डेटा साफ करा - टॅबवर जा "प्रगत पर्याय आणि निवडानेहमीतारीख श्रेणी मध्ये.
प्रगत टॅबवर जा आणि तारीख श्रेणीमध्ये सर्व वेळ निवडा - पुढे, निवडा ब्राउझिंग इतिहास, कुकीज आणि इतर साइट डेटा आणि कॅशे केलेल्या प्रतिमा आणि फाइल्स. एकदा पूर्ण झाल्यावर, बटणावर क्लिक करा डेटा पुसून टाका.
ब्राउझिंग इतिहास, कुकीज आणि इतर साइट डेटा आणि कॅशे केलेल्या प्रतिमा आणि फाइल्स निवडा आणि नंतर डेटा साफ करा क्लिक करा
कीबोर्ड शॉर्टकट वापरून कॅशे देखील सहज साफ करता येते.Ctrl + शिफ्ट + देलआणि तुम्हाला जे पर्याय क्लिअर करायचे आहेत ते निवडा, नंतर " वर क्लिक करामाहिती पुसून टाकास्कॅन करणे.
आणि तेच! कारण अशा प्रकारे तुम्ही Google Chrome वेब ब्राउझरचा ब्राउझिंग डेटा आणि कुकीज साफ करू शकता.
6. अँटीव्हायरस स्कॅन चालवा
मालवेअर पार्श्वभूमीत चालू शकतो आणि तुमच्या सर्व शोध क्वेरींचा मागोवा ठेवू शकतो. ते तुमचा ब्राउझिंग डेटा आणि संगणक माहिती देखील घेऊ शकते.
म्हणून, आपण वापरून पूर्ण स्कॅन करणे आवश्यक आहे विंडोज सुरक्षा लपलेले मालवेअर काढून टाकण्यासाठी ज्यामुळे त्रुटी दिसून येऊ शकतेतुमच्या संगणक नेटवर्कवरून असामान्य रहदारीशोध इंजिन मध्ये. तुम्हाला काय करण्याची आवश्यकता आहे ते येथे आहे:
- प्रथम, विंडोज शोध वर क्लिक करा आणि "विंडोज सुरक्षा.” पुढे, सूचीमधून Windows सुरक्षा अॅप उघडा.
Windows Search मध्ये, Windows Security टाइप करा, नंतर Windows Security उघडा - जेव्हा तुम्ही अॅप उघडता विंडोज सुरक्षा , टॅबवर स्विच कराव्हायरस आणि धमकी संरक्षणज्याचा अर्थ होतो व्हायरस आणि धोक्यांपासून संरक्षण.
व्हायरस आणि धमकी संरक्षण टॅबवर क्लिक करा - उजव्या बाजूला, वर क्लिक करापर्याय स्कॅन कराज्याचा अर्थ होतो स्कॅन पर्याय.
स्कॅन पर्याय क्लिक करा - नंतर निवडा "पूर्ण तपासणीज्याचा अर्थ होतो एक पूर्ण चाचणी आणि बटणावर क्लिक करा "आता स्कॅन कराज्याचा अर्थ होतो आता तपासा.
फुल स्कॅन वर निवडा आणि आता स्कॅन करा बटणावर क्लिक करा
आणि तेच! कधीकधी पूर्ण स्कॅन पूर्ण होण्यासाठी एक तास लागू शकतो. त्यामुळे, प्रक्रिया अडकल्यासारखे वाटत असल्यास तुमचा संगणक रीस्टार्ट किंवा बंद करू नका.
Google तुम्हाला इमेज कॅप्चा भरण्यास सांगत असते, विशेषत: तुम्ही Google सर्च इंजिनवर जास्त अवलंबून असल्यास.
बहुतेक वेळा, रीस्टार्ट करणे, राउटर रीसेट करणे किंवा आम्ही सामायिक केलेल्या पद्धती या समस्येचे निराकरण करतील. तुम्हाला एरर सोडवण्यासाठी आणखी मदत हवी असल्यास,असामान्य रहदारीGoogle कडून, आम्हाला टिप्पण्यांमध्ये कळवा.
तुम्हाला याबद्दल शिकण्यात स्वारस्य असू शकते:
- एज ब्राउझर सर्चला गुगल सर्चमध्ये कसे बदलावे
- प्रति पृष्ठ Google शोध परिणामांची संख्या कशी वाढवायची
- जगातील टॉप 10 सर्वाधिक वापरलेली सर्च इंजिन्स आश्चर्यकारक तथ्ये
- सर्वोत्तम मार्गसंगणकावर गुगल सर्चचा डार्क मोड कसा सक्रिय करायचा
- Windows 11 वर Google Chrome क्रॅशचे निराकरण कसे करावे
आम्हाला आशा आहे की तुम्हाला हा लेख तुमच्यासाठी उपयुक्त वाटेल गुगल कॅप्चा मागत राहते हे कसे निश्चित करावे. टिप्पण्यांमध्ये आपले मत आणि अनुभव सामायिक करा. तसेच, जर लेखाने तुम्हाला मदत केली असेल, तर ते तुमच्या मित्रांसह सामायिक करण्याचे सुनिश्चित करा.