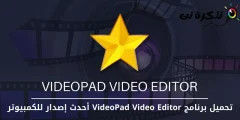विंडोजच्या विलंबित स्टार्टअपची समस्या ही एक सामान्य आणि त्रासदायक समस्या आहे जेव्हा संगणकासमोर विंडोज सुरू होण्याची आणि डेस्कटॉपवर जाण्याची काही मिनिटे वाट पाहत बसतो, कारण ही समस्या अनेक वापरकर्त्यांना भोगावी लागते जे अनेक आणि विविध प्रोग्राम वापरतात कारण यापैकी बरेच प्रोग्राम्स विंडोजच्या सुरुवातीस काम करण्यास सुरवात करतात हेच कारण आहे की विंडोज बर्याच काळापासून चालू आहे, आणि म्हणूनच विंडोज स्टार्टअपसह चालणारे प्रोग्राम टास्क मॅनेजर टूल वापरून अक्षम केले जाणे आवश्यक आहे आणि जर तुम्ही तसे केले तर ऑपरेशनची वेळ कमी करा.
परंतु मुख्य प्रश्न असा आहे की आपण कोणते प्रोग्राम अक्षम करावे? याचे उत्तर असे आहे की सर्व प्रोग्राम्स काही समस्यांचे कारण असू शकतात आणि हे शक्य आहे की जर तुम्ही त्यांना अक्षम केले तर ते या समस्येचे निराकरण करू शकत नाहीत. या लेखात, आम्ही तुम्हाला एक सोपा मार्ग प्रदान करू ज्याद्वारे तुम्ही शोधू शकता प्रोग्राम जो विंडोजला हळू चालवते.
आम्ही फक्त एवढेच करू की आम्ही टास्क मॅनेजर टूल बनवू, जेव्हा आपण विंडोज सुरू करता तेव्हा प्रत्येक प्रोग्रामला लोड होण्यासाठी लागणारा वेळ आम्हाला सांगतो आणि हा वेळ अगदी अचूक आहे आणि दुसऱ्यामध्ये निर्दिष्ट केला आहे कारण तो वेळ मोजण्याचे एकक आहे आणि ते प्रोसेसरशी संबंधित आहे आणि टास्क मॅनेजर टूल द्वारे आम्हाला समजेल की प्रोग्राम चालवण्याच्या प्रक्रियेत किती वेळ लागतो त्यामुळे ते जलद होत नाही आणि नंतर आपण प्रोग्राम अक्षम करू शकता जेणेकरून आपण विंडोज जलद चालवू शकता, परंतु आपण हे जाणून घ्या की सामान्य प्रोग्राम चालण्याच्या गतीवर सहसा परिणाम करत नाहीत आणि आता आम्ही या चरण लागू करू.
पावले
प्रथम, तळाशी असलेल्या टास्कबारवर उजवे माऊस बटण दाबून आपण विंडोज सिस्टममधून टास्क मॅनेजर टूल उघडले पाहिजे आणि नंतर निवडा कार्य व्यवस्थापक खालील चित्राप्रमाणे किंवा बटणे दाबा Ctrl + Alt + Del जे कीबोर्डवर आहेत आणि नंतर चित्रात असलेल्या त्याच पर्यायावर क्लिक करा आणि जेव्हा तुम्ही त्यापैकी कोणतेही कार्यान्वित कराल, तेव्हा टास्क मॅनेजर तुम्हाला दिसेल आणि पार्श्वभूमीमध्ये अस्तित्वात असलेल्या प्रक्रिया प्रदर्शित करेल आणि तुम्ही त्यांना व्यवस्थापित करू शकता आणि मग आम्ही करू विभागात जा स्टार्टअप.

विभाग दिसल्यानंतर स्टार्टअप जेव्हा आपण त्यावर क्लिक कराल, विंडोजच्या सुरूवातीस कार्य करण्यास प्रारंभ करणारे सर्व प्रोग्राम दिसतील, परंतु सर्वात कमी स्तंभ लक्षात घ्यावा स्टार्टअप impact कारण ते बूट प्रक्रियेवर प्रत्येक प्रोग्रामच्या प्रभावाची पातळी दाखवते, उदाहरणार्थ प्रोग्राम जर त्याची पातळी असेल कमी याचा अर्थ असा की तो विंडोजच्या संथ चालण्याच्या प्रक्रियेवर लक्षणीय परिणाम करत नाही आणि जर स्तर उच्च असेल उच्च याचा अर्थ असा की जेव्हा आपण विंडोज सुरू करता तेव्हा प्रोग्रामला बराच वेळ लागतो आणि यामुळे विंडोज चालू करण्यास खूप वेळ लागतो मध्यम हे इंटरमीडिएट प्रोग्रामसाठी आहे, त्यानंतर, विभागातील कोणत्याही बॉक्सवर उजवे-क्लिक करा स्टार्टअप मेनू दिल्यानंतर, दाबा. सुरूवातीस सीपीयू.

त्यानंतर, विभाग अंतर्गत एक नवीन स्तंभ दिसेल स्टार्टअप हे आपल्याला विंडोज चालवण्याच्या प्रक्रियेदरम्यान प्रत्येक प्रोग्राम चालवण्यासाठी लागणारा वेळ दर्शवेल. सुरूवातीस सीपीयू आणि ते तळाशी असलेल्या चित्राप्रमाणे वरपासून खालपर्यंतच्या कार्यक्रमांची क्रमवारी लावते, कारण विंडोज चालवण्याच्या प्रक्रियेत बराच वेळ घेणारे प्रोग्राम्स सुरुवातीला दिसतात आणि आता तुम्ही प्रोग्राम्स जाणून घेऊ शकता ज्याची प्रक्रिया बनते विंडोज चालू करण्यासाठी बराच वेळ लागतो आणि आपण खाली असलेल्या डिसेबल बटण दाबून त्यांना अक्षम करू शकता, ही प्रक्रिया केल्यानंतर विंडोज पूर्वीइतकीच वेगवान होईल.

बॅकअप कसा घ्यावा आणि रेजिस्ट्री पुनर्संचयित कशी करावी
विंडोजच्या प्रती कशा सक्रिय कराव्यात
आणि तुम्ही आमच्या प्रिय अनुयायांच्या उत्तम आरोग्य आणि सुरक्षिततेत आहात