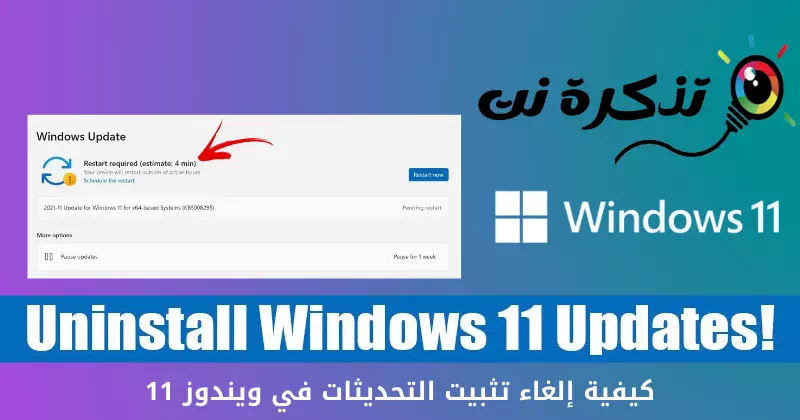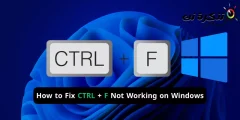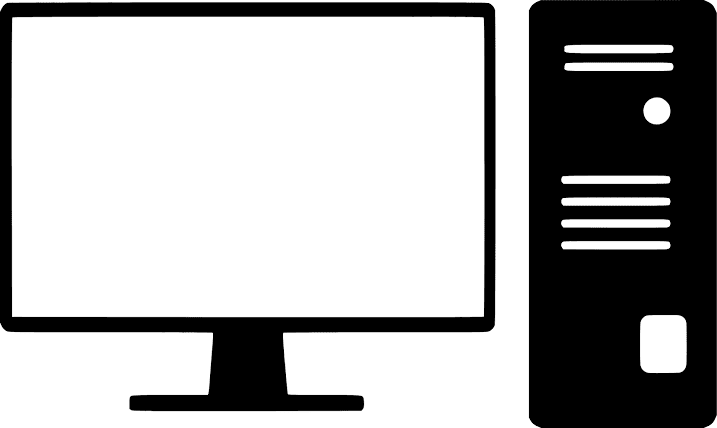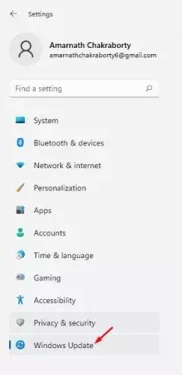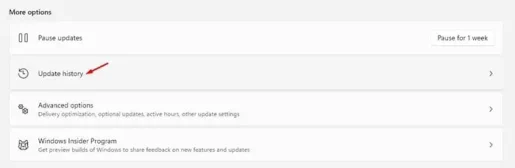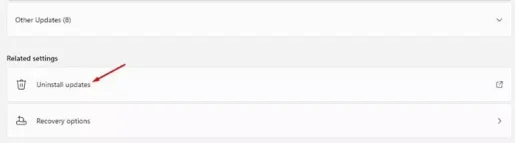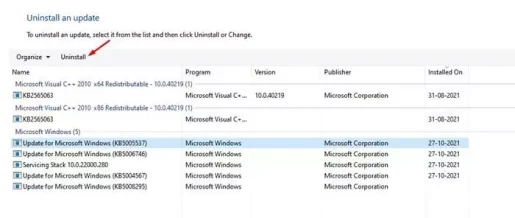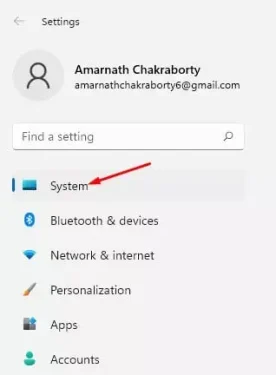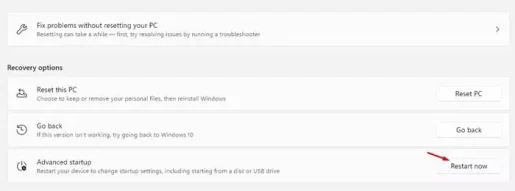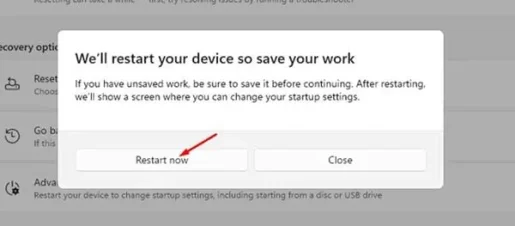Windows 11 дээрх шинэчлэлтийг хэрхэн устгах талаар эндээс үзнэ үү.
Хэрэв танд Windows 11-тэй нийцтэй компьютер эсвэл зөөврийн компьютер байгаа бол шинэчлэлт суулгаж болно Бүтээлийг урьдчилан үзэх. Олон хэрэглэгчид программд бүртгүүлсэн байна Windows Insider Мөн сувагт нэгдээрэй Бета / Урьдчилан үзэх Build Windows 11 суулгахын тулд.
Хэдийгээр Windows 11 нь танд олон боломж, сонголтоор хангадаг ч Windows 11-ийг туршиж байгаа бөгөөд олон алдаатай байгаа нь хэн ч үгүйсгэж чадахгүй нэг асуудал юм. Тиймээс, хэрэв та саяхан Windows 11 шинэчлэлтийг суулгасан бөгөөд асуудалтай тулгарсан бол та зөв гарын авлагыг уншиж байна гэсэн үг юм.
Windows 11 дээр та шинэчлэлтийг амархан цуцалж, компьютерт хийсэн бүх өөрчлөлтийг буцаах боломжтой. Тиймээс, хэрэв та Windows 11-ийн Preview хувилбарыг суулгасны дараа асуудалтай тулгарвал энэ асуудлыг шийдвэрлэхэд энэ нийтлэл танд маш их тустай байж магадгүй юм.
Windows 11 дээрх шинэчлэлтийг устгах алхамууд
Энэ нийтлэлд бид Windows 11 шинэчлэлтийг хэрхэн устгах талаар алхам алхмаар зааварчилгааг хуваалцах болно. Энэ үйл явц нь маш хялбар байх болно; Дараах энгийн алхмуудын заримыг дагахад л хангалттай.
- Start цэсний товчийг дарна уу (Start) Windows дээр сонгоод)Тохиргоо) хүрэх Тохиргоо.
Windows 11 дээрх тохиргоо - Дараа нь Тохиргооны хуудас , сонголтыг дарна уу (Windows Update) юу гэсэн үг вэ гэхээр Windows шинэчлэлтүүд.
Windows Update - Дараа нь баруун талд байгаа товчлуурыг дарна уу (Түүхийг шинэчлэх) Архивыг шинэчлэхийн тулд Дараагийн зурагт үзүүлсэн шиг.
Түүхийг шинэчлэх - Одоо доош гүйлгээд сонголтыг дарна уу (Шинэчлэлтүүдийг устгана уу) юу гэсэн үг вэ гэхээр Шинэчлэлтийг устгах.
Шинэчлэлтүүдийг устгана уу - Дараах дэлгэц танд харагдах болно Бүх суулгасан шинэчлэлтүүдийн жагсаалт. Шинэчлэлтийг устгахын тулд , сонгоно уу Шинэчлэх мөн товчлуур дээр дарна уу (Устгах) Устгахын тулд дээр.
Устгах - Дараа нь баталгаажуулах гарч ирэх цонхонд товчлуурыг дарна уу (Тийм).
Ингээд л та Windows 11 дээрх шинэчлэлтийг устгаж болно.
Windows 11 дээрх хувилбарыг хэрхэн устгах вэ
Ердийн шинэчлэлтүүдийн нэгэн адил Windows 11 нь устгах боломжийг танд олгоно Хувилбаруудыг урьдчилан үзэх. Хэрэв та Windows 11 дээрх хувилбарыг устгахыг хүсвэл эдгээр алхмуудыг дагах хэрэгтэй.
- Товчин дээр дарна уу (Виндов + I) Нээх Тохиргооны хуудас. Дараа нь, in Тохиргоо , сонголтыг дарна уу (систем) хүрэх систем.
систем - Баруун талд байгаа сонголтыг дарна уу (Recovery) юу гэсэн үг вэ гэхээр сэргээх , дараах зурагт үзүүлсэн шиг.
Recovery - Дараа нь Сонголтууд дээр сэргээх , товчийг дарна уу (Одоо дахин эхлүүлнэ) Одоо дахин эхлүүлэхийн тулд аль нь ард байна (Нарийвчилсан эхлүүлэх) юу гэсэн үг вэ гэхээр Нарийвчилсан эхлүүлэх.
Одоо дахин эхлүүлнэ - Дараа нь баталгаажуулах гарч ирэх цонхонд товчлуурыг дарна уу (Одоо дахин эхлүүлнэ) Одоо дахин эхлүүлэхийн тулд.
баталгаажуулалт Одоо дахин эхлүүлэх - Үүний үр дүнд бий болно Компьютерээ дахин ачаална уу, мөн энэ нь дэвшилтэт ачаалах цэсийг нээх болно. Та дараах замаар явах хэрэгтэй.
Асуудлыг шийдэх > Advanced Options > Шинэчлэлтүүдийг устгана уу. - Дараагийн дэлгэцэн дээр та хамгийн сүүлийн үеийн шинэчлэлтийг сонгоод устгах хэрэгтэй.
Ингээд л та Windows 11 дээрх хувилбарыг устгаж болно.
Та мөн дараахь зүйлийг сурах сонирхолтой байж магадгүй юм.
- Windows 11 дээр BIOS-т хэрхэн нэвтрэх вэ
- Windows 11 -ийн шинэчлэлтийн түүхийг хэрхэн үзэх вэ
- Windows 11 шинэчлэлтийг хэрхэн түр зогсоох талаар олж мэдээрэй
- Windows 11 дээр нэмэлт шинэчлэлтүүдийг хэрхэн татаж авах, суулгах талаар
- Windows 11 -ийг хэрхэн шинэчлэх вэ (Бүрэн гарын авлага)
Windows 11-ийн шинэчлэлтийг хэрхэн устгах талаар мэдэхэд энэ нийтлэл танд хэрэгтэй байсан гэж найдаж байна. Сэтгэгдэл хэсэгт өөрийн санал бодол, туршлагаа хуваалцаарай.