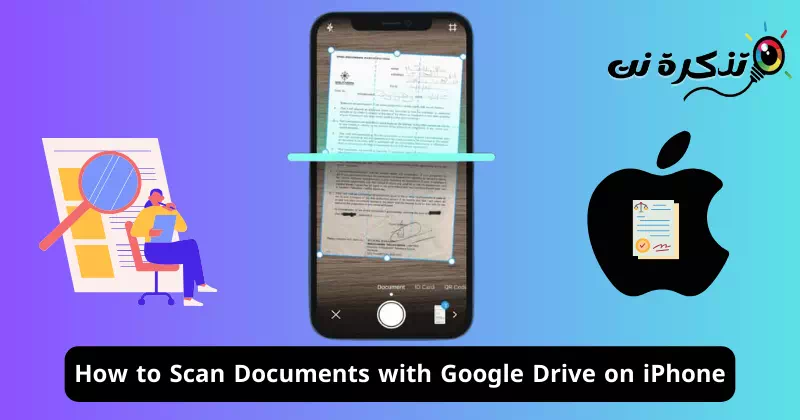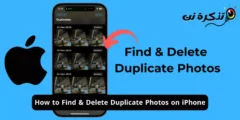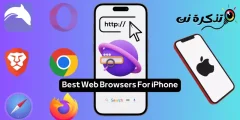IPhone нь цаасан баримт, төлбөрийн баримт, тэмдэглэлийг камераар сканнердах, сканнердсан контентыг үүлэн санд шууд байршуулах эх аргыг санал болговол гайхалтай биш гэж үү. Android-д зориулсан Google Drive ч мөн адил зүйлийг хийдэг.
Android-д зориулсан Google Drive програм нь баримт бичгийг шууд сканнердаж, Google Драйв дээр хайлт хийх боломжтой PDF файл болгон хадгалах боломжийг олгодог онцлогтой. Энэ функцийг анх зөвхөн Android хэрэглэгчид ашиглах боломжтой байсан бол одоо iOS-д хүртэл ашиглах боломжтой болсон.
Тиймээс, хэрэв танд iPhone байгаа бөгөөд үүлэн дотор бичиг баримт, төлбөрийн баримт, тэмдэглэл болон бусад зүйлийг хурдан бөгөөд хялбар скан хийх аргыг хайж байгаа бол Apple App Store-оос Google Drive програмыг суулгаж, баримт скан хийх боломжийг ашиглах боломжтой. .
IPhone дээрх Google Drive програмыг ашиглан баримт сканнердахын тулд та Apple App Store-оос Google Drive програмын хамгийн сүүлийн хувилбарыг татаж авах хэрэгтэй. Татаж авсны дараа бид доор хуваалцсан энгийн алхмуудыг дагах хэрэгтэй. Энд та юу хийх хэрэгтэй вэ.
IPhone дээр Google Drive ашиглан бичиг баримтыг хэрхэн сканнердах вэ
IPhone дээр баримт скан хийх чадвар нь зөвхөн Google Drive програмын хамгийн сүүлийн хувилбар дээр боломжтой. Тиймээс хамгийн сүүлийн хувилбарыг татаж аваад суулгаарай Google Drive Apple App Store-оос доор дурдсан алхмуудыг дагана уу.
- iPhone дээрээ Apple App Store-г нээнэ үү. Одоо Google Drive-г хайж, албан ёсны програмыг нээнэ үү.
- Програмын жагсаалтын хуудсан дээрх "Авах" товчийг дарна ууавах“. Хэрэв програм аль хэдийн бэлэн болсон бол Шинэчлэх гэснийг товшино уушинэчлэх".

iPhone дээр Google Drive програмыг суулгаарай - Google Drive програмыг суулгасны дараа /шинэчлээд iPhone дээрээ нээнэ үү.
- Google Драйвын үндсэн дэлгэц дээр камерын дүрс дээр дарна уу. Камерын дүрс баруун доод буланд гарч ирнэ.

камерын дүрс - Одоо танаас зарим зөвшөөрөл олгохыг хүсэх болно. Апп-аас хүссэн бүх зөвшөөрлийг олгоно уу.
- Зөвшөөрөл олгосноор камер нэн даруй нээгдэнэ. Сканнердахыг хүссэн баримтаа хавтгай гадаргуу дээр байрлуул. Гэрэлтүүлгийн нөхцөл сайн, сүүдэр байхгүй эсэхийг шалгаарай.
- Google Драйв програм нь бүдэгхэн цонхыг харуулах болно; Документаа энэ цэнхэр хүрээн дотор байрлуулж үзнэ үү. Таны хийх ёстой зүйл бол баримт бичгийг хүрээ дотор зэрэгцүүлэх явдал юм.

Баримт бичгийг хүрээ дотор зэрэгцүүлнэ - Баримт бичгийг хүрээ дотор зэрэгцүүлсний дараа Google Камер автоматаар сканнердах болно.
- Цэнхэр хүрээ баримт бичигтэй зэрэгцсэн гэж үзвэл та гарын авлагын горимд шилжиж, Хөшигний товчийг дарж болно.
- Google Драйв таны документыг сканнердсаны дараа та зүүн доод буланд байгаа урьдчилан харах өнгөц зургийг товшиж болно.

Өнгөц зургийг урьдчилан үзэх - Дараагийн дэлгэц дээр та ирмэгийг тохируулах, шүүлтүүр хэрэглэх, сканыг эргүүлэх эсвэл дахин хайлт хийх зэрэг зарим тохируулга хийж болно.

Зарим тохируулга хийгээрэй - Хэрэв та сканнердсандаа сэтгэл хангалуун байвал "Хадгалах" товчийг дарна уу.Save” дэлгэцийн баруун доод буланд байрладаг.

Баримт бичгийг хүрээ дотор зэрэгцүүлнэ - Дараа нь сканнердсан баримтаа PDF файл болгон хаана хадгалахаа сонгоод "SaveДахин хадгалах.

Зургийг баримт болгон хадгална уу
Ингээд л болоо! Та iPhone дээрх Google Drive програмыг ашиглан баримт сканнердах боломжтой.
Google Drive програмыг ашиглан баримт скан хийх чадвар нь шинэ зүйл биш юм; Андройд хэрэглэгчид хэсэг хугацаанд үүнийг таашааж байна. Энэ функцийг iOS-д зориулсан Google Drive дээр ашиглах боломжтой болсон тул iPhone хэрэглэгчид ч мөн адил функцийг ашиглах боломжтой. Хэрэв танд iPhone дээрх Google Drive ашиглан бичиг баримт сканнердах талаар нэмэлт тусламж хэрэгтэй бол бидэнд мэдэгдээрэй.