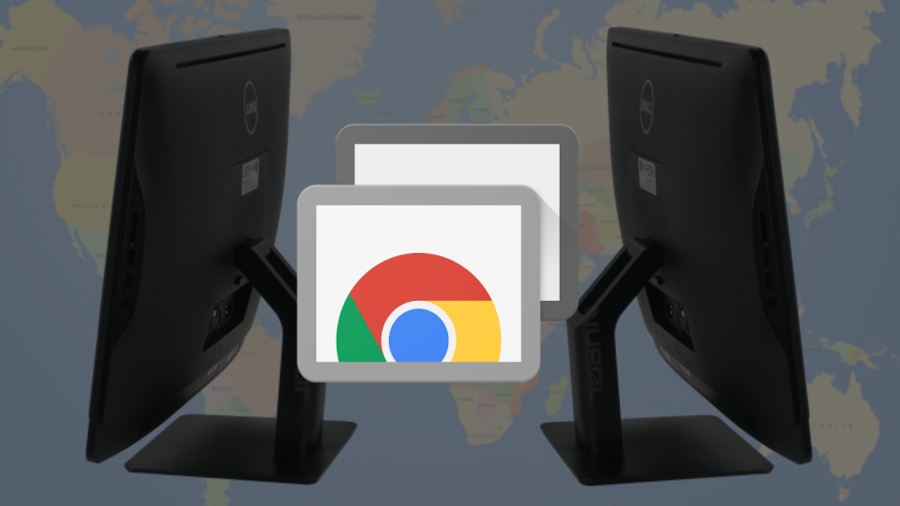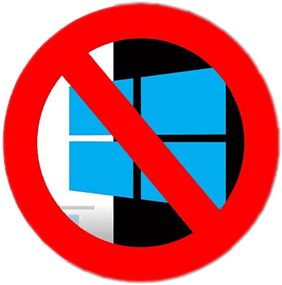Хэрэв Google Chrome вэб хөтөч гэнэт хүсээгүй хэрэгслийн самбартай болсон бол түүний нүүр хуудас таны зөвшөөрөлгүйгээр өөрчлөгдсөн, эсвэл хайлтын үр дүн таны хэзээ ч сонгоогүй хайлтын системд гарч ирвэл хөтөчийг дахин тохируулах товчлуурыг дарах цаг болжээ.
Олон хууль ёсны програмууд, ялангуяа үнэгүй програмууд, хэрэв та интернет хөтчөөсөө татаж авбал гуравдагч талын өргөтгөлүүдийг татаж аваад хөтөчөө хакердах болно. Энэ практик нь маш их ядаргаатай боловч харамсалтай нь энэ нь хууль ёсны юм.
Аз болоход, үүнийг бүрэн хөтөчийг дахин тохируулах хэлбэрээр засах боломжтой бөгөөд Google Chrome нь үүнийг хийхэд хялбар болгодог.
Chrome -ийг дахин тохируулснаар таны нүүр хуудас болон хайлтын системийг анхны тохиргоонд нь оруулах болно. Энэ нь бүх хөтчийн өргөтгөлүүдийг идэвхгүй болгож, күүкийн кэшийг цэвэрлэх болно. Гэхдээ таны хавчуурга, хадгалсан нууц үг наад зах нь онолын хувьд хэвээр байх болно.
Та хөтөчийн үлдсэн хэсгийг хийхээсээ өмнө хавчуургаа хадгалахыг хүсч магадгүй юм. Энд Google -ийн удирдамж байна Chrome хавчуургыг хэрхэн импортлох, экспортлох талаар .
Таны өргөтгөлүүдийг устгахгүй ч гэсэн та Цэс -> Бусад хэрэгсэл -> Өргөтгөлүүд рүү орж тус бүрийг гараар дахин эхлүүлэх хэрэгтэй болно гэдгийг анхаарна уу. Та мөн ихэвчлэн нэвтэрсэн фэйсбүүк эсвэл Gmail гэх мэт вэбсайтуудад дахин нэвтрэх шаардлагатай болно.
Доорх алхамууд нь Chrome, Windows, Mac, Linux -ийн хувилбаруудтай ижил байна.
1. Хөтчийн цонхны баруун дээд буланд гурван босоо цэг шиг харагдах дүрс дээр дарна уу.

2. Унждаг цэснээс "Тохиргоо" -г сонгоно уу.

3. Үүсгэсэн тохиргооны хуудасны зүүн талын навигацийн дэвшилтэт дээр дарна уу.

4. Өргөтгөсөн цэсний доод хэсэгт байрлах "Дахин тохируулах ба цэвэрлэх" -ийг сонгоно уу.

5. "Тохиргоог анхны тохиргоонд нь буцаах" гэснийг сонгоно уу.

6. Баталгаажуулах цонхонд Reset Settings-ийг сонгоно уу.

Хэрэв та хөтөчөө дахин тохируулсан боловч таны хайлтын систем болон нүүр хуудас таны хүсээгүй зүйлд тохируулагдсан хэвээр байгаа эсвэл хэсэг хугацааны дараа хүсээгүй тохиргоо руу буцсан бол таны системд хүсээгүй програм (PUP) байж магадгүй. өөрчлөлтүүдийг хийж байна.
Хөтчийн хакердах өргөтгөлийн нэгэн адил PUP нь ихэнх тохиолдолд хууль ёсны байдаг тул санаа зовох зүйлгүй болгодог. Гэхдээ та гөлөг бүрийг мөрдөж, устгах хэрэгтэй болно.
Хамгийн сайн програмуудын нэгийг ажиллуулж эхэл Антивирус PUP -аас салахыг оролдохын тулд хууль ёсны боловч хүсээгүй програм хангамж үйлдвэрлэгчид ийм зүйл тохиолдвол шүүхэд нэхэмжлэл гаргаж болзошгүй тул зарим AV програм хангамж нь тэжээвэр амьтдыг устгахгүй гэдгийг анхаарах хэрэгтэй.
Дараа нь Windows эсвэл Mac -д зориулсан Malwarebytes Free -ийг суулгаж ажиллуулаад антивирусынхаа алдаагүй бүх зүйлийг устгах болно. Malwarebytes Free нь вирусны эсрэг програм биш бөгөөд хортой програмаас халдвар авахаас сэргийлж чадахгүй ч хог файлуудыг цэвэрлэх маш сайн арга юм.