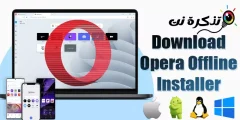Хэрэв та нууц кодыг хэт олон удаа буруу оруулбал iPhone түгжигдсэн байх болно.
Энэ нийтлэлд бид iTunes, Finder эсвэл iCloud ашиглан идэвхгүй болсон iPhone -ийг хэрхэн засах талаар тайлбарлах болно.
iPhone нь идэвхгүй болсон алдааны мессеж юм
Таны iPhone дээр харж байсан нийтлэг боловч санаа зовоосон анхааруулга энд байна.
iPhone идэвхгүй болсон. Нэг минутын дараа дахин оролдоно уу
iPhone идэвхгүй болсон. 1 минутын дараа дахин оролдоно уу
Энэ тийм ч муу биш. Гэхдээ үүнээс ч дор байж магадгүй юм:
iPhone идэвхгүй болсон. 60 минутын дараа дахин оролдоно уу
iPhone идэвхгүй болсон. 60 минутын дараа дахин оролдоно уу
Бас ядаргаатай! Энэ нь 5 эсвэл 15 минут байж болно.
Хүлээх хугацааг багтаасан сэрэмжлүүлэг нь санаа зовох зүйл багатай боловч хэрэв та болгоомжтой байхгүй бол хамгийн муу алдааны мэдэгдэл болно.
iPhone идэвхгүй болсон. ITunes руу холбогдоно уу
iPhone идэвхгүй болсон. ITunes руу холбогдоно уу
Хэрэв та дээрх зурвас эсвэл доорх аймшигтай дэлгэцийг харвал танд илүү том асуудал тулгарах болно.
Гэхдээ бид үүнийг засахад туслахаар энд байна!
Эдгээр алдааны мессежүүд үүнийг бүрмөсөн идэвхгүй болгоно, гэхдээ та юу ч олж авсан байсан ч гэсэн тэдгээрийг үл тоомсорлож болохгүй.
Миний iPhone яагаад идэвхгүй болсон бэ?
Эдгээр алдааны мессежүүд нь та нууц үгээ хэт олон удаа буруу кодчилсон гэсэн үг юм (эсвэл өөр хэн нэгэн та хүүхдүүдийг ухаалаг утсаараа тоглуулахыг зөвшөөрсөн үү?), Мөн хакердах оролдлогоос өөрийгөө хамгаалахын тулд iPhone түгжигдсэн гэсэн үг юм.
IPhone нь хүчирхэг хамгаалалтын арга хэмжээ авсан бөгөөд тэдгээрийн нэг нь нууц кодыг тойрч гарах хүчирхийллээс урьдчилан сэргийлэх зорилготой юм.
Хэрэв утасны хулгайч нууц кодыг үргэлжлүүлэн тааж чаддаг бол, ялангуяа тэр хүнээс илүү хурдан таамаглалыг шалгадаг програм хангамжид холбож чадвал эцэст нь тэр эвдэрнэ.
Хэрэв та дөрвөн оронтой код ашигладаг бол таны тооцоолсон ердөө 10000 '\' \ 'хослол байдгийг санаарай Азын хэрэгсэл Хүн үүнийг 4 цаг 6 минут, компьютер 6 минут 34 секундын дотор алгасаж чадна.
Энэхүү хандлагыг зогсоохын тулд iOS нь маш олон буруу нууц код оруулахыг санаатайгаар хүндрүүлдэг.
Би хэд хэдэн удаа алдаатай (тав хүртэл удаа), та ердийнхөөрөө үргэлжлүүлж болно; Зургаа, долоон удаа буруу оролдлого хийвэл энэ нь таныг удаашруулах болно, гэхдээ хичээх тусам улам хэцүү болно.
Та 10 хүрсний дараа энэ бол таны хувьд өөр таамаглал байхаа болино.
Алдааны мессеж (цаг хоцролт) нь буруу таамаглалын тоотой хэрхэн холбогдож байгааг энд харуулав.
- 6 буруу таамаглал: iPhone идэвхгүй болсон. Нэг минутын дараа дахин оролдоно уу
- 7 буруу таамаглал: iPhone идэвхгүй болсон. 5 минутын дараа дахин оролдоно уу
- 8 буруу таамаглал: iPhone идэвхгүй болсон. 15 минутын дараа дахин оролдоно уу
- 9 буруу таамаглал: iPhone идэвхгүй болсон. 60 минутын дараа дахин оролдоно уу
- 10 буруу таамаглал: iPhone идэвхгүй болсон. ITunes руу холбогдоно уу
Би утсаа идэвхгүй болгохыг хэрхэн зогсоох вэ?
Ирээдүйд эдгээр мессежийг харахаас зайлсхийх арга бол нэвтрэх кодоо оруулахдаа илүү болгоомжтой хандах, эсвэл илүү олон тэмдэгт бүхий нарийн төвөгтэй кодыг сонгох (эндүүрэх магадлал багатай тул) эсвэл нууц кодыг ашиглахаа болих явдал юм. (Аюулгүй байдлын үүднээс бид энэ сүүлийн сонголтыг хатуу зөвлөдөггүй).
Таны iPhone халаасныхаа түгжээг тайлах гэж оролдсон байж магадгүй юм - энэ тохиолдолд дэлгэц дахин гарч ирэх магадлалыг бууруулахын тулд 30 секундын дараа дэлгэцийг автоматаар унтраах нь ухаалаг хэрэг юм.
Таны хийж чадахгүй байгаа зүйл бол энэ аюулгүй байдлын арга хэмжээг зогсоох явдал юм. Таны iPhone дээр автоматаар идэвхждэг тул та хойшлуулах хугацааг зогсоож, өөрчилж чадахгүй.
Тохиргоо руу очоод ID ба нууц кодыг (эсвэл Face ID ба нууц код) товшоод нууц кодоо оруулна уу. Хэрэв та доош гүйлгэх юм бол "Өгөгдлийг цэвэрлэх" гэсэн товчлуурыг харах болно. Энэ сонголтыг хөнгөнөөр бүү ашигла; Хэрэв та мартсан бол энэ нь маш эвгүй байж магадгүй юм.
Идэвхгүй болсон iPhone -ийг хэрхэн яаж засах вэ. X минутын дараа дахин оролдоно уу
Хэрэв та азтай бол таны iPhone эсвэл iPad дээр ердөө есөн буруу таамаглал байх болно.
Энэ тохиолдолд та хүлээх л үлдлээ. (Та "X минутын дараа дахин оролдоно уу" гэсэн тооллогыг анзаарах болно, ингэснээр та хэр удаан хүлээх ёстойгоо харах болно.)
Та хүлээх зуураа их зүйл хийж чадахгүй, мөн тоолуурыг хурдасгах ямар ч хууран мэхлэлтийг бид мэдэхгүй ч та яаралтай дуудлага хийх боломжтой хэвээр байна.
Хүлээх хугацаа дуусмагц таны iPhone дэлгэц ердийн дэвсгэр рүү шилжих бөгөөд та дахин оролдох боломжтой болно. Гэхдээ дараагийн удаа боломж олдвол нууц кодоо анхааралтай оруулах нь маш чухал юм. NS
Хэрэв та дахин алдаа гаргавал дараагийн хүлээх хугацаа руу шилжих болно.
60 минутын хүлээлтэд орсны дараа та эцсийн шатанд хүрсэн байна.
Дахин алдаа гарвал iPhone -ийг iTunes -тэй холбох хүртэл түгжигдэх бөгөөд төхөөрөмжийн өгөгдлийг сэргээх боломжгүй болно.
Хэрэв та 10 гэсэн таамаглах хязгаарт ойртож байгаа бол маш болгоомжтой байгаарай. Зөв нууц кодыг хаана ч бичсэн үү, эсвэл хэн нэгэн үүнийг мэддэг үү?
Одооноос эхлэн хийсэн бүх таамаглалаа (мөн өмнө нь хийсэн зүйлээ) тэмдэглэх нь тустай байж болох юм, гэхдээ энэ нь санах ойг сэргээхийн тулд юм. Ухаалаг байдлаар, iOS нь буруу нууц кодын олон оруулгыг нэг буруу таамаглал гэж тоолж байна. , тиймээс та дэмий үрэхээс санаа зовох хэрэггүй Аливаа таамаглал давтагдана.
Хэрэв та XNUMX дахь таамаглалыг буруу хийвэл энэ хичээлийн дараагийн хэсэгт шилжих шаардлагатай болно.
Идэвхгүй болсон iPhone -ийг хэрхэн яаж засах вэ. ITunes -д холбогдох "
Хэрэв та "iTunes -тэй холбогдох" эсвэл iOS 14 дээр "Mac/PC -тэй холбогдох" гэсэн мессежийг олж харвал iPhone -д нэвтрэх боломжтой боловч шаардлагатай сэргээх явцад та бүх өгөгдлийг алдах болно.
Та хамгийн сүүлийн нөөцөөс өгөгдлийг сэргээх боломжтой болно, хамгийн чухал асуулт бол та үүнийг хийсэн үү? Нөөцлөх , биш гэж үү?
Идэвхгүй болсон iPhone -ийг хэрхэн яаж засах талаар эндээс үзнэ үү.
чамд юу хэрэгтэй
PC: Хэрэв танд Mac эсвэл PC -д нэвтрэх эрх байхгүй бол та Apple Store эсвэл Mac -ийн борлуулагчид очиж тэдний төхөөрөмжүүдийг ашиглах хэрэгтэй болж магадгүй юм.
кабель USB рүү аянга цахилгаан : Мөн танд Lightning to USB кабель хэрэгтэй болно. Хэрэв таны Mac зөвхөн USB-C-тэй бөгөөд таны iPhone кабель хуучин USB-A ашигладаг бол энэ нь асуудал үүсгэж магадгүй юм. Энэ тохиолдолд танд адаптер эсвэл Lightning кабель хэрэгтэй болно. Энэ .
Хэрэв та iPhone 11-тэй бол эсрэгээрээ USB-C-ээс Lightning кабелиар цэнэглэгдэх бөгөөд энэ нь таны Mac-д USB-C байхгүй бол асуудал үүсгэж болзошгүй юм.
Алхам 1: Сэргээх горимд орно уу
Эхний алхам бол iPhone -ийг компьютерт холбож, сэргээх горимд оруулах явдал юм. Хэрэглэх арга нь таны iPhone загвараас хамаарна.
iPhone 8 ба түүнээс хойшхи хувилбарууд
- Хажуугийн товчлуур ба дууны товчлууруудын нэгийг дараад унтраах гулсагч гарч иртэл хүлээнэ үү.
- IPhone -ийг унтраахын тулд слайдыг чирнэ үү.
- IPhone -ийг кабелиар Mac -тэй холбох үед iPhone дээрх хажуугийн товчлуурыг дар. Сэргээх дэлгэц гарч ирэх хүртэл хажуугийн товчлуурыг дарна уу.
iPhone 7, iPhone 7 Plus, iPod touch (XNUMX -р үе)
- Хажуугийн (эсвэл дээд) товчлуурыг дарж, унтраах гулсагч гарч иртэл хүлээнэ үү.
- IPhone -оо унтраа.
- Сэргээх горимын дэлгэцийг харах хүртэл дууны түвшинг бууруулах товчийг дарж байхдаа iPhone -оо компьютерт холбоно уу.
iPhone 6s ба түүнээс өмнөх хувилбарууд
- Дээрх алхмуудыг дагана уу: Хажуугийн (эсвэл дээд) товчийг дарж унтраах гулсагч гарч ирэх хүртэл барина уу.
- IPhone -ийг унтраахын тулд гулсагчийг чирнэ үү.
- Энэ удаад Нүүр товчийг дарж байхдаа төхөөрөмжөө компьютерт холбоно уу.
- Сэргээх горимын дэлгэцийг харах хүртэл Нүүр товчийг дарна уу.
iPad (Нүүрний ID)
- Хэрэв таны iPad Face ID -тай бол та унтраах гулсагч гарч ирэх хүртэл дээд болон дууны товчлуурыг удаан дарах хэрэгтэй.
- IPad -ийг унтраа.
- Одоо дээд товчлуурыг дарж iPad -аа Mac -тэйгээ холбоно уу.
- Сэргээх горимын дэлгэцийг харах хүртэл энэ товчлуурыг дарна уу.
Нүүр товчлууртай iPad
- Энэ удаад та унтраах гулсагч гарч ирэх хүртэл дээд товчлуурыг удаан дарж болно.
- Слайдерыг чирж iPad -аа унтраа.
- Одоо Home товчлуурыг дарж iPad -аа Mac компьютерт холбоно уу.
- Сэргээх дэлгэцийг харах хүртэл Нүүрээ дарж байгаарай.
Алхам 2: Mac/PC -ээр дамжуулан iPhone/iPad -ийн байршлыг олох
Таны Mac эсвэл PC дээр ажиллаж буй програм хангамжаас хамааран дараагийн алхам нь Finder (Catalina үйлдлийн системтэй Mac дээр) эсвэл iTunes (macOS -ийн өмнөх хувилбарыг ажиллуулж буй компьютер эсвэл Mac дээр) орно.
Mac OS Каталина
- Хэрэв та Каталинаг ажиллуулж байгаа бол Finder цонхыг нээнэ үү.
- Та iPhone эсвэл iPad -гаа Finder цонхны зүүн талд Сайтын дор харах болно.
- Үүн дээр дарна уу.
macOS Mojave эсвэл түүнээс дээш
Хэрэв та Mac дээрээ Mojave эсвэл түүнээс өмнөх хувилбарыг ажиллуулж байгаа бол iTunes -ийг нээх шаардлагатай болно. ITunes -ийн тоглох боломжтой олон янзын хувилбарууд байдаг бөгөөд арга нь өөр өөр байдаг.
iTunes 12
ITunes цонхны зүүн дээд буланд байгаа iPhone дүрс дээр дарна уу.
iTunes 11
Цонхны баруун талд байрлах iPhone таб дээр дарна уу.
iTunes 10
Таны iPhone зүүн талд байрлах самбар дээр байх болно.
Windows -д зориулсан iTunes -тэй компьютер дээр
Процесс нь дээр дурдсан iTunes хувилбаруудын аль нэгтэй таарах болно (таны ашиглаж буй хувилбараас хамаарч).
Алхам 3: Сэргээх сонголтыг сонгоно уу
Та компьютер дээрээ iPhone эсвэл iPad -г сонгосон бол Restore дээр дарах хэрэгтэй.
Үүнийг хийсний дараа шаардлагатай програм хангамжийг татаж авах болно. Үүнд хэдэн минут зарцуулагдаж болно. Хэрэв 15 минутаас илүү хугацаа шаардагдвал та дээрх алхмуудыг дагаж төхөөрөмжөө дахин холбох шаардлагатай болж магадгүй юм.
Татаж дууссаны дараа үргэлжлүүлэхийн тулд дэлгэцэн дээр гарч ирэх болно. Та эхлээд төхөөрөмжийнхөө өгөгдлийг устгахыг хүлээх хэрэгтэй болно.
Алхам 4: iPhone -оо тохируулна уу
Та одоо iPhone -ийг шинэ юм шиг тохируулж болно. Нөөцлөлтийг сэргээхийн тулд эдгээр алхмуудыг дагаснаар та сонголтыг авах болно.
Миний iPhone идэвхгүй болсон тул iTunes -тэй холбогдохгүй байна!
Хөгжлийн бэрхшээлтэй iPhone -ийг засах нь дээр дурдсантай адил хялбар биш юм. Зарим iPhone эзэмшигчид тахир дутуу iPhone -ийг iTunes -тэй холбох нь тийм ч их зүйл хийхгүй гэж үздэг.
Хэрэв та iTunes -ийн стандарт устгах, сэргээх горимыг туршиж үзсэн бол iCloud -ийг ашиглан устгах боломжтой бөгөөд үүнийг бид дараагийн хэсэгт тайлбарлах болно.
ICloud ашиглан iPhone -аа сэргээнэ үү
Идэвхгүй болсон iPhone -ийг устгаад дахин эхлүүлэх өөр нэг арга бол iCloud -ийг ашиглах явдал юм, гэхдээ энэ нь зөвхөн боломжтой, гэхдээ хэрэв та iPhone -гоо хайх тохиргоог хийсэн бөгөөд хэрэв идэвхгүй болсон iPhone дата холболттой бол.
Mac дээрээ (эсвэл бусад iPhone эсвэл iPad дээр) очно уу icloud.com Тэгээд iPhone хайх товчийг дарна уу.
Та Apple дансныхаа нууц үгийг оруулах шаардлагатай болно.
Хэсэг хүлээсний дараа таны төхөөрөмжийн байршлыг харуулсан газрын зураг гарч ирнэ.
Дээд талд байгаа бүх төхөөрөмж дээр дарж, устгахыг хүсч буй iPhone -г сонгоно уу. IPhone -г устгах товчийг дарна уу.