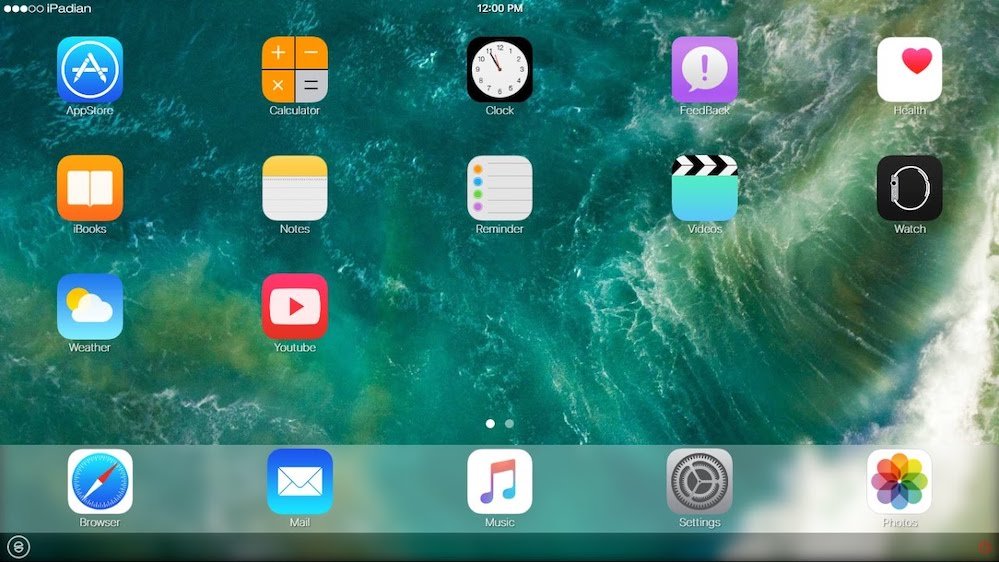PDF файлууд нууц үгээр хамгаалагдсан тул таны өгөгдөл аюулгүй байх болно.
Хэрэв та өмнө нь банкны хуулга эсвэл утасны төлбөрийг PDF файл болгон авсан бол ихэнх нь нууц үгээр хамгаалагдсан гэдгийг та мэднэ. Учир нь эдгээр PDF файлууд нууц үг хамгаалах шаардлагатай хувийн болон эмзэг мэдээллийг агуулдаг. PDF -ийн нууц үг бүрийг санах нь маш хэцүү байдаг, ялангуяа хэрэв та эдгээр баримт бичгийг хадгалж, татварын тайлан мэдүүлэхийн тулд гэрчилгээжүүлэх байгууллага руугаа явуулахыг хүсч байвал. Асуудлыг хэмнэхийн тулд та PDF файлуудаас нууц үгээ амархан арилгаж чадна. PDF файлуудаас нууц үгээ устгахын тулд эхлээд нууц үгээ мэдэх шаардлагатай байгааг та анзаарсан байх ёстой.
PDF файлаас нууц үгээ устгах аргуудыг хэлэхийн өмнө эдгээр аргууд нь зөвхөн PDF файлд илүү тохиромжтой байдлаар нэвтрэхэд туслах зорилготой гэдгийг бид танд хэлмээр байна. Хэрэв та нууц үгээ мэдэж байгаа бол PDF -ээс нууц үгээ устгах боломжтой. Үүнийг хэлэхэд PDF -ээс нууц үгээ хэрхэн устгах талаар хэлж өгөхдөө энэхүү гарын авлагыг дагана уу.
Андройд утсан дээр PDF -ээс нууц үгээ хэрхэн устгах вэ
Практик дээр бидний ихэнх нь ихэвчлэн компьютер дээрээ PDF файлд ханддаг боловч энэ нь үргэлж тийм байдаггүй. Заримдаа таны ухаалаг гар утас ажиллахад хялбар байдаг тул та явж байхдаа PDF файлд хандах хэрэгтэй болдог. Энэ тохиолдолд, хэрэв та PDF нууц үгээ дахин дахин оруулах шаардлагатай бол энэ нь нэлээд бухимдалтай болж магадгүй юм. Үүнээс салах нэг арга байгаа нь сайн мэдээ юм. Хэрэв та ажилладаг ухаалаг гар утас ашиглаж байгаа бол Андройд Android PDF -ээс нууц үгээ устгахын тулд эдгээр алхмуудыг дагана уу.
- Татаж аваад суулгана уу PDF хэрэгсэл Google Play -ээс.
- Нууц үгээ устгахыг хүсч буй PDF файлыг татаж авсан эсэхээ шалгаарай.
- PDF Utilities програмыг нээгээд товшино уу تحديد PDF сонгох хажууд.
- Файлаа олсны дараа үүнийг сонгоод дарна уу Эхлэх . PDF нууц үгийг оруулахыг хүссэн цонх гарч ирнэ. Үүнийг оруулаад дарна уу БОЛЖ БАЙНА УУ .
- Нууц үгийн хамгаалалтгүйгээр шинэ PDF рүү нэвтрэхийн тулд анхны PDF хадгалагдсан газар руу буцна уу.
IPhone дээр PDF -ээс нууц үгээ хэрхэн устгах вэ
Та PDF дээрээс нууц үгээ устгах боломжтой Тагийн . Үүнийг хийхийн тулд үнэгүй татаж авах боломжтой PDF Expert нэртэй апп шаардлагатай боловч нууц үгийг арилгах онцлог нь төлбөртэй захиалгын нэг хэсэг юм. Аз болоход, нэг долоо хоногийн үнэгүй туршилт байдаг тул та ажлыг хялбархан хийж чадна. PDF Expert Pro -ийн захиалга нь Rs үнэтэй байдаг. Жилд 4099, гэхдээ хэрэв та долоо хоногийн дотор бүх PDF форматаас нууц үгээ устгаж чадвал захиалгаа төлөхгүйгээр цуцалж болно. متجر التطبيقات > дарна уу Таны профайлын зураг > Захиалга > сонгох PDF мэргэжилтэн Дараа нь Цуцлах ). Хэрэв та зүгээр байгаа бол дараах алхмуудыг дагана уу.
- Татаж аваад суулгана уу PDF шинжээч Зургийн цомог iPhone таны. Үндсэн цэснээс, Файлын хавтсыг нээнэ үү мөн сонгоно уу PDF файлын байршил Үүнээс нууц үгээ устгахыг хүсч байна.
- дарна уу нээх файл дээр> Нууц үгээ оруулна уу Баримт бичгийн түгжээг тайлахын тулд> дээр дарна уу Гурван цэгийн тэмдэг баруун дээд буланд байрладаг> сонгоно уу нууц үгээ солих мөн дарна уу нууц үгээ устгах .
- Энэ нь PDF файл дээрх нууц үгийн хамгаалалтыг идэвхгүй болгож, дараагийн удаа нээхийг оролдоход нууц үгээ оруулах шаардлагагүй болно.
Хэрэв та програмыг захиалгын маягт руу шилжүүлэхээс өмнө PDF Expert -ийг худалдаж авсан бол энэ функцэд үнэгүй хандах боломжтой болно.
Google Chrome хөтөч ашиглан нууц үгээ PDF -ээс хэрхэн устгах вэ
Энэ бол PDF файлаас нууц үгээ устгах хамгийн хялбар арга юм. Үүнийг ажиллуулахын тулд танд хөтөч суулгасан компьютер эсвэл Mac байхад л хангалттай Google Chrome Тэгээд чи зүгээр ээ. Зүгээр л эдгээр алхмуудыг дагана уу.
-
PDF нээх Google Chrome дээр. PDF хаана хадгалагдаж байгаа нь хамаагүй, Gmail, Drive эсвэл Dropbox, OneDrive гэх мэт бусад Google -ийн бус үйлчилгээнүүдийг Chrome дээр нээнэ үү.
-
Баримт бичгийг анх нээхэд та үүнийг хийх ёстой үүр Нууц үгээ оруулснаар.
-
Нууц үгээ оруулсны дараа таны PDF файл нээгдэх болно. Одоо компьютер дээрээ хэвлэх тушаалыг өгнө үү. Mac хэрэглэгчдийн хувьд ийм байх болно Command + P ; Windows хэрэглэгчдийн хувьд энэ нь: Ctrl + P . Эсвэл та бас дарж болно хэвлэх товч баруун дээд буланд байрладаг.
-
Дараа нь очих газраа дараах байдлаар тохируулна уу PDF хэлбэрээр хадгалах мөн дарна уу хэмнэх .
-
Энэ нь PDF файлыг компьютер дээрээ локал хэлбэрээр хадгалах бөгөөд та нууц үг оруулахгүйгээр хандах боломжтой болно.
-
Энэ арга нь Safari, Firefox, Opera гэх мэт бусад хөтөч дээр ажилладаг.
Mac дээр PDF -ээс нууц үгээ хэрхэн устгах вэ
Хэрэв танд төхөөрөмж байгаа бол Mac Та PDF -ээс нууц үгээ устгахын тулд хөтөч ашиглахыг хүсэхгүй байна, өөр хувилбарыг туршиж үзээрэй. Эдгээр алхмуудыг дагана уу:
- Татаж авах PDF файлыг таны Mac дээр.
- Руу явах Finder > Байршуулах Байршил таны профайл мөн дарна уу түүний дээр давхар цорго үүнийг нээх Урьдчилан харах .
- Нууц үгээ оруулна уу PDF баримтыг онгойлгохын тулд.
- PDF файлын түгжээг тайлсны дараа товшино уу Файл > PDF хэлбэрээр экспортлох > Файлын нэрийг оруулаад очих газраа тохируулна уу хэмнэх .
- Энэ бол таны хадгалсан шинэ PDF файлд нууц үг оруулах шаардлагагүй болно.
Adobe Acrobat DC дээр PDF -ээс нууц үгийг хэрхэн устгах вэ
Хэрэв та Windows 10 эсвэл Mac дээр PDF -ээс нууц үгээ устгахыг хүсвэл Google Chrome -ийг ашиглаж болно. Хэрэв та Adobe Acrobat DC -ээр дамжуулан үүнийг хийхийг хүсч байвал Adobe Acrobat DC -ийн бүрэн хувилбарыг худалдаж авах шаардлагатай болно. Үйлчилгээ нь танд Rs үнэтэй болно. Сард 1014 Хэрэв та жилийн гэрээг дагаж мөрдвөл эсвэл үүнийг нэг эсвэл хоёр сар ашиглахыг хүсч байвал Rs төлж болно. Сард 1. Үүнийг хийсний дараа дараах алхмуудыг дагана уу.
- PDF нээх Adobe Acrobat Pro DC дээр мөн нууц үгээ оруулна уу файлын түгжээг тайлах.
- Файлыг нээсний дараа дарна уу Код түгжих зүүн ба дотор талд Аюулгүй байдлын тохиргоо , Дарна уу Зөвшөөрлийн дэлгэрэнгүй мэдээлэл .
- Үүнийг хийсний дараа дарна уу Аюулгүй байдал > Аюулгүй байдлын аргыг тохируулна уу найдваргүй мөн дарна уу БОЛЖ БАЙНА УУ нууц үгийг арилгахын тулд.
- Дараа нь товшино уу Файл > хэмнэх , дараагийн удаа PDF файлыг нээхэд танаас нууц үг оруулах шаардлагагүй болно.
Эдгээр энгийн алхмуудыг хийснээр та PDF файлуудаас нууц үгээ устгах боломжтой болно. Нууц үгээ дахин дахин оруулах шаардлагатай үед заримдаа бухимддаг гэдгийг бид ойлгож байна, гэхдээ энэ нь зөвхөн хувийн мэдээллээ интернэт дэх нууц нүднээс хамгаалах, хамгаалах зорилгоор хийгддэг гэдгийг та мэдэх ёстой. Гэсэн хэдий ч, хэрэв энэ бол таны хийх дуртай арга бол одоо юу хийхээ мэдэж байна.