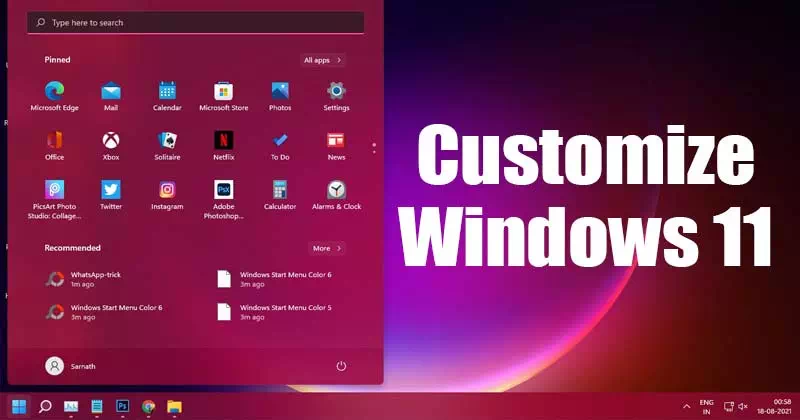Мэдээжийн хэрэг, таны шинэ компьютер маш сайн ажиллах болно, гэхдээ цаг хугацаа өнгөрөх тусам та жаахан удаан ажиллах болно. Энэ нь муудсан хатуу диск, файлуудын ачаалал, системийн үйл ажиллагаа гэх мэт олон хүчин зүйлээс шалтгаалж эсвэл таны компьютер хэт халж байгаагийн илрэл байж болох юм.
CPU (Англи хэлэнд: Төв боловсруулах нэгж товчлол CPU-ийн) эсвэл Эдгээгч (Англи хэлэнд: процессор) нь програм хангамжид байгаа зааврыг тайлбарлаж, өгөгдлийг боловсруулдаг компьютерийн бүрэлдэхүүн хэсэг юм.
CPU -ийн хэт халалт нь таны компьютер удааширч байгаагийн нэг шалтгаан бөгөөд хэрэв та компьютерийнхээ гүйцэтгэлийг хянахыг хүсч байвал процессорын температурыг шалгах нь үүнийг хийх нэг арга юм. CPU буюу CPU нь: таны компьютерийн зүрх ба тархи тул хэт халахгүй байгаа эсэхийг шалгах нь үргэлж сайн санаа юм.
Windows -ээс CPU -ийн температурыг хэрхэн шалгах вэ
Үндсэн температур
Програм ашиглах Гол сан температурыг шалгах (процессортаны CPU
Гол сан Энэ бол таны CPU хэр сайн ажиллаж байгаа, температур хэрхэн хүрч байгаа талаар анхан шатны ойлголт авахыг хүсвэл ашиглах боломжтой маш үнэгүй бөгөөд үнэгүй програм юм. Компьютер сул зогсолт хийхээс ялгаатай нь даалгаврын эрч хүч нь CPU -ийн температурыг нэмэгдүүлэх нь дамжиггүй тул CPU -ийн температур таны хийж буй зүйлээс хамаарч хэлбэлзэж болохыг анхаарна уу.

- Татаж аваад суулгана уу Гол сан
- Суулгах явцад хэрэв та нэмэлт програм суулгахыг хүсэхгүй байгаа бол энэ хайрцгийг арилгаж болно
- Core Temp -ийг ажиллуулна уу
Одоо та програмыг суулгахад маш олон тоог харах болно. Та ашиглаж буй CPU -ийн загвар, платформ, давтамжийг харах ёстой. Үүний доор та өөр өөр температурын заалтыг харах болно. Уншлагыг ойлгохын тулд:

- TJ. Макс Энэ тоонд санаа зовох хэрэггүй. Учир нь энэ тоо нь таны CPU -ийн үйлдвэрлэгчийн ажиллуулахаар үнэлсэн хамгийн өндөр температур юм. Энэ нь хэрэв таны CPU TJ -тэй ойролцоо температурт хүрч байгааг харж байгаа бол гэсэн үг юм. Макс, энэ нь хэт халалтын шинж тэмдэг байж магадгүй тул та бага зэрэг санаа зовох хэрэгтэй. Хамгийн их ачаалалтай үед таны CPU-ийн температур TJ-ийн утгаас 15-20 ° C-аас бага байх ёстой гэж санал болгосон. Хамгийн их
- Core (Core) - Таны CPU хэдэн цөмтэй байхаас хамаарч энэ тоо өөр өөр байх боловч үндсэндээ цөм бүрийн температурыг харуулна. Хэрэв та судлын хооронд өөр өөр температур ажиглавал хүрээ нь тийм ч өргөн биш байвал энэ нь хэвийн үзэгдэл юм. Зарим судлыг бусдаас илүү халаах зарим шалтгаан нь зарим судлыг цөм гэж ангилдаг (анхдагч) Аль "анхдагч”Гэсэн үг бөгөөд энэ нь тэдгээрийг илүү олон удаа ашигладаг гэсэн үг юм.
тэмдэглэл: Хөргөгчийг суурилуулах явцад та дулааны зуурмагийг жигд бус эсвэл буруу хэрэглэсэн байж магадгүй юм. Хэрэв танд энэ талаар эргэлзэж байгаа бол радиаторыг дахин суулгах нь тус болно гэж зарим хүмүүс санал болгосон боловч энэ нь асуудлыг шийдэх болно гэсэн баталгаа өгч чадахгүй.
Speccy

Хөтөлбөр хаана байна Онцлог байдал Хэрэглэгчдэд компьютерийн процессорын температурыг харахад тусалдаг програм хангамжийн ангилал. Энэ програм нь Windows XP -ээс Windows 10 хүртэлх Windows -ийн ихэнх хувилбар дээр ажиллахыг дэмждэг бөгөөд үнэгүй хувилбар, төлбөртэй хоёр хувилбарыг багтаасан програмын олон хувилбар байдаг. Та төхөөрөмж дээрх процессорын температурыг харахын тулд үнэгүй хувилбарыг татаж авах боломжтой. Татаж аваад суулгасны дараа хажуугийн цэсэн дэх CPU Processor сонголтыг дарахад л дээрх зурагт үзүүлсэн шиг компьютерынхаа процессорын температурыг хурдан харах боломжтой болно.
- босоорой Татаж аваад суулгана уу Онцлог байдал.
- Дараа нь програмыг ажиллуулна уу Онцлог байдал.
- CPU процессорын сонголтыг дарна уу (CPU-ийн) хажуугийн цэс дээр таны компьютерын процессорын температурыг харуулна.

Процессорыг ямар програм ашиглаж байгааг олж мэдээрэй
Та Windows дээр ямар програмууд процессорыг ашиглаж байгаа болон програмгүй болохыг олж мэдэх боломжтой Ажлын менежер (Ажлын менежерДэлгэрэнгүй мэдээллийг доороос авна уу.
- Нэвтрэх Ажлын менежер أو Ажлын менежер Баруун товчлуур дээр дарж Ажлын самбар أو Taskbar мөн сонгоно уу "Ажлын менежер أو Ажлын менежер"
- Тэгвэл хэн тангараглах вэ Үйл явц أو Үйл явц , таб дээр дарна уу (CPU-ийн) CPU процессор. Хамгийн их ашиглагддаг аппликейшнүүдийг дээрээс доош нь дараалуулан харуулах болно.

Процессорын хувьд хамгийн тохиромжтой температур хэд вэ?
температурын хувьд. "тохиромжтойБидний хэлснээр, хамгийн их ачаалалтай үед таны CPU-ийн ажиллах хамгийн дээд температур нь 15-20 хэмээс бага байх ёстой TJ. Макс Гэсэн хэдий ч эцсийн эцэст хамгийн тохиромжтой температур нь компьютерээс компьютер хүртэл өөр өөр байх болно.
Жишээлбэл, зөөврийн компьютер нь ширээний компьютертэй харьцуулахад хөргөлт муутай байдаг тул зөөврийн компьютер нь PC -ээс өндөр температурт ажиллах нь хэвийн үзэгдэл юм.
Түүнчлэн, компьютеруудын хооронд энэ нь өөр өөр байдаг, учир нь зарим компьютер хямд хөргөлтийн бүрэлдэхүүн хэсгүүдийг ашиглаж болох бол зарим нь илүү сайн ажилладаг илүү үнэтэй шингэн хөргөлтийн системийг сонгож магадгүй юм.
Та компьютерээ хэрхэн сэрүүн байлгах вэ?
Хэрэв та процессор эсвэл компьютерээ сэрүүн байлгахыг хүсвэл дараах алхмуудыг дагана уу.
-
Арын дэвсгэр програмуудыг багасгах
Хэрэв та компьютерээ аль болох оновчтой, аль болох бага ачаалалтай ажиллуулах гэж байгаа бол цаана нь ажиллаж байгаа програмуудынхаа тоог багасгахыг хичээгээрэй. Жишээлбэл, хэрэв та тоглоом тоглож байгаа бол хөтөч, видео тоглуулагч гэх мэт шаардлагагүй дэвсгэр програмуудыг хаах нь зүйтэй болов уу. Мэдээжийн хэрэг, хэрэв танд маш хүчирхэг төхөөрөмж байгаа бол энэ нь танд хамаарахгүй байж магадгүй, гэхдээ энгийн компьютертэй хүмүүсийн хувьд ачааллыг бууруулахын тулд арын процессуудын хэмжээг багасгах нь зүйтэй юм.
-
Компьютерээ цэвэрлэ
Цаг хугацаа өнгөрөхөд тоос шороо хуримтлагдаж, манай компьютерийн эд ангиудыг тойрон хуримтлагдаж, хэт халалт үүсгэдэг. Хэргийг болгоомжтой нээж, сэнс болон бусад эд ангиудыг тойруулан тоос соруулах нь таны компьютерийг аль болох сэрүүн байлгахад ихээхэн тус болно.
-
Дулааны зуурмагийг солих
Өмнө дурьдсанчлан, зарим температурын уншилт нь нэг цөм нь нөгөөгөөсөө илүү халуун ажилладаг болохыг харуулсан шалтгаануудын нэг нь дулааны зуурмагийг буруу хэрэглэснээс үүдэлтэй юм. Гэсэн хэдий ч, хэрэв та компьютерээ олон жилийн турш ашиглаж байгаа бол аль хэдийн хатсан байж болох дулааны зуурмагийг солих нь тийм ч муу санаа биш байж магадгүй юм.
-
Шинэ хөргөгч аваарай
Таны компьютерийн CPU -ийн анхдагч хөргөгч нь ажлыг дуусгахад хангалттай сайн боловч энэ нь хамгийн сайн нь биш юм. Хэрэв таны компьютер хүссэн хэмжээнээсээ хэт халж эсвэл бүр халж байгааг олж мэдвэл шинэчлэх цаг нь болсон байж магадгүй юм. Гуравдагч талын CPU хөргөгч маш их байдаг бөгөөд энэ нь таны CPU -ийг сэрүүн байлгах илүү сайн ажил хийдэг.
Та мөн дараахь зүйлийн талаар мэдэхийг хүсч магадгүй юм.
- График картын хэмжээг хэрхэн олж мэдэх вэ
- Гаднах хатуу диск ажиллахгүй байгаа, илрээгүй асуудлыг хэрхэн яаж засах вэ
- Компьютерийн бүрэлдэхүүн хэсгүүд юу вэ?
- CMD ашиглан Windows -ийн батерейны ашиглалт, тэжээлийн тайланг хэрхэн шалгах вэ
- Гэмтсэн хатуу диск (хатуу диск), хадгалах диск (флаш) санах ойн картыг хэрхэн яаж засах вэ
Энэ нийтлэл нь Windows дээрх процессор (процессор) -ын температурыг мэдэх талаар танд хэрэгтэй байсан гэж найдаж байна. Сэтгэгдлээ бидэнтэй хуваалцаарай.