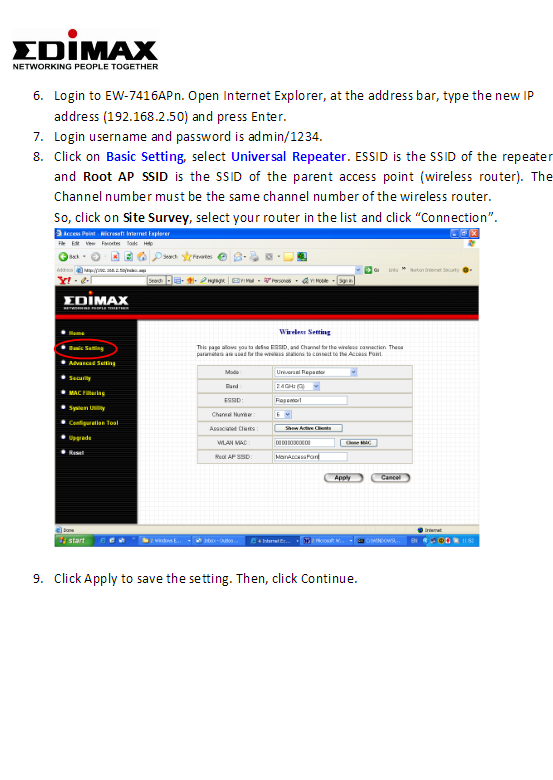Windows 10 дээрх олон аппликейшн нь уламжлалт .exe файлгүй Windows Store програм юм. Эдгээр програмууд арай өөрөөр ажилладаг боловч та уламжлалт эхлүүлэх фолдерыг ашиглан эхлүүлэх боломжтой.
Эхлүүлэх тохиргоог ашиглана уу (зөвхөн зарим програм дээр ажилладаг)
Windows 10 -ийн хамгийн сүүлийн хувилбарууд нь Тохиргоо аппликейшн дээрх програмуудыг удирдах хялбар арга юм. Энэ нь зөвхөн эхлүүлэх үед ажиллуулах зөвшөөрөл хүссэн тусгай Дэлгүүрийн програмуудад л ажилладаг. Жишээлбэл, хэрэв та Spotify -ийг Microsoft Store -оос суулгасан бол Windows тохиргооны програмыг ашиглан Spotify -ийг нээх үед сольж болно.
Энэ интерфэйсийг олохын тулд Тохиргоо> Програм> Эхлүүлэх хэсэгт очно уу. Жагсаалтыг гүйлгэж, Дэлгүүрийн програмыг асааж, Windows -ийг асаахад асаана уу. Жишээлбэл, Spotify -ийг "On" болгож тохируулаарай, хэрэв та компьютерт нэвтрэх үед Windows үүнийг эхлүүлнэ.
Энэ бол албан ёсны арга боловч таны суулгасан Дэлгүүрийн ихэнх аппликейшн энэ жагсаалтад харагдахгүй, учир нь тэдний дизайнерууд энэ сонголтод ороогүй болно. Та Windows Store програмуудыг оролцуулан Windows -ийг эхлүүлэхэд програм нэмж болно.
Өөрийн эхлүүлэх фолдерт товчлол нэмнэ үү (дурын аппын хувьд)
Хэдийгээр Тохиргооны интерфэйс нь танд тийм ч их тус болохгүй, гэхдээ Эхлэх үед програм үүсгэх уламжлалт арга ажилсаар байна. Та хийх ёстой зүйл бол эхлүүлэх фолдерт энэ програмын товчлолыг нэмэх явдал юм. Энэ нь уламжлалт ширээний болон Windows Store програмуудтай ажилладаг.
Нэгдүгээрт, хэрэглэгчийн дансныхаа эхлүүлэх хавтсыг нээнэ үү. Үүнийг хийхийн тулд файл хайгч цонхыг ажиллуулаад бичнэ үү shell:startupхаягийн мөрөнд ороод Enter дарна уу.
Та энэ фолдерт байрлуулсан бүх товчлолууд таныг одоогийн хэрэглэгчийн бүртгэлээрээ Windows -т нэвтрэх үед автоматаар ажиллах болно.
Энэ цэсэнд товчлол нэмэхийн тулд Start цэсийг нээгээд эхлүүлэхдээ эхлүүлэх програмаа сонгоно уу. Програмын товчлолыг шууд Start цэснээс Startup хавтас руу чирээд хаяна уу.
Та Start цэснээс програмыг хайсны дараа чирж, буулгах боломжгүй гэдгийг анхаарна уу. Та програмыг Start цэсний зүүн талд байгаа All apps жагсаалт эсвэл Start цэсний баруун талд байгаа хайрцгуудаас олох хэрэгтэй болно.
Windows-ийн зарим хэрэглэгчид Start цэс рүү орохдоо хулганы баруун товчийг дараад "Файлын байршлыг нээх" командыг ашиглан файлыг хуулахаас өмнө товчлолыг харуулахын тулд Startup хавтас руу товчлол нэмдэг. Та Windows Store програмыг ашиглан үүнийг хийж чадахгүй, гэхдээ энэ нь зүгээр юм - товчлол үүсгэхийн тулд програмын товчлолыг Start цэснээс шууд чирж хаях хэрэгтэй.
Хэрэв та товчлолыг File Explorer -ээс хуулахыг хүсч байвал File Explorer цонхыг дахин нээгээд холбоно уу shell:appsfolderхаягийн мөрөнд.
Та ижил програмуудын жагсаалтыг Start цэсэнд харуулах бөгөөд эндээс товчлолуудыг шууд Startup хавтас руу чирж хаяж болно. Гэсэн хэдий ч та нэг удаад зөвхөн нэг програмыг чирж, унагаж болно. Та олон програмыг зэрэг сонгож шалгах боломжгүй.
Таныг нэвтэрсний дараа Windows энэ хавтасны бүх товчлолыг автоматаар ажиллуулах болно.
Хэрэв та бодлоо өөрчилвөл эхлүүлэх хавтас руу буцаж ороод програмын товчлолыг устга. Таныг нэвтрэх үед Windows ажиллахаа болино.
Энэхүү заль мэх нь зөвхөн Microsoft Store -ийн апп -ууд биш Windows -ийн аль ч програм дээр ажилладаг. Энэхүү фолдерт ширээний програмын товчлолыг чирж, буулгаж болно.
Та товчлолуудыг эхлүүлэх фолдерт нэмж оруулсны дараа энд байгаа товчлолуудыг хулганы баруун товчлуур дээр дараад Properties-ийг сонгож эхлүүлэх сонголтыг өөрчилж болно. Жишээлбэл, та чадна Chrome -ийг нууцлалын горимд автоматаар нээнэ үү Тохиромжтой сонголтуудыг өөрийн товчлол дээр нэмэх замаар компьютерт нэвтрэх үед.
Доорх коммент хэсэгт өөрийн санал бодлоо хуваалцаарай.