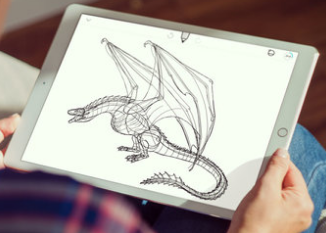Үүнд дутагдаж байгаа цорын ганц зүйл бол Mozilla Firefox Android апп дээр байдаг нэмэлтүүд юм.
Google Chrome -д зориулсан Андройд аппликейшн нь хэрэглэгчийн туршлагыг сайжруулах хэд хэдэн далд заль мэхтэй байдаг. Энэ нь апп доторх тохиргооноос болон Chrome тугуудаар дамжуулан хандах боломжтой.
Chrome туг гэж юу вэ?
Chrome тугууд нь хөтөчийг нарийвчлан тохируулах боломжийг олгодог туршилтын далд Android тохиргоо юм. Та хөгжих эсвэл тогтворгүй болоход нь Chrome -д шинэ боломжуудыг туршиж үзэх боломжтой. Энэ нь үндсэн тохиргоог өөрчлөх боломжийг танд олгосноор ширээний болон гар утасны хөтөч дээр олон боломжийг нээж өгдөг.
Гэсэн хэдий ч эдгээр туршилтын функцууд хүссэн үедээ өөрчлөгдөж, алга болж эсвэл ажиллахаа больж магадгүй гэж Chrome вики хэлэв. Түүнчлэн үл мэдэгдэх тохиргоог өөрчлөх нь таны төхөөрөмжийн аюулгүй байдалд аюул учруулж болзошгүй юм.
Хэрэв таны туг далбаанд өртсөний дараа таны хөтөч эвдэрч эсвэл гэнэтийн үйлдэл хийж байгааг олж мэдвэл програмын тохиргоо руу ороод Chrome -ийн өгөгдлийг цэвэрлээрэй. Энэ нь Chrome -ийг өмнөх төлөвт нь оруулах болно.
Андройд дээрх Chrome -д зориулсан 5 далд зөвлөгөө, заль мэх
1. Хаягийн мөрийг доошлуул
Том дэлгэцтэй төхөөрөмж дээрх Chrome хаягийн мөрөнд нэвтрэх нь танд тохиромжгүй байна уу? Та үүнийг өөрчилж чадна гэдгээ мэдэж байсан уу? Энэхүү далд Google Chrome функцийг хялбархан өөрчилж болно.
- Хаягийн мөрөнд ишлэлгүйгээр "chrome: // flags" гэж бичнэ үү.

- Хөтчийнхөө баруун дээд буланд байгаа гурван цэгийн цэс дээр дараад дарна уу Хуудсыг хайна уу .

- Гарч буй хайлтын талбарт "Chrome Home" гэж бичнэ үү.

- Та үүнийг анзаарах болно Chrome Нүүр хуудас Улаан өнгийн сүүдэртэй.
- Тохиргоо гэж тэмдэглэгдсэн таб дээр дарна уу анхдагч доор нь тавиад тохируулаарай Магадгүй.

- Та "Одоо дахин эхлүүлэх" цонхыг харах болно. Үүн дээр дарна уу. Өөрчлөлтүүд хүчин төгөлдөр болохын тулд та гараар дахин эхлүүлэх шаардлагатай болж магадгүй юм.

Дахин эхлүүлсний дараа хаягийн мөр одоо дэлгэцийн доод талд гарч ирэхийг та анзаарах болно.

2. Илүү хурдан хайлтын хурдыг мэдрээрэй.
Та QUIC протоколыг идэвхжүүлснээр Android дээрх Chrome -ийг хурдасгах боломжтой. "QUIC" нь UDP Fast Internet Connection гэсэн үг бөгөөд туршилтын процесс юм. QUIC нь UDP дээр ажилладаг бөгөөд TCP -ээс бага хоцролттой байдаг.
- Хаягийн мөрөнд ишлэл оруулахгүйгээр "chrome: // flags" гэж бичнэ үү.
- Хайх эсвэл доош гүйлгэнэ үү QUIC туршилтын протокол .

- үүнийг тохируулна уу Магадгүй .
QUIC -ийг ашигласнаар Google хуудас ачаалах дундаж хугацаа ойролцоогоор 3%-иар сайжирдаг гэж мэдэгджээ. Түүнчлэн QUIC -ээр Youtube ашигладаг хэрэглэгчид 30% цөөн татгалзсан хариу авсан гэж мэдээлсэн.
3. Үргэлж Уншигчийн горимд байх
Зар сурталчилгаа, олон баннер бүхий вэбсайтууд нь таны анхаарлыг сарниулж, агуулгыг уншихад төвөг учруулдаг. Тэр үед Chrome Reader горим асаалттай байна. Агуулгаас бусад хуудасны бусад бүх элементүүдийг цэвэрлэнэ. "Хуудсыг мобайл болгох" товчийг ихэвчлэн зарим вэбсайт дээр харуулдаг бөгөөд үүн дээр дарснаар контентыг тодруулна.
- Шошгоны дэлгэц дээр Play рүү очих эсвэл доош гүйлгэнэ үү Уншигчийн горим .

- үүнийг өөрчил надад Үргэлж , хэрэв та вэбсайт бүрийг контентийг уншигчийн горимд харуулахыг хүсч байвал.

4. Табуудыг авсаархан байдлаар солих
Андройд дээрх Chrome -ийн табуудын хооронд шилжихэд тохиромжтой заль мэх байдаг. Chrome нь бие биенийхээ дээр тавьсан карт гэх мэт табуудыг харуулдаг. Олон таб нээгдэж байгаа тохиолдолд таб хайх, таб руу шилжихэд нэлээд хугацаа шаардагдах болно. Хандалтын Tab Switcher нь хэрэглэгчдэд зөвхөн жагсаалтаар зохион байгуулагдсан табуудын нэрийг харуулснаар табуудыг нягтаршуулах боломжийг олгодог.
- Хайх эсвэл доош гүйлгэнэ үү Хүртээмжтэй байдлын таб солигч ба дарна уу Идэвхжүүлэх түүний доор.

- Дараа нь дарна уу Одоо дахин ачаална уу .

Та одоо контентийг урьдчилан харахгүйгээр табуудыг илүү тодорхой дүрслэн харуулах боломжтой болно.

5. Аль ч вэбсайт дээр Zoom -ийг идэвхжүүлнэ үү
Бүх вэбсайтууд агуулгыг томруулахыг зөвшөөрдөггүй. Холбоос дээр дарах эсвэл текст хуулах шаардлагатай бол энэ нь сэтгэл дундуур байх болно. Аз болоход, Android дээрх Chrome нь энэ асуудлыг тойрч гарах нарийн заль мэхтэй байдаг.
- Гурван цэгтэй цэс дээр дараад товшино уу Тохиргоо унах цэснээс.
- Дээр товшино уу Хүртээмжтэй байдал .

- Сонголтыг сонгоно уу Хүчээр томруулалтыг идэвхжүүлсэн.

Андройд дээрх Google Chrome -д зориулсан эдгээр далд зөвлөгөө, заль мэх танд хэрэгтэй байсан уу? Сэтгэгдлүүд дээр сэтгэгдлээ хуваалцаарай