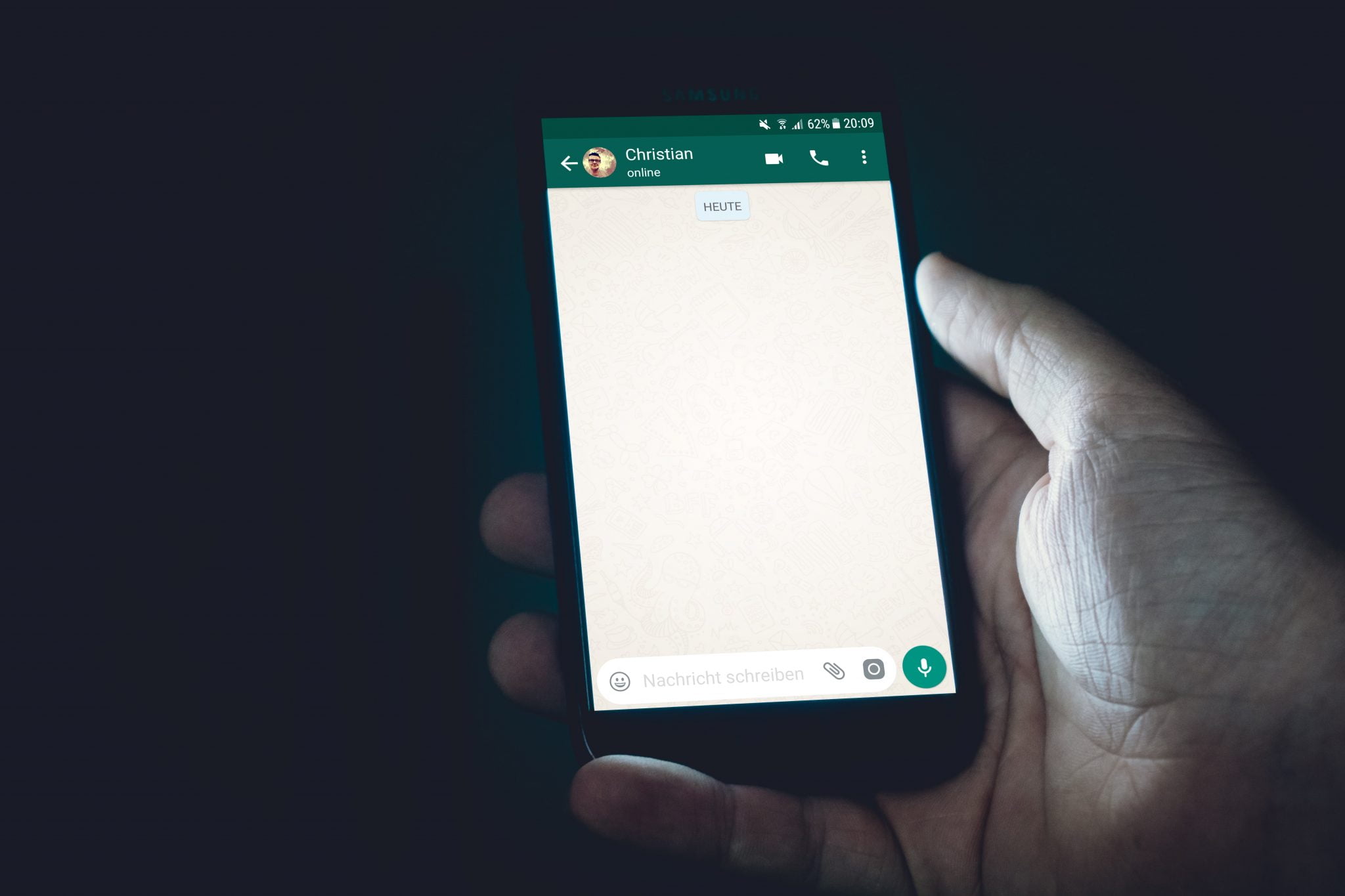Асуудлын талаархи таны бүрэн гарын авлага Google Hangouts түгээмэл бөгөөд үүнийг хэрхэн засах талаар.
Эрүүл мэндийн хямрал үргэлжилж, нийгмээс холдох шаардлагатай байгаа тул видео харилцааны програмын хэрэглээ мэдэгдэхүйц нэмэгдсэн нь гайхах зүйл биш юм. Энэ нь ажил хийх эсвэл найз нөхөд, гэр бүлийнхэнтэйгээ байнга холбоотой байх эсэхээс үл хамааран Google Hangouts нь сонгодог хэлбэрээр, мөн бизнес эрхэлдэг хүмүүст зориулсан Hangouts Meet -ээр олон хүмүүсийн хувьд түгээмэл сонголт хэвээр байна. Харамсалтай нь, ямар ч програм, програмын нэгэн адил Hangouts нь өөрийн гэсэн бэрхшээлтэй байдаг. Бид хэрэглэгчдэд тулгардаг нийтлэг асуудлуудыг авч үзээд тэдгээрийг шийдвэрлэх арга замыг санал болгож байна.
Мессеж илгээх боломжгүй
Заримдаа таны илгээсэн мессежүүд нөгөө талдаа хүрэхгүй байх тохиолдол гардаг. Үүний эсрэгээр, та мессеж илгээх болгондоо анхаарлын тэмдэг бүхий улаан алдааны кодыг харж болно. Хэрэв та ийм асуудалтай тулгарвал хэдэн зүйлийг туршиж үзээрэй.
Мессеж илгээхтэй холбоотой асуудлыг хэрхэн засах вэ:
- Та дата эсвэл Wi-Fi физик холболт ашиглаж байгаа эсэхээс үл хамааран интернетэд холбогдсон эсэхээ шалгаарай.
- Hangouts апп -аас гарч, нэвтэрч үзнэ үү.
Мессеж, дуудлага хүлээн авах үед ямар ч анхааруулга, дуут мэдэгдэл байдаггүй
Хэрэглэгчид Hangouts дээр мессеж хүлээн авах эсвэл дуудлага хийх үед мэдэгдэл хүлээн авдаггүй бөгөөд энэ алдааны улмаас чухал зурвасууд алга болж магадгүй юм.
Өргөтгөл ашиглах үед хүмүүс ухаалаг гар утас болон компьютер эсвэл Mac дээр ийм асуудалтай тулгардаг Chrome Hangouts. Хэрэв та энэ асуудлыг ухаалаг гар утсан дээр харж байгаа бол олон хүний хувьд үр дүнтэй болсон бололтой энгийн шийдэл байна.
Google Hangouts дээрх мэдэгдлийн дууны асуудлыг хэрхэн засах вэ:
- Апп -ыг нээгээд зүүн дээд буланд байрлах босоо гурван шугамын дүрс дээр дарна уу.
- Тохиргоо, дараа нь үндсэн дансны нэрийг дарна уу.
- Мэдэгдэл хэсгийн доор Мессежийг сонгоод Дууны тохиргоог нээнэ үү. Та эхлээд "дарна уу.Нарийвчилсан сонголтуудтүүнд хүрэхийн тулд.
- Мэдэгдлийн дууг "гэж тохируулж болно.анхдагч мэдэгдлийн дуу. Хэрэв тийм бол энэ хэсгийг нээгээд сэрэмжлүүлгийн аяыг өөр зүйл болгон өөрчилнө үү. Та одоо хүлээгдэж буй байдлаар мэдэгдэл эсвэл анхааруулга авах ёстой.
- Ирж буй дуудлагын асуудлыг засахын тулд мэдэгдлүүдийн хэсэгт очиж мессежийн оронд ирж буй дуудлагыг сонгосны дараа ижил алхамуудыг давтана уу.
Харамсалтай нь, хэрэв та компьютер дээрээ ийм асуудалтай тулгарвал үүнтэй ижил төстэй шийдэл байхгүй болно. Зарим хэрэглэгчид устгаж, дахин суулгаж байгааг олж тогтоожээ Hangouts Chrome Өргөтгөл Энэ нь зорилгодоо нийцсэн бололтой.
Камер ажиллахгүй байна
Видео дуудлага хийх явцад зөөврийн компьютер эсвэл компьютерийн камер ажиллахгүй байгаа цөөн хэдэн хэрэглэгчид ийм асуудалтай тулгардаг.
"" Гэсэн мессеж ирэхэд ихэвчлэн програм сүйрдэг.Камераа эхлүүлнэ үү. Янз бүрийн хүмүүст зориулагдсан олон шийдэл байдаг. Харамсалтай нь зарим хүмүүс энэ асуудалтай тулгарсаар байгаа бөгөөд цорын ганц бодит сонголт бол програм хангамжийн шинэчлэлтийг хүлээх явдал юм.
Hangouts видео дуудлагын үеэр камерын асуудлыг хэрхэн шийдвэрлэх вэ:
- Камерын асуудлыг засах нь ихэнх Google Chrome шинэчлэлтүүдийн нэг хэсэг байсан. Зарим нь хөтөчийг хамгийн сүүлийн хувилбар болгон шинэчлэх нь асуудлыг шийдвэрлэхэд тусалсан болохыг олж мэдсэн.
- Цөөхөн хэрэглэгчид ийм асуудалтай тулгардаг, учир нь тэдний компьютер эсвэл зөөврийн компьютерт хоёр график карт байдаг. Жишээлбэл, хэрэв танд Nvidia график карт байгаа бол Nvidia хяналтын самбарыг нээгээд 3D тохиргоо руу очно уу. Chrome-г сонгоод Nvidia Өндөр гүйцэтгэлтэй GPU-г идэвхжүүлнэ үү. Nvidia график карт руу шилжих нь үр дүнтэй юм шиг байна.
- Үүнтэй адилаар таны видео драйверууд шинэчлэгдсэн эсэхийг шалгаарай (таны системд хоёр график карт байхгүй байсан ч гэсэн).
- Олон хэрэглэгчид хөтөч гэдгийг олж мэдсэн Гүүгл Кром тэр бол шалтгаан. Гэхдээ өөр хөтөч ашиглавал зүгээр л ажиллах боломжтой. Энэ нь бас дэмждэггүй Firefox гэхдээ Hangouts-тай танилцана уу Сонгодог нэмэлт биш. Сүүлчийн тохиолдолд та үүнийг ашиглах хэрэгтэй болно Microsoft Edge .
Google Chrome нь аудио болон видеоны асуудал үүсгэж байна
Аудио болон видео асуудал нь ямар ч видео чат аппликэйшнд тохиолддог бөгөөд Hangouts ч ялгаагүй. Хэрэв та Chrome өргөтгөл ашиглах үед ийм асуудал гарвал энэ нь таны суулгасан бусад өргөтгөлүүдтэй холбоотой байж магадгүй юм.
Жишээлбэл, зарим хэрэглэгчид дуудлага хийхдээ бусдыг сонсож чаддаг байхад хэн ч сонсдоггүйг олж тогтоожээ. Хэрэв танд маш олон өргөтгөл суулгасан бол асуудал арилах эсэхийг харахын тулд нэг нэгээр нь устгаарай. Харамсалтай нь, хэрэв програм хангамж шинэчлэгдэх хүртэл энэ асуудлын шалтгаан нь болж байвал Hangouts болон өргөтгөлийн аль нэгийг сонгох шаардлагатай болно.
Зарим тохиолдолд хэрэглэгчид микрофон болон аудио таван минутын дараа дуудлага хийсний дараа ажиллахаа больдог болохыг олж тогтоожээ. Дуудлагыг дахин эхлүүлэх нь асуудлыг түр зуур засах болно. Энэ асуудал нь Chrome хөтөчөөс үүдэлтэй бөгөөд програм хангамжийн ирээдүйн шинэчлэлт үүнийг шийдвэрлэх ёстой. Зарим хэрэглэгчид Chrome бета хувилбар руу шилжиж байгааг олж мэдсэн Chrome Бета хувилбар Заримдаа энэ нь асуудлыг шийддэг.
Дэлгэц хуваалцах үед хөтөч унтрах эсвэл зогсох болно
Олон хэрэглэгчид энэ асуудалтай тулгарсан. Вэб хөтөч нь үл мэдэгдэх шалтгаанаар зогссон эсвэл хөлдсөн болохыг олж мэдэхийн тулд дэлгэцээ хуваалцах гэж байгаагаа вэб хөтөч дээр харуулах гэж оролдож байна гэж төсөөлөөд үз дээ. Энэ нь олон тооны шалтгааны улмаас тохиолдож болох боловч хамгийн түгээмэл нь видео/аудио драйвер эсвэл адаптертай холбоотой асуудал юм. Та драйверуудаа шинэчлэхийг оролдож болно.
Windows дээр драйверуудаа шинэчлэхийн тулд Эхлэх цэс> Төхөөрөмжийн менежер> Дэлгэц адаптерууд> Драйверын програм хангамжийг шинэчлэх хэсэгт очно уу.
Эсвэл таны Windows хэл англи хэл дээр байвал дараах замыг дагана уу.
Start > Төхөөрөмжийн менежер > Адаптеруудыг харуулах > Драйверийг шинэчлэх .
Ногоон дэлгэц нь дуудлагын үеэр видеог орлуулдаг
Зарим хэрэглэгчид дуудлагын үеэр видео бичлэгийг ногоон дэлгэцээр сольсон гэж гомдоллодог. Дуу нь тогтвортой, ашиглах боломжтой хэвээр байгаа боловч аль аль тал нь нөгөө талыг харж чадахгүй. Зөвхөн компьютер дээр Hangouts ашигладаг хүмүүс л энэ асуудлыг хардаг. Аз болоход ихэнх хэрэглэгчдэд зориулсан шийдэл байдаг.
Hangouts видео дуудлагын үеэр ногоон дэлгэцийн асуудлыг хэрхэн шийдвэрлэх вэ:
- Chrome хөтчийг нээнэ үү. Баруун дээд буланд байрлах гурван босоо цэгийн дүрс дээр товшоод тохиргооны хуудсыг нээнэ үү.
- Доошоо гүйлгээд Нарийвчилсан сонголтууд дээр дарна уу.
- Доош гүйлгээд хайна уу Тоног төхөөрөмжийн хурдатгалыг ашиглана уу Боломжтой бол энэ функцийг идэвхгүй болго.
Энэ аргыг энэ нийтлэлд нарийвчлан тайлбарласан болно. YouTube видео дээр хар дэлгэц гарч ирэх асуудлыг шийдээрэй - Эсвэл та Chromebook ашиглаж байгаа бол бичнэ үү chrome: // тугууд Chrome хаягийн мөрөнд.
- Доошоо гүйлгэж эсвэл Hardware Accelerated Video Codec -ийг олоод идэвхгүй болго.
Саяхан маш олон хэрэглэгчид Mac дээрээ ийм асуудалтай тулгарсан. Mac OS -ийн шинэчлэлт нь асуудал үүсгэсэн бололтой, таны цорын ганц сонголт бол програм хангамжийн шинэчлэлт, засварыг хүлээх явдал юм.
Апп кэш болон өгөгдлийг хэрхэн цэвэрлэх вэ
Аппликешны кэш, өгөгдөл, хөтчийн күүкийг цэвэрлэх нь ерөнхий алдааг олж засварлах хамгийн сайн алхам юм. Үүнийг хийснээр та Hangouts -ийн олон асуудлыг шийдэж чадна.
Ухаалаг утсан дээрх Hangouts -ийн кэш болон өгөгдлийг хэрхэн цэвэрлэх вэ:
- Тохиргоо> Апп ба мэдэгдэл> Бүх програмууд руу очно уу. Таны ашиглаж буй утаснаас хамааран жагсаасан алхамууд өөр өөр байж болохыг санаарай.
- Доошоо гүйлгэх эсвэл Hangouts -г олоод дээр нь дарна уу.
- Хадгалалт ба кэш дээр дараад Хадгалалт ба Кэшийг цэвэрлэх хоёрыг нэг нэгээр нь сонгоно уу.
Chrome дээрх кэш болон өгөгдлийг хэрхэн цэвэрлэх вэ
- Хөтөчийг нээгээд баруун дээд буланд байрлах гурван босоо цэгийн дүрс дээр дарна уу.
- Бусад хэрэгсэл> Хайлтын өгөгдлийг цэвэрлэх хэсэгт очно уу.
- Та огнооны мужийг сонгож болно, гэхдээ бүх цагийг зааж өгөх нь зүйтэй болов уу.
- Күүки болон сайтын бусад өгөгдөл, хадгалагдсан зураг, файлын хайрцгийг шалгана уу.
- Өгөгдлийг цэвэрлэх дээр дарна уу.
- Энэ тохиолдолд та зөвхөн Hangouts өргөтгөл биш харин Chrome хөтчийн кэш болон өгөгдлийг цэвэрлэж байна. Та нууц үгээ дахин оруулж, зарим сайт руу дахин нэвтрэх шаардлагатай болж магадгүй юм.
Алдаа "Дахин холбогдохыг оролдож байна"
Google Hangouts заримдаа алдааны мессеж харуулдаг нийтлэг асуудал байдаг.дахин холбогдохыг хичээгээрэй".
"Дахин холбогдохыг оролдож байна" алдааг хэрхэн засах вэ:
- Та дата эсвэл Wi-Fi физик холболт ашиглаж байгаа эсэхээс үл хамааран интернетэд холбогдсон эсэхээ шалгаарай.
- Hangouts -аас гарч, нэвтрээд үзээрэй.
- Администратор эдгээр хаягийг хаагаагүй эсэхийг шалгаарай.
client-channel.google.com
clients4.google.com - Хэрэв таны интернет холболт муу эсвэл өгөгдөл хадгалахыг хүсч байвал үүнийг хамгийн бага тохируулаарай. Хэрэглэгчид хамгийн сайн видеог үзэхгүй байж магадгүй, гэхдээ аудио тогтвортой байх болно, видео хоцрогдохгүй, тасалдахгүй.
Hangouts Firefox дээр ажилладаггүй
Хэрэв та Google Hangouts -тэй холбоотой асуудалтай тулгарвал Firefox хөтөч -Та ганцаараа биш. Үнэндээ энэ бол бодит шийдэлгүй цорын ганц асуудал юм. Firefox нь Google Hangouts ашиглахад шаардлагатай зарим залгаасыг дэмжихээ больсон бололтой. Цорын ганц шийдэл бол Google Chrome гэх мэт дэмжигдсэн хөтөчийг татаж авах явдал юм.
Hangouts залгаасыг суулгах боломжгүй байна
Та яагаад Windows компьютерынхаа зургийг харж байгааг гайхаж байна уу? Учир нь Chrome ашигладаг хүмүүст Hangouts залгаас хэрэггүй болно. Дээр дурдсанчлан Firefox -ийг Google -ийн мессежийн үйлчилгээ дэмждэггүй. Боломжтой залгаас нь зөвхөн Windows PC-д зориулагдсан боловч заримдаа хүмүүс үүнийг ажиллуулахад асуудалтай тулгардаг. Энэ нь зүгээр л ажиллахгүй байж магадгүй, гэхдээ зарим хэрэглэгчид залгаасыг дахин суулгахыг шаарддаг давтан мессеж хүлээн авдаг. Энд оролдож болох зарим засварууд байна!
Windows дээр Hangouts залгаасыг хэрхэн суулгах вэ:
- Hangouts залгаасыг татаж аваад суулгана уу. Дараа нь үүнийг идэвхжүүлж байгаа эсэхийг шалгаарай Internet Explorer> Багаж хэрэгсэл أو арга хэрэгсэл (арааны тэмдэг)> Нэмэгдлүүд удирдах أو Нэмэгдлүүд удирдах> Бүх нэмэлтүүд эсвэл Бүх нэмэгдлүүд Hangouts залгаасыг олж ажиллуулна уу.
- Хэрэв та Windows 8 ашиглаж байгаа бол ширээний горимыг асаана уу.
- Хөтчийн өргөтгөлүүдийг шалгаж, ашигладаг өргөтгөлүүдээ унтраагаарай. "Тоглуулахын тулд дарна уу".
- Хөтчийн хуудсыг сэргээнэ үү.
- Үүний дараа гараад хөтөчөө дахин нээнэ үү.
- Компьютерээ дахин эхлүүлнэ үү.
- босоорой Chrome хөтчийг татаж аваад ашиглана уу , нэмэлт бүрэлдэхүүн хэсэг шаарддаггүй.
Сонгодог Hangouts болон Hangouts Meet -ийн ялгаа
Google сонгодог Hangouts -ийн дэмжлэгээ зогсоож, Hangouts Meet болон Hangouts Chat руу шилжих төлөвлөгөөгөө 2017 онд зарласан. Саяхан Google Meet гэж нэрлэгдсэн Hangouts Meet -ийг анх G Suite акаунттай хэрэглэгчид ашиглах боломжтой байсан боловч Gmail бүртгэлтэй хүн бүр одоо уулзалтаа эхлүүлж болно.
Энэ нийтлэл танд Google Hangouts -ийн нийтлэг асуудал, тэдгээрийг хэрхэн шийдвэрлэх талаар тустай байсан гэж найдаж байна.
Сэтгэгдлүүд дээр санал бодлоо хуваалцаарай