Компьютер хэрэглэгчдийн дунд "Програмгүйгээр RAM -ийн гүйцэтгэлийг хэрхэн сайжруулах вэ?" Гэсэн тусгай асуулт гарч ирдэг. Тийм ч учраас Tazkra net вэбсайтын баг бид програм хангамжгүйгээр RAM -ийг хурдасгах хамгийн сайн 10 аргыг боловсруулахаар шийдсэн.
Тийм ээ, та энэ чиглэлээр мэргэшсэн гуравдагч талын програм хангамжгүйгээр RAM-ийг хурдасгах боломжтой бөгөөд энэ нь таны компьютерийг эхнээс нь илүү сайжруулж, даалгавраа хурдан гүйцэтгэх илүү мэргэжлийн ур чадвар өгөх болно.
Компьютер дээр RAM -ийн хэмжээ их байх тусам та компьютерийг цочроох асуудалгүйгээр нэгээс олон програмыг нэгэн зэрэг ажиллуулж чадна, мөн эсрэгээр RAM -ийн хэмжээ их байх тусам цөөн тооны програм ажиллуулах шаардлагатай болно. Үүний зэрэгцээ таны төхөөрөмж дээр.
Ерөнхийдөө компьютерийн програмгүйгээр RAM -ийн ажиллагааг сайжруулах, нэмэгдүүлэх 10 аргын жагсаалтыг энд оруулав. Зүгээр л дуусгах хүртлээ алхам алхмаар өргөдөл гаргаж эхэлж, энэ чиглэлээр мэргэшсэн засвар үйлчилгээний газар орохгүйгээр компьютерээсээ раматаа сайжруулж, нийлүүлж болно.
Компьютерийн програмгүйгээр RAM -ийн ажиллагааг сайжруулах 10 арга
- Компьютераа дахин эхлүүлээрэй
- RAM ашигладаг програмуудын талаархи мэдлэг
- Рамыг ашигладаг програмуудыг зогсоо
- Зөөврийн програм татаж авах
- Компьютерээ хортой програмаас цэвэрлэ
- Виртуал санах ойг тохируулах
- ReadyBoost технологийг ашиглаж байна
- Цаана ажиллаж байгаа програмуудыг зогсоох
- Хөтөлбөрүүд эхлэх үед зогсдог
- Компьютерт зориулсан рамат хэмжээг нэмэгдүүлэх
Дээрх жагсаалтыг эхнээс нь судалсны дараа компьютер дээрх RAM -ийг сайжруулах, хурдасгахын тулд эдгээр аргуудыг компьютер дээр хэрхэн хийх талаар илүү дэлгэрэнгүй мэдээлэлтэй танилцъя.
Компьютераа дахин эхлүүлээрэй
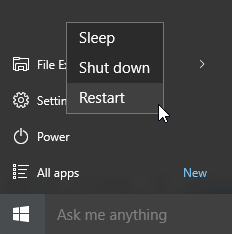
Таны хийх ёстой хамгийн эхний алхам бол төхөөрөмжөө дахин эхлүүлэх явдал юм, учир нь энэ процесс нь RAM RAM -ийг бүрэн цэвэрлэж, ажиллаж байгаа бүх процессыг яг одоо дахин эхлүүлж байна.
Энэ алхам нь компьютер дээрх RAM -ийн хэмжээг нэмэгдүүлэхгүй, харин цаана нь ажилладаг процессуудыг цэвэрлэж, RAM -ийг хэрэглэж магадгүй юм. Тиймээс,
Компьютерийн RAM -ийг хурдасгахын тулд компьютераа үргэлж дахин асаахыг зөвлөж байна.
RAM ашигладаг програмуудын талаархи мэдлэг
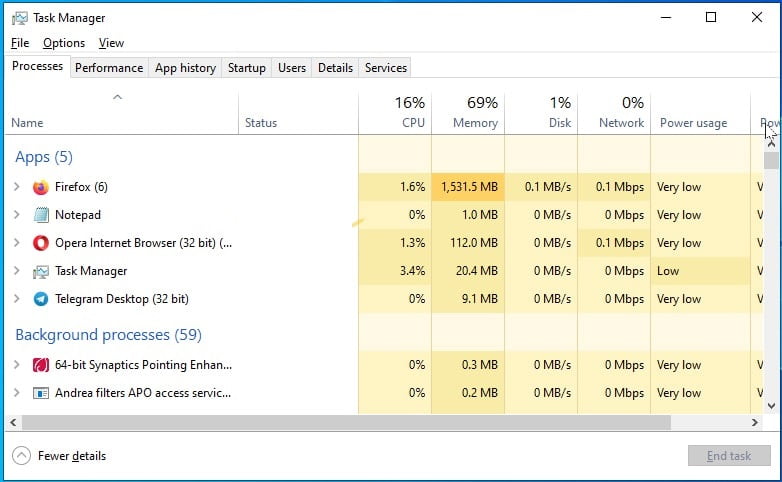
RAM -ийн ажиллагааг сайжруулахын тулд хийх ёстой хоёрдахь алхам бол таны компьютер дээрх RAM -ийн хамгийн их хэрэгцээтэй програмуудыг мэдэх явдал юм.
Аз болоход Windows 10 дээрх Tanger Manager эсвэл Task Manager нь компьютерт RAM ашигладаг бүх үйлдлийг харах боломжийг олгодог.
- Даалгаврын самбар дээр баруун товшино
- "Ажлын менежер" -ийг сонгоно уу.
- Процессууд таб дээр RAM ашигладаг процессуудыг харуулав
RAM ашигладаг програмуудыг зогсоох
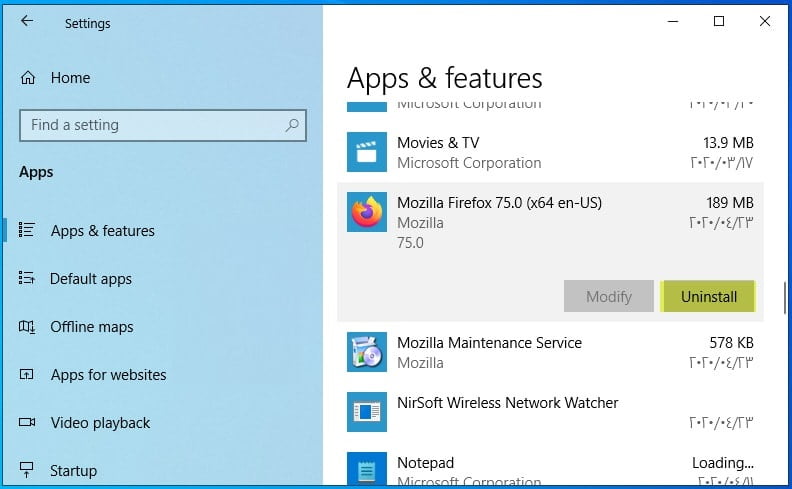
Компьютер дээрээ RAM ашигладаг процессууд болон програмуудыг шалгасны дараа
Шаардлагагүй үйлдлүүдийг зогсоож, компьютерийн нөөцөө, ялангуяа RAM -ийг хэмнэх шаардлагагүй програмуудыг устгах ээлж боллоо.
Зөөврийн програм татаж авах
Зөөврийн эсвэл зөөврийн програм хангамжийг компьютер дээрээ татаж авахын тулд аль болох их хичээх нь ухаалаг хэрэг юм, учир нь энэ нь хөнгөн бөгөөд суулгах шаардлагагүй тул exe програмын нэгэн адил таны компьютерийн нөөцийг зарцуулдаггүй. Хөтөлбөрийн зөөврийн хувилбарыг үргэлж хайж олоод төхөөрөмж дээрээ татаж аваад ашиглаж эхлээрэй.
Компьютерээ хортой програмаас цэвэрлэ
Хортой програм нь олон асуудал үүсгэдэг. Тиймээс та компьютерээ шалгаж, хортой програмаас цэвэрлэж байхыг үргэлж зөвлөж байдаг бөгөөд энэ асуудалд итгэж болох хамгийн сайн програмуудын нэг бол "Malwarebytes”Програм нь үнэхээр гайхалтай бөгөөд төхөөрөмжийг хортой програмаас цэвэрлэх чиглэлээр мэргэшсэн програм юм
Виртуал санах ойг тохируулах
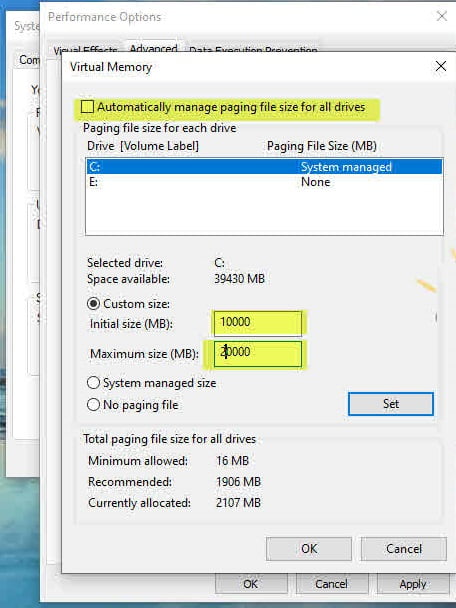
RAM -ийг хурдасгах, ерөнхийдөө компьютерийн ажиллагааг сайжруулах хамгийн гайхалтай алхамуудын нэг бол виртуал санах ойг тохируулах явдал юм.vram"Энэ нь тоглоом тоглох, компьютераа хурдасгахад маш их тусалдаг
ReadyBoost технологийг ашиглаж байна
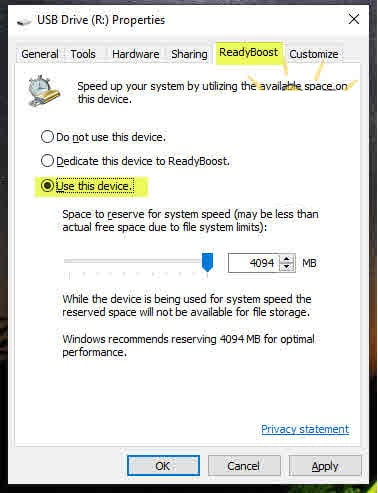
Windows дээрх энэ технологи нь USB хөтөч эсвэл SD санах ойн карт, ReadyBoost дээр тулгуурлан компьютер дээрх RAM -ийг нэмэгдүүлэх, хурдасгах боломжийг олгодог.
Энэ нь USB диск эсвэл санах ойн карт дээр своп файл үүсгэж байгаа бөгөөд энэ нь түүнийг түр хадгалах санах ой болгон ашиглах, өөрөөр хэлбэл хуц руу флаш хөрвүүлэх боломжийг олгодог.
Цаана ажиллаж байгаа програмуудыг зогсоох
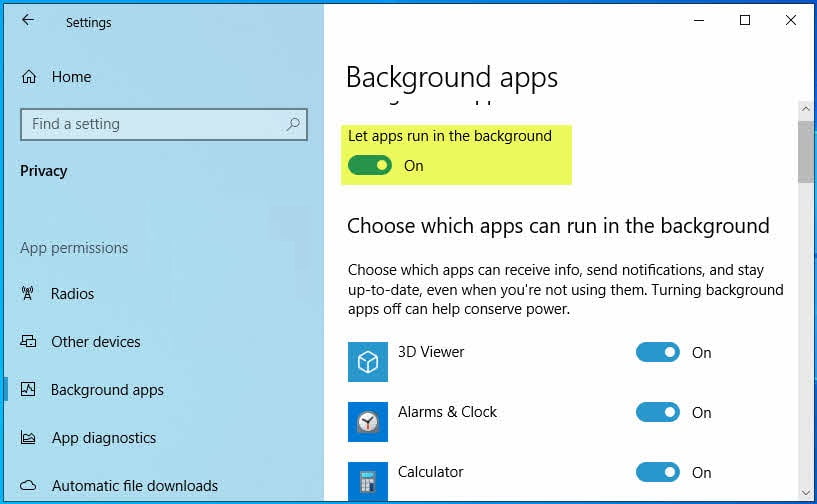
Компьютерийн ажиллагааг ерөнхийд нь хурдасгах, сайжруулахын тулд хийх ёстой маш чухал алхамуудын нэг бол цаана нь ажилладаг, компьютерийн гүйцэтгэлд сөргөөр нөлөөлдөг програмуудыг зогсоох явдал юм.
Чухал бус програмуудыг компьютерынхаа арын дэвсгэр дээр ажиллуулахыг зогсоож, урьдчилан сэргийлнэ үү.
- Тохиргоо
- Нууцлал дээр дарна уу
- Арын дэвсгэр програмууд дээр дарна уу
- Ач холбогдолгүй програмуудыг зогсоох
- Та "Аппликешнүүдийг арын дэвсгэр дээр ажиллуулах" сонголтыг ашиглан бүх програмыг зогсоох боломжтой
Хөтөлбөрүүд эхлэх үед зогсдог
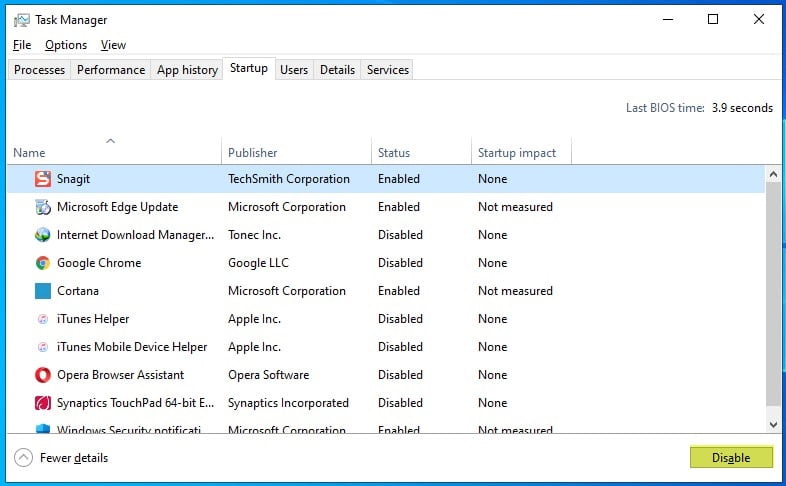
Компьютерээ асаахад ажилладаг програмуудыг зогсоохыг зөвлөж байна, энэ нь таны компьютерийн ажиллагааг сайжруулахад ихээхэн тус болно.
- Даалгаврын самбар дээр баруун товшино
- Даалгаврын менежер дээр дарна уу
- Startup таб дээр дарна уу
- Та идэвхгүй болгох товчийг дарж програмуудыг арын дэвсгэр дээр ажиллахыг идэвхгүй болгож болно
Компьютерийн RAM -ийн хэмжээг нэмэгдүүлэх
Дээрх алхам нь RAM -ийн ажиллагааг хурдасгаж, сайжруулахад туслах нь дамжиггүй, гэхдээ өнөөгийн нас, хөгжилтэй үед RAM -ийн хэмжээ дор хаяж 4 ГБ байх ёстой бөгөөд хэрэв үүнээс бага бол та хэмжээг нэмэгдүүлэх хэрэгтэй. Төхөөрөмжийнхөө RAM -ийг багтаасан бөгөөд ингэснээр та даалгавраа хурдан, төхөөрөмжийн цочролгүйгээр хийх боломжтой болно.
Энэ гарын авлагын төгсгөлд бид компьютер дээрх RAM -ийн ажиллагааг сайжруулах үр дүнтэй аргуудын талаар олж мэдсэн болно.









